Having a Table of Contents (TOC) in a document is crucial. It helps readers easily navigate through the pages, especially in lengthy PDFs. A well-organized TOC leads you right to the information you need without hassle. Adobe Acrobat is a popular tool for creating PDFs and can help you make a TOC. It's a familiar name in PDF management, offering various features to enhance your documents.
But there's another great option to consider - Wondershare PDFelement. This alternative provides similar functionalities for creating a TOC. A clear TOC is key for working with a report, a manual, or an ebook. In this article, we'll explore how to create a table of contents in Adobe Acrobat and introduce Wondershare PDFelement as a handy alternative.
In this article
Part 1. How To Create a Table of Contents in Adobe Acrobat
Creating a Table of Contents (TOC) in Adobe Acrobat is straightforward. There are two main methods: manual and using a plugin. The manual method involves adding bookmarks to your PDF. These bookmarks act as your TOC, guiding readers to different sections. It's like marking pages in a book for quick access.
On the other hand, the plugin method is more automated. By using an Acrobat plugin, you can generate a TOC more efficiently. This is helpful for longer documents. Each method has its benefits. The manual way gives you more control over the TOC layout. The plugin method saves time, especially for large files.
Part 1.1. How To Create a Table of Contents Using Adobe and MS Word
Manually creating a TOC in Adobe Acrobat involves adding bookmarks to your PDF. These bookmarks serve as the TOC, directing readers to different document sections.
The method introduced here allows auto-creation of TOC, which gives you full control over how your TOC looks and functions.
- Convert your PDF to Word using Adobe Acrobat or upload your PDF to Adobe online converter. Wait for the conversion to a Word document.
- Download the editable Word file.
- Open the Word document. Position your cursor where you want the TOC.
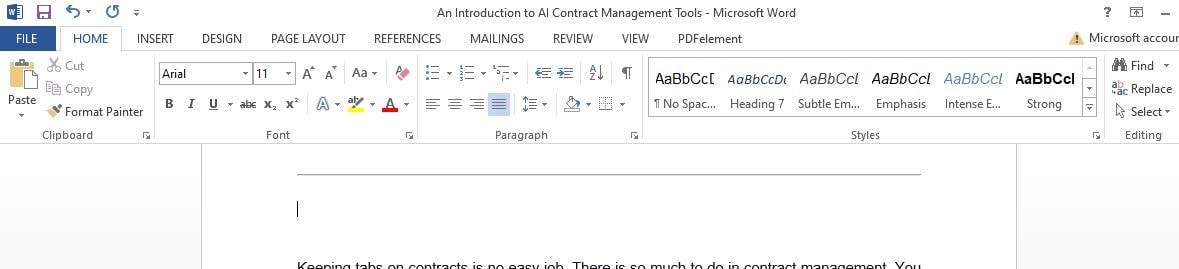
- Click 'References' on the toolbar.
- Select 'Table of Contents' and choose an automatic style.
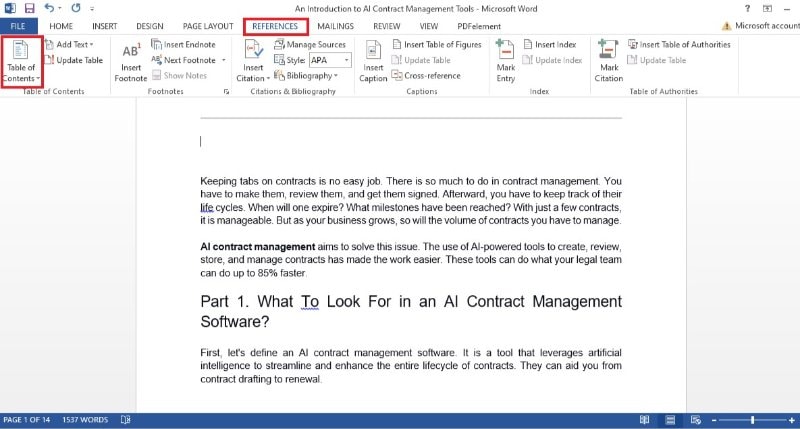
- Highlight a section title.
- Go to 'Home' > 'Styles'.
- Choose 'Heading 1' for main titles, 'Heading 2' for subtitles, and 'Heading 3' for subtopics.
- Your TOC will automatically populate with these headings.
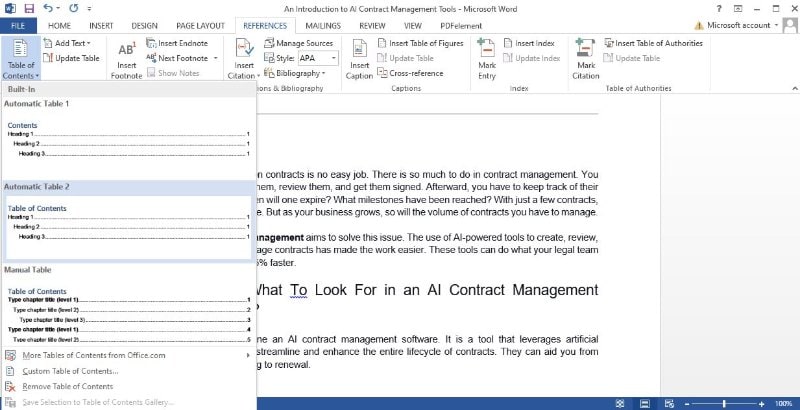
- After finalizing the TOC, go to 'File' > 'Save As' > pick a location. In 'Save as type,' select PDF.
This action saves your document with the new TOC as a PDF, ready for sharing and improved navigation. If necessary, use an online PDF editor like Adobe Acrobat online to convert your Word document back to a PDF. This ensures that your document is accessible on various devices.
Part 1.2. How To Create a Table of Contents in Adobe Acrobat Using a Plugin
Creating a Table of Contents (TOC) in a PDF with Adobe Acrobat using a plugin like AutoBookmark™ is a great way to automate the process. But first, you need Adobe® Acrobat® and the AutoBookmark™ plugin installed on your computer. You can download trial versions of both. Here’s how to create a Table of Contents using the plugin in Adobe Acrobat:
- Start Adobe® Acrobat®.
- Open a PDF by choosing "File > Open…" from the main menu.
- Go to "Plugins> Links > Generate Links > Link Table of Contents To Pages...".
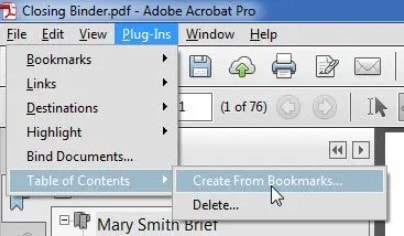
- Pick a TOC format that matches your document’s layout. There are several TOC format options:
- Common TOC format with dot leaders.
- Common TOC format with space leaders.
- TOC entries starting with capital letters (page numbers only).
- TOC entries starting with numbers or capital letters (page numbers only).
- TOC entries with limited punctuation (page numbers only).
- No restrictions in title formatting (page numbers only).
- Click "Edit Page Range…" to select which pages to process.
- Choose a range and click "OK".
- Press "Edit Page Area...".
- Check "Process text located only in the following area."
- Use "Select Page Area From Sample Page…" to draw a rectangle around the relevant area on a page.
- Click "Edit Appearance...".
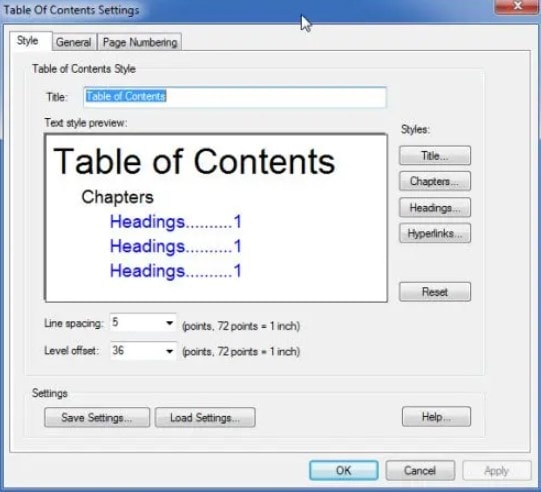
- Select the link type (visible or invisible) and highlight the style.
- Choose line thickness, style, and color. For visible links, set the color for the link outline.
- Click "OK" to create links.
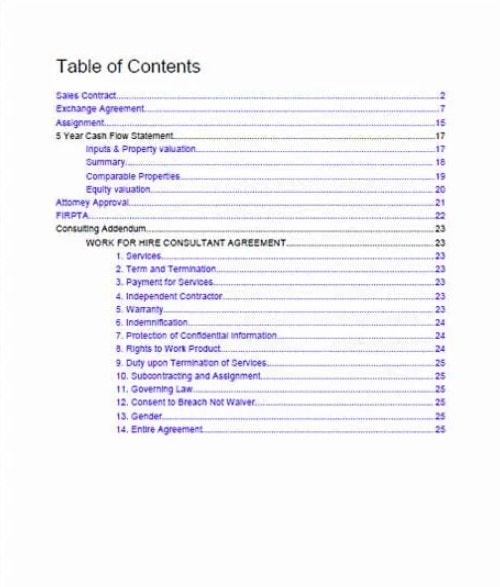
The plugin automatically adds links to TOC entries, pointing to the correct pages. This method makes your TOC interactive, making navigation through your PDF much easier. It’s especially useful for long or complex documents.
Part 2. Adobe Acrobat Table of Contents Alternative: Wondershare PDFelement

Wondershare PDFelement is a fantastic alternative to Adobe Acrobat for creating a Table of Contents (TOC) in PDFs. It's user-friendly and offers a range of features that make managing PDFs easier.
PDFelement is known for being more affordable than Adobe Acrobat, making it a great choice for those on a budget. It's also versatile, working well on different operating systems. Whether you're a student, a professional, or anyone needing to organize a PDF, PDFelement can be a valuable tool.
Additionally, PDFelement allows you to create a TOC manually, giving you control over how it looks and works. This is great for customizing your document to suit your needs. You can easily add, remove, or edit entries in the TOC, making your document more navigable and reader-friendly.
Here's how to create a clickable TOC in a PDF using PDFelement:
- Start by opening your document in PDFelement.
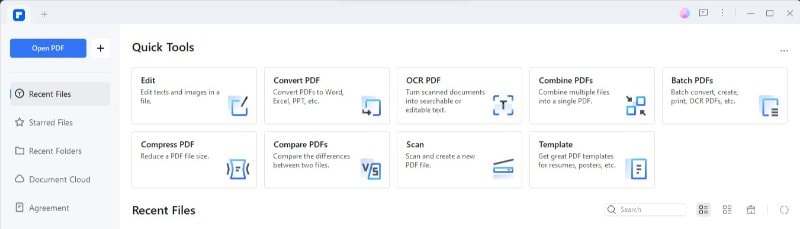
- Review your document to decide where you want the TOC links to lead.
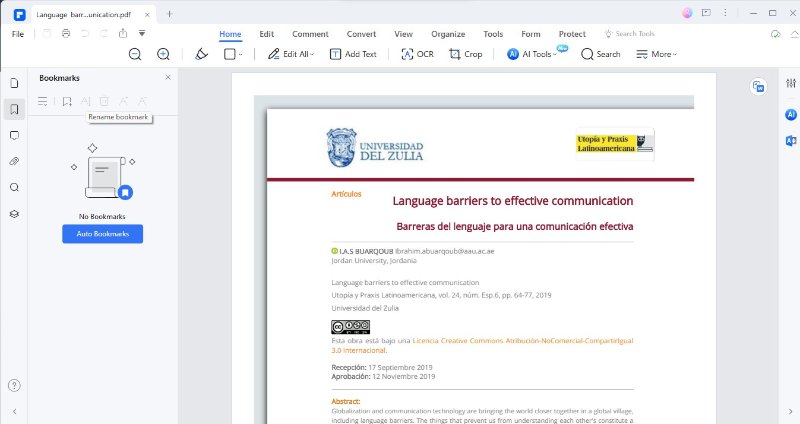
- Choose the text in your document you want as headings in the TOC.
- Use the "Bookmark" option in the toolbar to bookmark these texts.
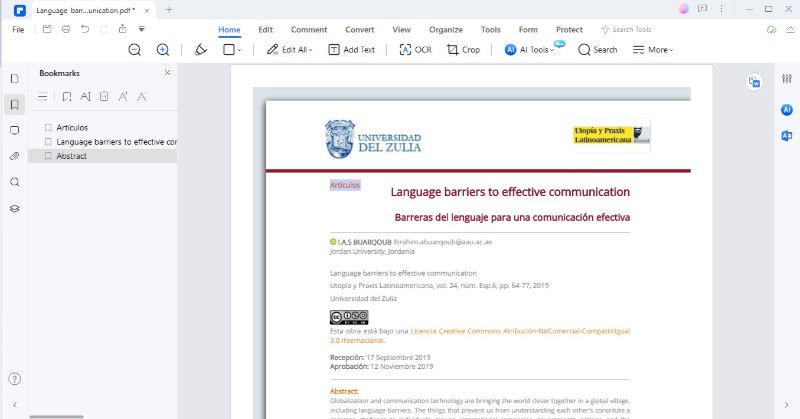
- In the bookmark panel on the left, right-click on a bookmark.
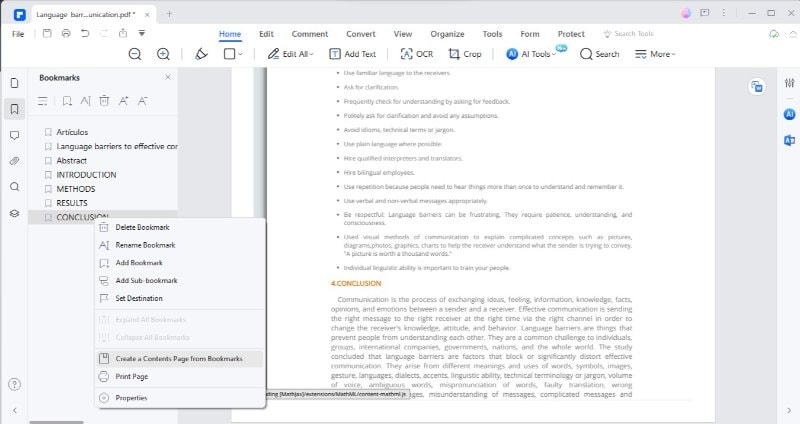
- Select "Create a Contents Page from Bookmarks" from the menu that appears.
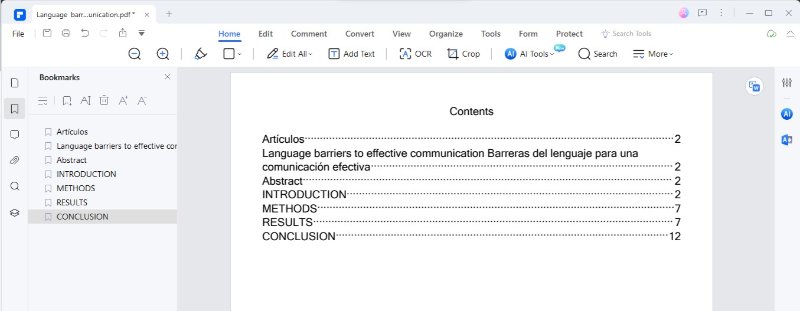
After you do this, PDFelement does the rest. It converts all your bookmarks into a TOC, which it then adds to your PDF. This TOC isn’t just a list; it’s interactive. Each item in the TOC is a clickable link. When you click on one of these links, PDFelement quickly takes you to that section in your document.
This feature of PDFelement makes your document professional and user-friendly. It’s simple for anyone to use and helps them quickly find the necessary information. PDFelement ensures that your PDF is organized and accessible, regardless of who uses it or where. This tool can easily turn a standard PDF into a well-structured document with a functional and attractive TOC.
Conclusion
Having a TOC in your PDF is important. It guides readers through your document, making it user-friendly. Whether you use Adobe Acrobat or PDFelement, adding a TOC adds value to your PDF.
We recommend trying Wondershare PDFelement. It's a user-friendly, affordable option that efficiently organizes your PDFs. With PDFelement, creating a professional and navigable TOC in your PDFs is easy.




