PDF is a widely accepted format in school, college, work, or any social activity that needs e-documents. However, there are size limits for attachments while sending emails and using messenger apps, and PDF compression also helps with storage.
There are several methods to compress the size of a PDF. They are possible with Adobe Acrobat, its best alternative, PDFelement, free online PDF compression tools saving budget, and so on. Discover the top PDF Compression tools available online for Windows and Mac and learn how to use them using the step-by-step guides below.

In this article
How Compressing PDFs Can Help Maximize Your Productivity
Reducing the size of PDFs sets forth numerous advantages that help maximize productivity. Large PDF files, those larger than one megabyte in size, typically contain a large amount of data, such as text and images. Here are the top three that are most important and valuable.
- Saving Storage:Compressing a PDF file allows you to store a large amount of data while only using a small amount of memory on your device.
- Improving Upload Efficiency:Reducing file size can also help you upload a PDF file faster by reducing the amount of storage and data required for the upload.
- Sharing Files:Reducing the PDF size may make it easier to send it via email to a coworker, customer, or client by allowing for easier uploads, attachments, and downloads.
How To Compress PDFs to 1 MB on Windows
A PDF compressor can assist you in reducing the overall file size of a PDF, allowing it to take up less storage space. Here are some of the best PDF compression tools available on Windows for editing, compressing, and merging PDF files.
PDFelement for Windows
PDFelement is a versatile PDF size reduction tool. Large files can be easily optimized because there is no size limit. It also has an easy-to-use interface, making it suitable for professionals and beginners. With PDFelement, you can easily compress your PDF without sacrificing its quality.
Below is a step-by-step guide on how to compress PDF files using PDFelement:
Step 1 Launch PDFelement and open the PDF file you want to downsize. At the top of the screen, go to the Tool button, then click Compress.
Step 2 Select the compression ratio you prefer. The higher the compression ratio you choose, the smaller the file size will be. Then click Apply.

Step 3 Your file will then be instantly compressed. PDFelement directly shows on the screen how much your PDF file was reduced and its new file size.
Pros
It offers a lot of advanced PDF editing functions
Great customer support. Users may raise their concerns 24/7 through live online customer service, email/help desk, phone call, or chat support
Word-like interface for a smooth beginning
Features OCR function
Cons
Its converter tool only allows you to convert half of the pages of PDF files if using a free trial version.
Adobe Acrobat
Reducing your PDF size with Adobe Acrobat is quick and easy. Here are the simple steps on how to reduce the size of a PDF file using Adobe Acrobat:
Step 1 Launch Adobe Acrobat on your computer. Go to File and click Open. Click on the PDF document you want to optimize.
Step 2 Now that your PDF is open, click the File button again and select Save as Other, then choose the Reduced Size PDF… option.
Step 3 A dialog box will then pop up. Click on the Make compatible with menu and select the Adobe Acrobat version compatible with your PDF's features. The later version you choose, the greater your file size will be reduced.

Note: If you have embedded videos in your PDF file, you're recommended to use the most recent Acrobat version.
Step 4 Rename your file in the Save As section and click Save.
Tip: There's another method to downsize your pdf – with the Adobe Acrobat Optimization tool. Click here to learn how.
Pros
User-friendly interface
Jam-packed with PDF Editing tools
Integrated with Cloud Services such as OneDrive and Google Drive
Cons
Many of its features are locked behind a paywall, requiring users to buy Acrobat Pro at high prices to access some of its most useful features.
EaseUS PDF Editor
If your PDF file is too large to send via email or upload to the web, it might not be very enjoyable. EaseUS can quickly shrink PDF files while maintaining the original quality. It's only a mouse click away. Here's how you can compress your PDF files with EaseUS PDF Editor:
Step 1 Launch EaseUS PDF Editor and click on the "Open Files..." button to import the PDF document.
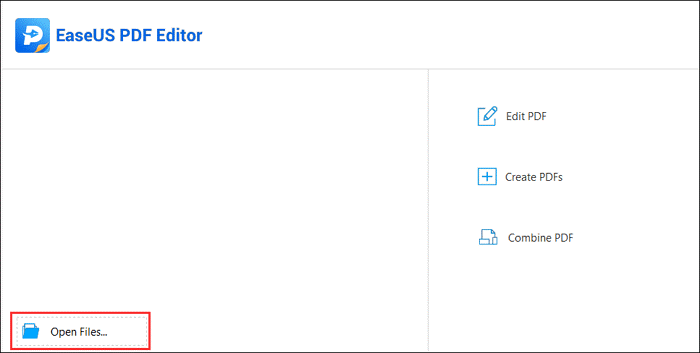
Step 2 Choose the "Compress" option in the top toolbar, then select "Reduce File Size..." from the drop-down menu.
Step 3 A window will pop up and ask you to set the output folder and file namefor the compressed PDF. Then, click on the "Save" button to start the compressing process.
After these three simple steps, the compressed PDF has been saved on your computer.
Pros
A vast array of tools,such as PDF Conversion, Annotation, OCR, Encryption, and more.
Online collaboration tools for teamwork on PDF editing
Cons
It's a PC-Only tool that only works with Windows. No Mac version.
It can be tricky to alter PDFs
The Best 1 MB PDF Compressor for Mac
An excellent PDF compressor for Mac can preserve the main data, content layout, attributes, and final results that are not corrupted or different from the original data. The most important thing is to reduce the file size without sacrificing the file's quality.
This part compiled a list of the top 3 PDF compress tool for Mac. Check them out below.
PDFelement for Mac
Is your PDF file large and taking too long to upload? PDFelement can help you make it smaller for easier sharing and uploading. The compress function can assist you in reducing the size of your document so that it can be transferred and saved in a local folder. You can use the compress function in PDFelement for Mac to reduce file size and remove unwanted objects from PDF files.
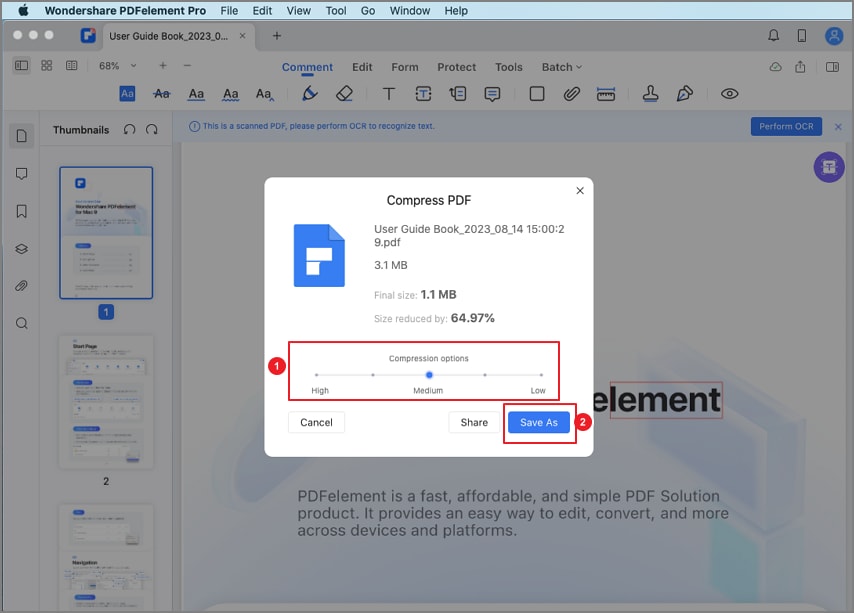
Pricing
PDFelement comes with a free trial that gives you full access to all of the application's features for a limited time. Aside from that, premium subscription plans can be paid for annually or biannually. There are no monthly subscription options, but the official website does provide a preview of how much the chosen plan would cost per month.
Individuals:
- Yearly plan – $79.99
- 2-Yearplan – $109.99
- Perpetual plan – $129.99
Team & Business (price varies on the number of users):
- Perpetual plan (5 Users) – $695
- Annual plan (5 Users) – $545
Compression Rate
Wondershare PDFelement provides an easy-to-use PDF resizer for you to compress PDF to 100kb, 200kb, 300kb, 500kb, 1 MB, or any size you need.
Quality
Compress your PDF files without sacrificing their quality. PDFelement offers three compression ratio settings — high, medium, and low for you to balance between output quality and file size.
Cisdem PDF Compressor
Cisdem is a Mac-only PDF compressor among the best in its class. Preset compression modes are standard, as is a three-step process for compressing PDFs on a Mac. It provides options for removing unwanted elements that add weight to a PDF file, such as metadata and unnecessary details, for the proper visual rendering of content.
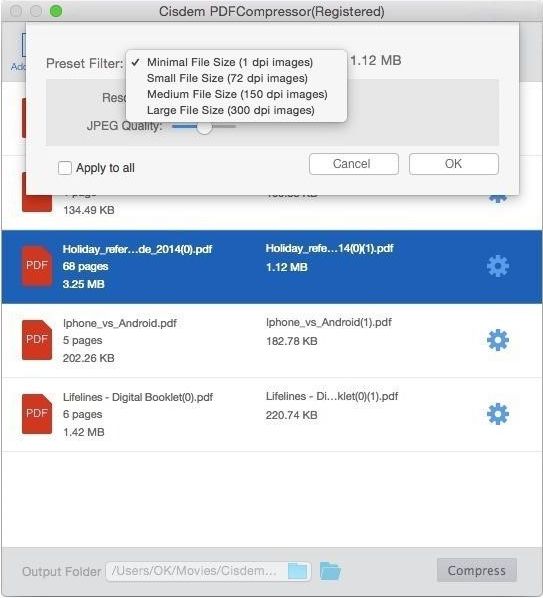
Pricing
To gain full access to its PDF editing features, Cisdem offers the following license packages:
- Lifetime License for 1 Mac (Single User) –$24.99
- Lifetime License for 2 Macs (Double Pack) –$37.99
- Lifetime License for 5 Macs (Family Pack) –$68.99
Compression Rate and Quality
Cisdem PDF Compressor is a Mac program that compresses large PDFs to 100 KB or less, even up to 98%, and it can batch compress dozens of PDFs in seconds. Small (72 PPI image), Medium (150 PPI image), Large (200 PPI image), and Custom (1300 PPI image) is the compression modes available.
Preview
Preview is a macOS application for accessing and viewing various file formats, including PDF. It also includes simple editing tools for making changes to a PDF document, such as compressing a large PDF document into a smaller file size.
Compared to other file editing tools on the market, Preview does not provide a comprehensive solution. However, it is easily accessible and convenient and can be helpful when making minor changes to any PDF document.
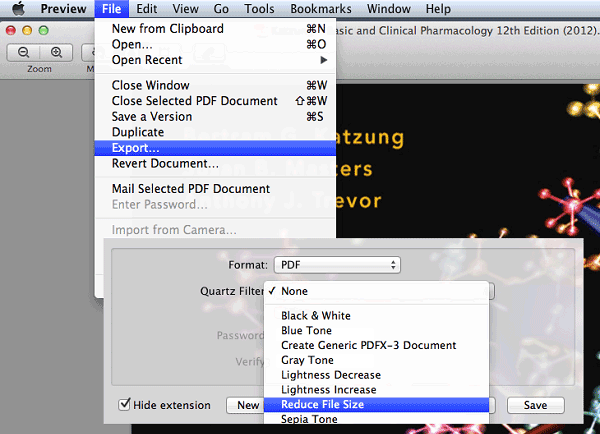
Pricing
Apple's Preview application is free and bundled with macOS.
How To Compress PDFs to 1 MB for Free Using Online Tools
People compress PDF files (or any files) mainly to reduce their size and make them easier to send via email or other online channels. Below are step-by-step guides on compressing PDF documents using some of the free online tools.
HiPDF
HiPDF is an all-in-one online PDF management tool that allows you to transform PDF documents quickly and easily. Its Compress PDF tool makes it simple to reduce the size of a PDF with a few clicks. To do so, simply follow the steps below:
Step 1 After opening the HiPDF's website, select the file you want to compress and upload it by clicking the Choose File button.
Step 2 Choose your desired compression level, then click the Compress button.
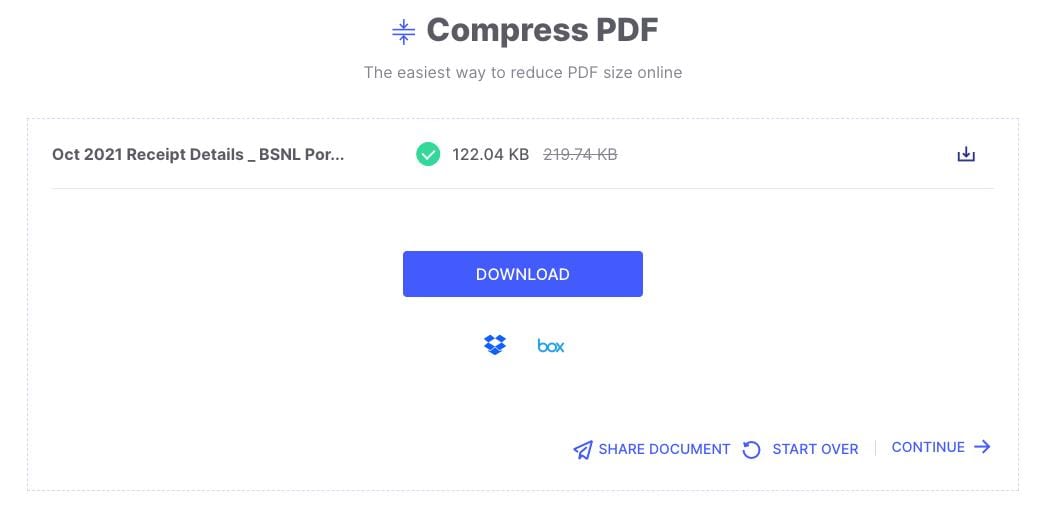
Step 3 Once finished, you can finally download your compressed file.
Note: Files sizes of compressed PDFs vary on the compression settings you choose. With HiPDF, you can work on your PDF files according to the following Compress Levels:
PDF Converter
PDF Converter can help you reduce your PDF file size for free without sacrificing the quality of your PDF files. This website offers quick PDF document compression and useful tools for working with PDF files. Here's how you can compress your PDF files using PDF Converter:
Step 1 Choose the PDF file to compress, then upload it to the PDF size converter for compression by clicking the Choose PDF file button.
Step 2 Choose the compression quality you prefer, then click the Compress button to start the process.
Note: You must have a PRO account to customize the compression quality you want for your PDF file.

Step 3 Allow a few moments for your file to compress fully. Once the process is finished, download, and save your newly compressed PDF to your computer.
Note: Files sizes of compressed PDFs vary on the compression settings you choose. And with PDF Converter, you have three options:
- Better Quality – lower compression
- Better Compression – lower quality
- Custom – this is only available for the Pro version. Here, you can set your preferred Image Quality from 10 to 100 and Maximum Image Resolution in DPI from 72 to 300. You can also remove assets such as Bookmarks, Annotations, Tagged Info, Page Thumbnails, Page Labels, etc.
DocuPub
Anyone can use DocuPub's Online PDFcompress tool to reduce the size of large PDF documents without installing any special software. Here's how you can downsize your PDF files with DocuPub:
Step 1 Open DocuPub's website and go to its compression tool by clicking on the Compress PDF button in the top toolbar.
Step 2 Modify the Compression Settings according to your preference. Here, you may select your preferred compression quality, compression compatibility, Image Settings, and more.
Tip: You can also reset your modifications by clicking on the Reset settings option below the Upload & Compress button.
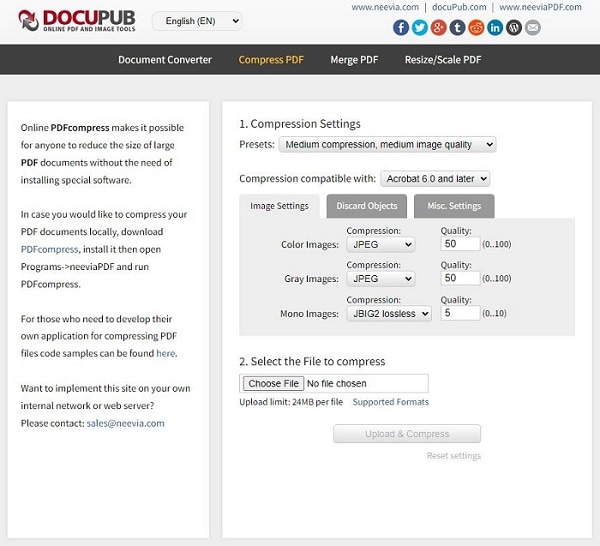
Step 2 Select the PDF file you want to compress by clicking on the Choose File button. Once done, click on the Upload & Compress button to start compressing your file.
Step 3 Wait for the compression process to finish. When done, click on the link that will appear to view the file on your browser or right-click on that link and choose the "Save link as" option to download the compressed PDF onto your device directly.
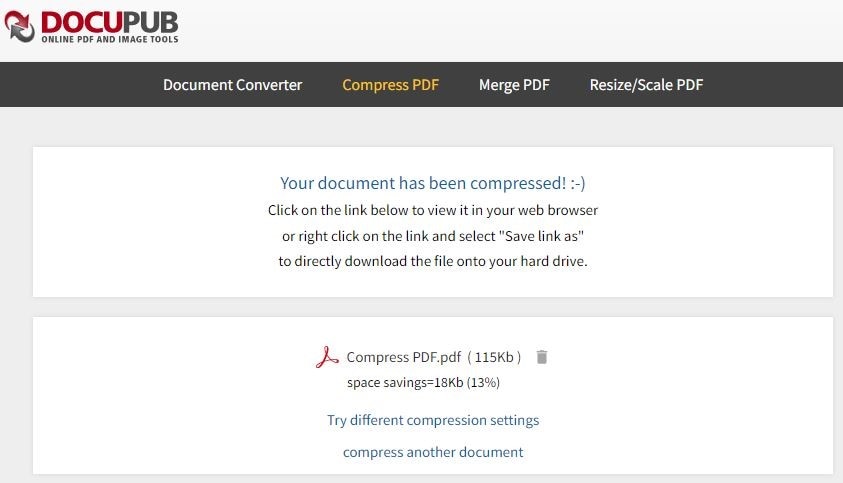
Tips for Reducing the Size of Your PDFs
There are several factors in how PDFs end up having a large file. Aside from images, embedded fonts and content streams (texts, comments, vector graphics, and so on) can also contribute to large PDF file sizes. Let's review each option, so you know what to do in each situation.
Large Image Size
Removing excessive resolution reduces the size of the PDF file. Most online PDF compressors do the same thing—but when you do it manually, you get to choose which images get compressed and to what extent.
Heavily Embedded Fonts
If fonts are your main issue, you can remove the least used ones (Traditional Chinese, Japanese, and Korean). If you do this, the text in these languages will be displayed in a font that is available on the system where the file is being viewed.
Hidden Objects and User Data
Are content streams to blame for your PDF's large size? Additional content in your file can be removed using the 'Discard Objects' and 'Discard User Data' panels. JavaScript actions, document tags, alternate images, and bookmarks are among the Objects. Comments, forms, file attachments, and private data from other applications are examples of user data.
However, you could exercise extreme caution when deleting this data because it may have an impact on the accessibility of your PDF.
Conclusion
It's easier to share a compressed and optimized PDF file online (for example, via email). It also means that uploading and downloading times are reduced. It's good that there are several methods for reducing the size of a PDF, and the majority of them are quick and simple.
But, among the methods discussed above, one was exceptional due to its user-friendly interface, countless advanced features, cloud storage services, and multi-platform PDF solution for ease of use. So, if you're having problems with large-sized PDF files, don't be afraid to use PDFelement – the ultimate All-in-One PDF Solution.




