PDF Page Cutter: How to Cut Pages from PDF
2025-03-26 17:47:49 • Filed to: Free PDF Tools • Proven solutions
At times, you may need to cut pages from a PDF document but might not know how to go about it. And without the right PDF editor, it becomes even more of a challenge. But luckily, this article will guide you through the process and teach you how to cut pages from PDF documents with the best free PDF page cutter on the market - Wondershare PDFelement - PDF Editor Wondershare PDFelement Wondershare PDFelement.
How to Cut PDF Pages with the Best PDF Page Cutter
Step 1. Upload PDF to the Program
Launch PDFelement on your computer and click the add button. Browse through your PDF files to choose which one you want to work on.

Step 2. Cut PDF Pages
You can find different editing options at the top of the interface. Click on the "Page" tab, and select the pages you want to cut. Under the "Page" menu, you will see the "Delete" button, click it and then click "OK" to confirm your choice. If you want to cut some pages and save them as separate PDF files, you can choose the "Extract" button.

Step 3. Edit Your PDF If Necessary
After cutting the page(s) from your file, you can further edit your PDF document. Navigate to the "Edit" tab to modify text or images to suit your needs.

It's often hard to make edits to a PDF file. There are many applications out there that offer solutions for editing PDFs, but they may not cover the extensive range of features that PDFelement provides. With the help of PDFelement, you'll have an easy time editing, copying, and deleting different items from your PDF.
Use special editing features to modify, add, or delete text, images, and pages. You can even edit, select, and copy text from scanned PDF files using top of the line multilingual OCR technology. This software also converts PDF files to output formats like Word, Excel, PPT, HTML, Images, and more.
Recommend PDF Page Cutter Tools for Windows
1. Tipard PDF Cutter
This professional PDF page cutter allows you to cut pages from multi-page PDF files and save them into separate smaller files. This PDF page cutter can help you cut PDF pages by page ranges, bookmarks, page by page, or pretty much any way you'd like. Tipard PDF cutter provides a very good output and works at a very quick speed. It also has a user-friendly interface.
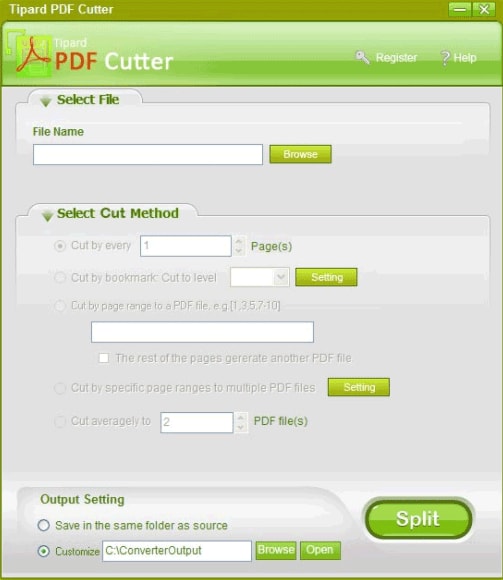
2. Weeny Free PDF Cutter
When it comes to cut PDF pages, the Weeny PDF cutter is one of the best options. It allows you to cut PDF files into smaller files as required. Weeny Free PDF Cutter is very useful for professionals who would like to modify certain aspects of a PDF document without having to tamper with the rest of it. You can cut part of the document and modify it as required.

3. PDFill
This is another top PDF page cutter that helps you cut PDF pages very easily. It is a complete PDF editor that lets you carry out some other PDF editing functions like merging, encrypting, and conversion from one format to another. Even though PDFill may not be well-recognized, it is an effective PDF cutter and it is free. It works very well for windows and it is actually worth trying out due to its ease of use.
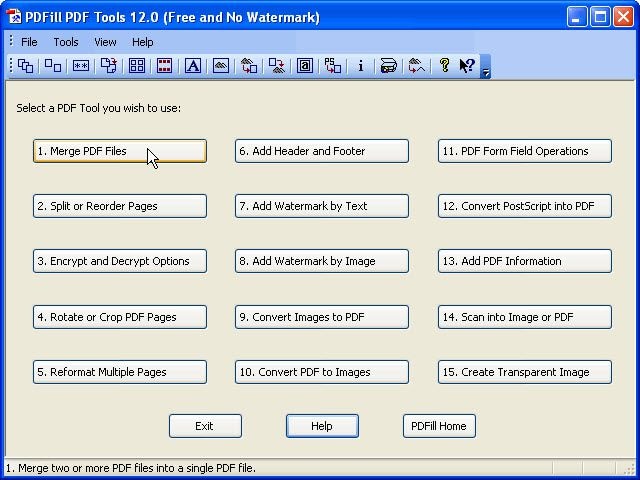
4. PDF Cutter
Another good tool for easily cutting PDF documents is the PDF cutter. PDF Cutter has the ability to cut PDF pages into as many separate files as you'd like. This program is very useful, especially for those trying to cut out part of a larger document for editing and modifications. PDF Cutter has a user-friendly interface and it is very simple to use. If you are wondering how to cut PDF pages, this could be the tool for you.
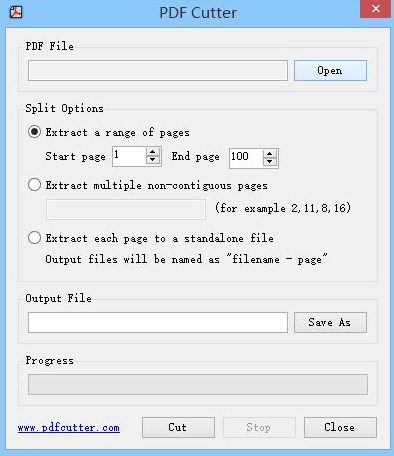
Free Download or Buy PDFelement right now!
Free Download or Buy PDFelement right now!
Try for Free right now!
Try for Free right now!





Elise Williams
chief Editor