Microsoft OneDrive is one of the most versatile and comprehensive cloud storage services in the world today, alongside iCloud, Google Drive, and similar platforms operated by the largest cloud providers. It offers a secure environment to store files and is integrated with a range of other cloud-based products that form the Microsoft 365 ecosystem. The key element is accessibility: once you save a document to OneDrive, your account can be accessed by you securely on any device running a supported browser and connected to the Internet, giving you a true multi-terminal, OS-agnostic experience.
How to Save a Document to OneDrive
There are two ways to save to OneDrive. The first is the online method and the second is with the OneDrive client for desktop computers. You can also use the OneDrive mobile apps to save documents to your OneDrive account. The two basic methods are explained in steps below:
Method 1: Using the Online Option

1. For this option, log in to your OneDrive account in the main portal in a browser tab.
2. Once you are logged in, click the Upload button, after which you’ll see two options: Files and Folder. Click one of them.
3. When File Explorer opens the dialog box, choose your files or folder and click OK to upload.
4. Your files will now be visible in the My Files section.
Method 2: Using the OneDrive Desktop Client

1. After setting up your OneDrive client, you’ll see the folder in the left pane of File Explorer. Snap this to the left side of your screen and then open another instance of File Explorer and snap it to the right.
2. You can now drag a file from the right side and drop it on the left. This will add your folder to the local OneDrive folder, after which it will sync with your online account.
3. To view these files from another device, you can use similar methods - either install the desktop client on the other device or use your browser to access your OneDrive account online.
What To Do Next?
Your uploaded files are now securely stored on Microsoft Azure servers and available to you from any other device or location. There are certain operations you can execute on them, as explained below. First, select the files on which the operation is to be carried out, then follow these steps:
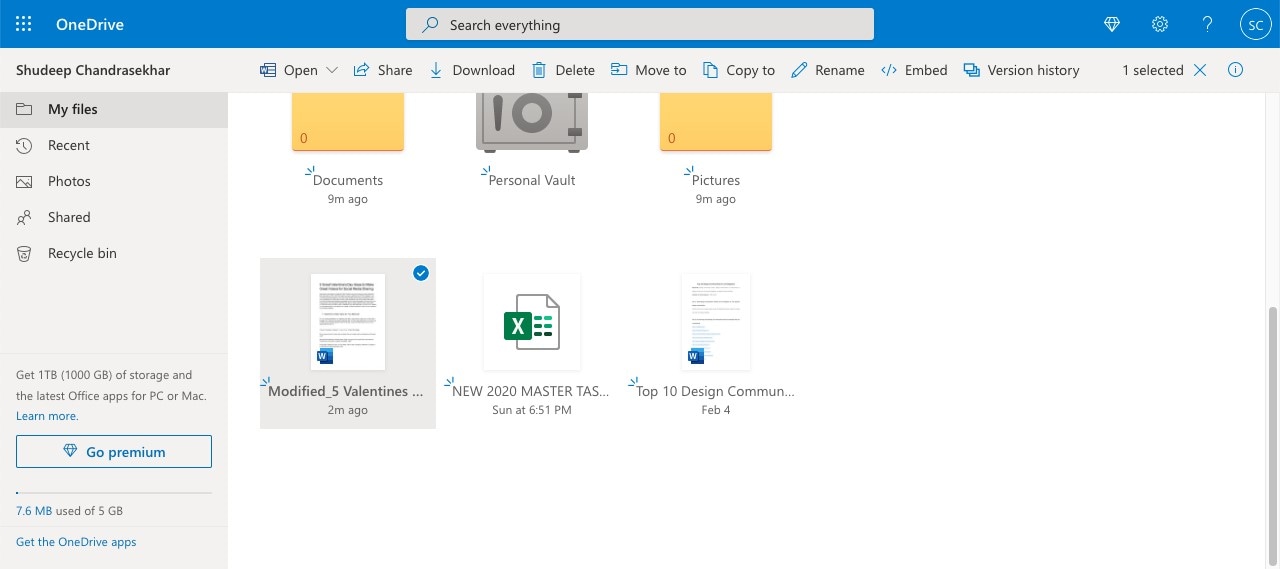
● Edit - Click the Open button and choose an offline or online editing method to open the file and edit the contents.
● Online Sharing - You can create a secure permission-based link that can be shared via email or copied to your clipboard for pasting elsewhere.
● Download to Local Storage Media - The Download button allows you to save the file for offline use in a location of your choice, either HDD, SSD, or a removable drive such as a pen drive or a memory card.
● Delete Files - You can choose to remove files from your cloud account to free up space or if you no longer need them.
● Make a Copy or Move a File - You can also change the folder location of a stored file or create a copy in a different folder within OneDrive.
● Changing Filenames - The Rename function lets you edit and modify the filename of existing cloud files and folders. This helps keep track of versions without having to use version control.
● Embedding in a Website - The embed button generates an embed code that you can paste in your website’s HTML to embed the file.
● Version History and Restoring - The version history option lets you view pre-edited versions of files. From here, you can either delete them or restore them.
Again the key feature of OneDrive is the multi-terminal access that it gives you. You don’t have to worry about being in the office to access official files. Once they’re in OneDrive, you can work on them from home or even on the go.
A Great Alternative for PDF Files
If you work primarily with PDF files, a more affordable alternative is Wondershare PDFelement Cloud. In addition to cloud storage for PDFs, it is integrated with a robust electronic signature service you can use to collect signatures from other people. Whether they’re sales contracts or formal agreements, you can get signatures faster and track the process while it’s underway. This helps improve time-to-revenue and reduces labor overheads. Let’s see how to upload files to Wondershare PDFelement Cloud:

1. Use a Wondershare ID to log in to the Wondershare PDFelement Cloud web application on your browser. You can also create a free ID on this page.
2. On the main page, which is the Home tab, you’ll see ‘Upload Files’ at the top right of the Recent Document Activity section. Click the button to launch File Explorer.
3. In the Explorer dialog, choose your PDF files and click OK to import them to PDFelement Cloud. You can view them listed under the Recent Document Activity section.
Once the files are online, you can access them from any other connected device using the browser. You can also do all of the following actions, which can be found in the … menu against each file:

● View your files online
● Save files to your local device for sharing or editing
● Change the name of a file
● Remove a file from the cloud
● Send a document to multiple people for signing (same copy or individual copies)
● Track document progress after sending for signatures
PDFelement Pro DC - Integrated with PDFelement Cloud
Wondershare PDFelement Pro DC
Simplify your Workflow with the PDFelement Cloud.

If you install the new Windows version of PDFelement Pro DC, you’ll get PDFelement Cloud integration as part of the software’s features. You will be able to do the following actions offline and online:
Offline Actions

● Edit any content in any PDF file
● Convert from other formats to edit as PDF
● Convert from PDF to other formats
● Review and comment using annotation tools
● Fill, sign, create and convert forms
● Secure your PDFs with enterprise-grade password encryption and permission restrictions
● Organize files and pages - add, remove, merge, split, crop, rotate, etc.
● Convert scanned PDFs to editable PDFs with powerful OCR capabilities in over 20 languages
● Perform bulk actions on files with the Batch Process feature
Online Actions
In addition to the above offline actions, since PDFelement Pro DC is integrated with cloud functionality, you can do the following:
● Open a file from Wondershare PDFelement Cloud - Clicking the File → Open → From Wondershare Cloud option will trigger a browser tab to open and it will take you to your list of saved documents. From there, you can choose to open the file in PDFelement on your desktop.

● Save a file to Wondershare PDFelement Cloud - Clicking the Share → Wondershare Cloud option once again launches a new browser tab where you can upload the file to the cloud.

● Send the current PDF for signatures - Clicking the Protect → Electronic Signature option again triggers a browser tab and takes you to the Sign tab in Wondeshare PDFelement Cloud, where you can choose one of the Initiate options to prepare the document for sending.

The flexibility of PDFelement Pro DC takes productivity to a whole new level. You can now edit your documents locally, move them to the cloud, and then access or send them to others from any other device. This helps unify the multi-terminal environment that most of us typically use - PC at the office, Mac or Windows at home, iOS or Android tablet on the go, etc.
Final Thoughts
OneDrive is ideal if you want to store various types of MS-friendly files that you want to access or edit from any other device. You can also save PDFs to OneDrive; however, if you rely heavily on PDF and signature workflows in your job, then Wondershare PDFelement Cloud and its integration with PDFelement Pro DC is a platform to consider seriously. Moreover, in terms of cost-effectiveness, it is far more affordable than other PDF platforms like Adobe Acrobat Pro DC - and it comes with its own e-signature tools so you can get your contracts and agreements signed faster.



