PDF files are popular for sharing information. They are easy to read and look the same on all devices. However, finding specific information can be hard when dealing with long PDFs. This is where a clickable table of contents (TOC) comes in handy. A clickable TOC lets you jump to different sections in the PDF quickly. This makes reading and navigating the document much easier, especially for longer files.
In this guide, we will discuss how to link a table of contents to pages in a PDF. We will look at simple methods that anyone can follow. Whether you are a student, a professional, or someone who works with PDFs, these steps will help you create a more user-friendly document. By the end, you'll know how to link your TOC to different pages in your PDF, making your document much easier to use.
In this article
Part 1. How To Link Table of Contents to Pages in PDF
In this part, we will learn how to link a table of contents to pages in a PDF. This process is easy and very helpful. It makes finding sections in your document quick. We will go through each step. You will see how simple it is to make your PDF better.
Method 1: Use PDFelement to Create a Clickable Table of Contents Automatically
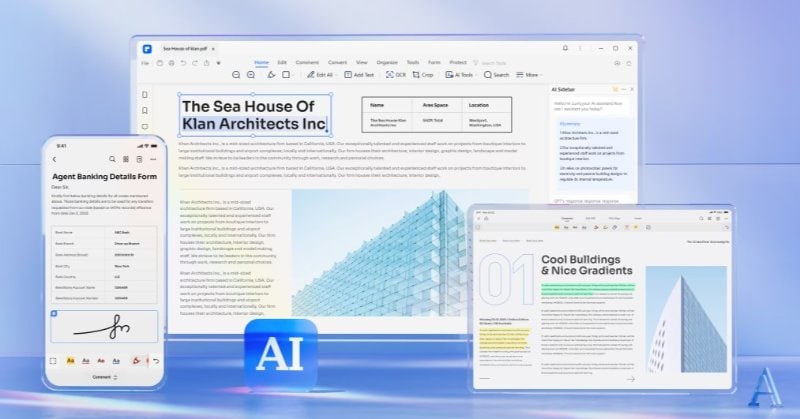
PDFelement is a handy tool that helps you with PDFs. One of its best features is making a table of contents easy. Let's see how to do this step by step.
Step 1: Open Your PDF in PDFelement
- First, you need to open your PDF in PDFelement. It's like opening a file in any program.
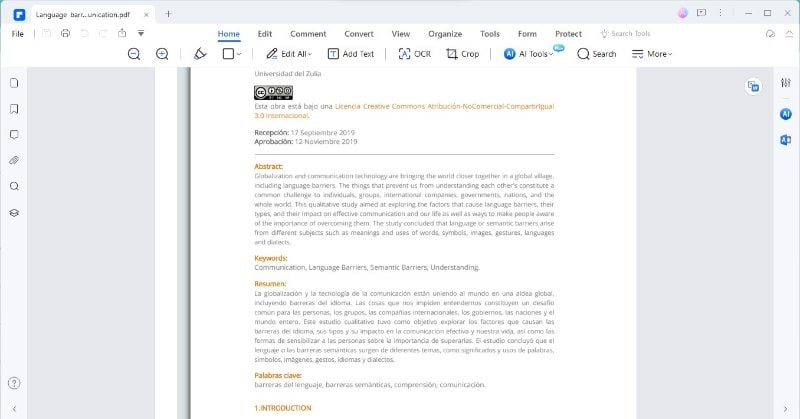
Step 2: Use the "Auto Bookmark" Feature
- Next, use the "Auto Bookmark" feature under the "View" tab.
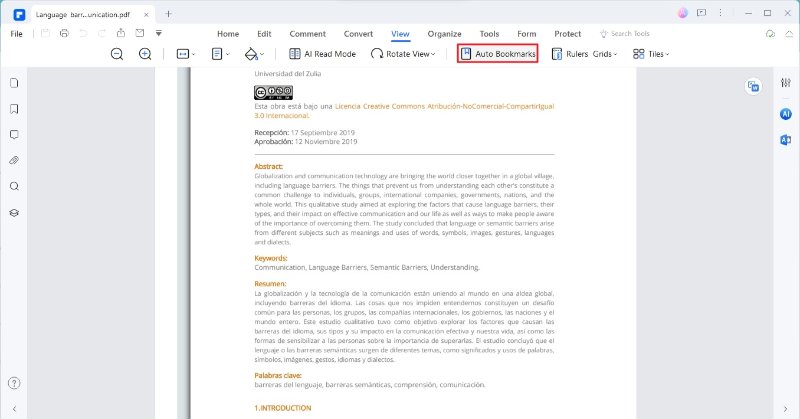
- This feature looks through your PDF. It creates bookmarks for each important section. Think of bookmarks as small flags that show where parts begin.

Step 3: Create the Table of Contents
- Now, go to the bookmarks in the Bookmark panel. It's on the left side. Right-click on a bookmark. You'll see an option, "Create a Contents Page from Bookmarks." Click this. PDFelement will make a table of contents using your bookmarks.
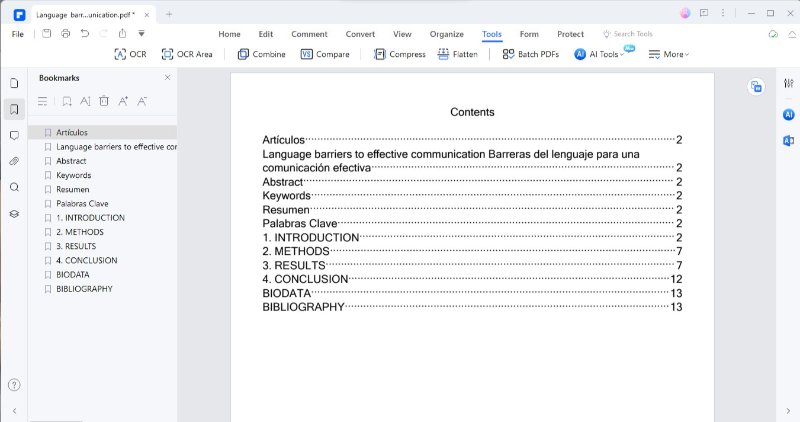
After these steps, your PDF will have a new table of contents. The best thing about it is that it's clickable. This means you can click on any part of the table of contents. It will take you straight to that part in the PDF. You won't have to scroll or search.
Why is PDFelement good for this? It's easy to use. You don't need to know much about tech. The table of contents it creates looks neat and professional. It's great for long documents like reports or manuals. A clickable table of contents makes your document easier to use. People can quickly find what they need. This is helpful for you and anyone reading your document.
PDFelement is a great tool for making a table of contents in PDFs. It's simple, fast, and gives you good results. It's useful for anyone who wants to organize their PDFs better.
Method 2: Create a Clickable Table of Contents in PDF Using Adobe Acrobat AutoBookmark Plugin
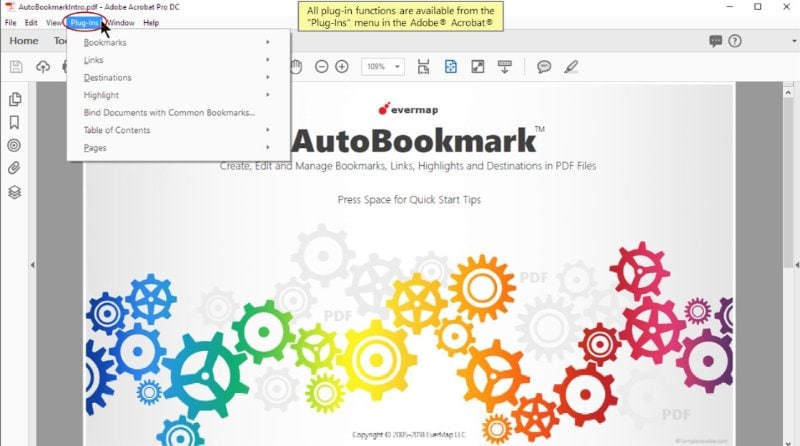
Adobe Acrobat is a popular program for working with PDFs. It has a plugin called AutoBookmark. This plugin easily creates a table of contents (TOC) in a PDF. It can make a TOC from the bookmarks in your document. Add this TOC to your PDF or save it as a separate file. Let's learn how to do this.
Step 1: Open a PDF File
- Start Adobe Acrobat and open the PDF file you want to work on. This file should have bookmarks, or you can create them.
Step 2: Open the "Table Of Contents Settings" Dialog
- Go to "Plug-Ins > Table of Contents > Create TOC From Bookmarks…" This opens the "Table Of Contents Settings" dialog.
Step 3: Choose TOC Type
- In the "General" tab, you can pick to create an internal or external TOC. For an internal TOC, choose "Insert table of contents as …" and pick a page for the TOC. Select "Save table of contents as separate PDF document for an external TOC."
Step 4: Check Results
- After clicking "OK," check your PDF. You'll see the TOC. If it's internal, it's in your PDF. If it's external, it's a separate PDF. Each item in the TOC links to a part in your PDF.
Using Adobe Acrobat and AutoBookmark is great for making a TOC. It's good for both single and multiple PDFs. The process is straightforward. This helps you organize large documents. It makes it easy for people to find what they need in your PDF.
Method 3: Create a Clickable Table of Contents in PDF Using Edge PDF Reader
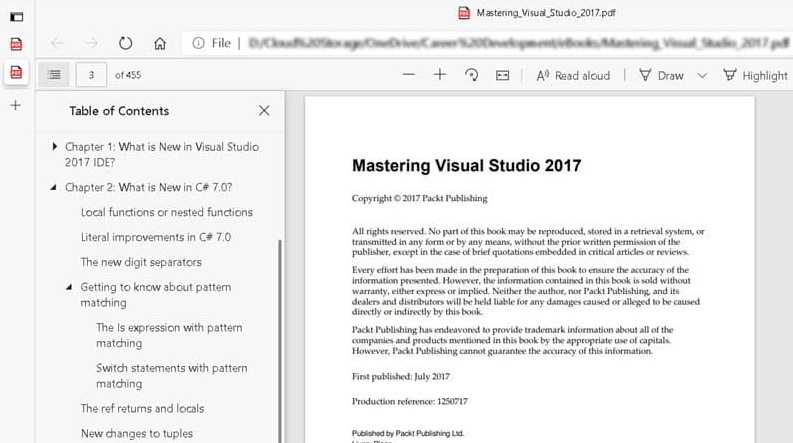
Using Edge PDF Reader, you can make a PDF with a clickable table of contents. This method is a bit different because Edge lacks a bookmarks sidebar. Let's see how to do this.
First, create your document. You can use a program like Microsoft Word. In Word, go to the "References" tab. Click on "Table of Contents" and create one. This will be your table of contents in the document.
Now, let's turn this document into a PDF with a clickable table of contents. Here's how:
Step 1. Save Your Document as a PDF
- Go to "File" and then "Save As." Find where you want to save your PDF. Click the arrow next to "Save As Type." Change "Word Document (.docx)" to "PDF (.pdf)."
Step 2. Set Bookmark Options
- Before you save, click the "Options" button. Check the box that says "Create Bookmarks using Headings." This option will use your table of contents in Word to make bookmarks in your PDF.
Step 3. Create Your PDF
- Now, save your file. Your Word document will become a PDF. This PDF will have a clickable table of contents. You can click on any item in the table of contents, and it will take you to that part of the PDF.
Using Edge PDF Reader to make a clickable table of contents is easy. Start in Word, make a table of contents, and then save your document as a PDF. Remember to set the bookmark options when saving. This method is simple and works well for documents created in Word. It's great for reports, essays, or any document where you want to jump to sections quickly.
Part 2. Troubleshooting Common Issues
When making clickable tables of contents in PDFs, you might face some problems. Here are common issues and how to fix them:
Links Not Working
- Sometimes, the links in your table of contents don't take you to the right page. Check if the bookmarks are correctly set to the right pages to fix this. In most PDF editors, you can do this by right-clicking on the bookmark and selecting the correct page.
Table of Contents Not Showing
- If your table of contents doesn't show up in the PDF, make sure you saved the document correctly. In programs like Word, ensure you choose to create bookmarks using headings before saving it as a PDF.
Formatting Issues
- Sometimes, the table of contents may look messy or not formatted well. To solve this, return to your original document and adjust the formatting. Make sure your headings are clear and consistent. This will help your PDF editor to create a better table of contents.
Bookmarks Missing
- If bookmarks are missing in your PDF, check if you used proper headings in your original document. Most PDF tools use these headings to create bookmarks.
Software Problems
- Sometimes, the issue might be with the PDF tool you are using. If it's not working right, try updating the software or using a different tool.
Remember, creating a good table of contents takes a bit of practice. If you run into problems, these tips can help you fix them. You can make your PDF easy to navigate and use with some work.
Part 3. Best Practices for Creating PDF Table of Contents
Creating a table of contents for a PDF isn't just about linking sections. It's also about making the document easy to use. Here are some tips for a good table of contents:
- Your table of contents should be easy to understand. Use clear titles for your sections. This helps readers find what they need quickly.
- Make sure all titles in the table of contents look the same. Use the same font, size, and style. This consistency makes your document look professional and easy to read.
- Arrange your sections in a way that makes sense. Usually, this means starting with an introduction and ending with a conclusion or references. This logical order helps readers follow your document easily.
- The titles in your table of contents should tell readers exactly what they'll find in each section. Avoid vague titles. Descriptive titles make your document more useful.
- Make sure the page numbers in your table of contents match the actual pages in the PDF. This is crucial for helping readers navigate your document.
- Think about people who might use screen readers. Use clear headings and a structure that is easy to follow. This makes your PDF accessible to more people.
- After creating your table of contents, click on each link. Make sure they take you to the correct part of the document. This check is important for a good reader experience.
- If you change your document, update the table of contents too. An outdated table of contents can confuse readers.
By following these tips, you can create a table of contents that makes your PDF easy to navigate and understand. A good table of contents improves the overall quality of your document. It makes it more user-friendly and accessible to everyone.
Conclusion
A clickable table of contents makes PDFs much easier to use. Whether you choose PDFelement, Adobe Acrobat, or Edge PDF Reader, each method has its benefits. Remember to keep your table of contents clear and simple. This helps readers find information quickly. With these tips, your PDF will be more organized and reader-friendly.




