Are you constantly racing against the clock to meet deadlines? Do you find yourself wishing for a way to breeze through tasks with lightning speed? We've all been there - juggling multiple projects, striving for perfection, and often wishing for a magic wand to expedite our workflow.
Picture this: you're crafting a stunning presentation for an important client, or perhaps designing eye-catching social media graphics to captivate your audience. In the midst of your creative frenzy, every second counts. In this article, we'll delve into the world of shortcuts, focusing on two powerful tools: Canva and Wondershare PDFelement. Whether you're a seasoned designer or a newcomer to the realm of graphic design, mastering these shortcuts will revolutionize your workflow and elevate your productivity to new heights.
In this article
How To Use Shortcuts in Canva
Canva, the powerhouse of user-friendly design tools, offers a wealth of shortcuts to supercharge your workflow. Whether you're a seasoned designer or a novice, these shortcuts will become your secret weapon for accomplishing tasks with unparalleled speed and precision.
Here's a handy table outlining some of the most essential Canva shortcut keys and how to use them:
| Shortcut | Description | Shortcut | Description |
| Ctrl + Z | Undo | Delete | Delete selected elements |
| Ctrl + Y | Redo | Ctrl + G | Group elements |
| Ctrl + S | Save | Ctrl + Shift + G | Ungroup elements |
| Ctrl + A | Select all | Alt + Shift + L | Lock element |
| T | Add text | Ctrl + ] | Arrange elements forward |
| R | Add rectangle | Ctrl + [ | Arrange elements backward |
| L | Add line | Alt + Ctrl + ] | Arrange elements to the front |
| C | Add circle | Alt + Ctrl + [ | Arrange elements to back |
| Ctrl + K | Add link | Alt + Shift + T | Tidy up elements |
| Ctrl + Enter | Add empty page | Shift + Tab | Select next/previous elements |
These shortcuts cover a range of essential functions, from saving your work to formatting text with ease. To have a better overview of the Canva keyboard shortcuts, visit the Canva's official help page.
The Optimal Solution to Canva: Wondershare PDFelement
While Canva excels in graphic design and layout creation, it may fall short when it comes to handling PDF documents with precision and efficiency. In contrast, Wondershare PDFelement shines as a versatile PDF editor, offering advanced features such as OCR (Optical Character Recognition), form creation, and secure document signing.
Why Choose Wondershare PDFelement?
In comparison, Canva offers a myriad of design templates and tools while Wondershare PDFelement distinguishes itself with its unique focus on PDF editing capabilities. Whether you're editing text, images, or annotations, PDFelement provides a comprehensive suite of features to meet your every need. Plus, the Wondershare platform offers a series of commands and features that far surpasses Canva. To show why Wondershare PDFelement best solution for fast editing of documents as well as PDFs, here are some of its features.
- User-Friendly Interface: One of the standout features of Wondershare PDFelement is its intuitive and user-friendly interface. Unlike complex design software that may require a steep learning curve, PDFelement boasts a sleek and accessible interface that caters to users of all skill levels.
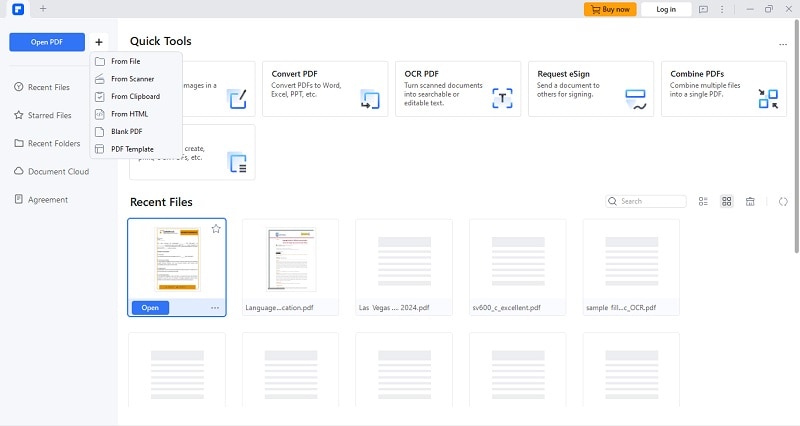
- Versatility and Affordability: PDFelement provides a comprehensive suite of features to meet your every need. Moreover, PDFelement offers a cost-effective solution for designers and professionals, making it an attractive alternative to more expensive design software.

- Advanced PDF Editing: PDFelement allows users to edit text, images, and even scanned documents with ease, making it the perfect tool for refining and polishing PDF files.
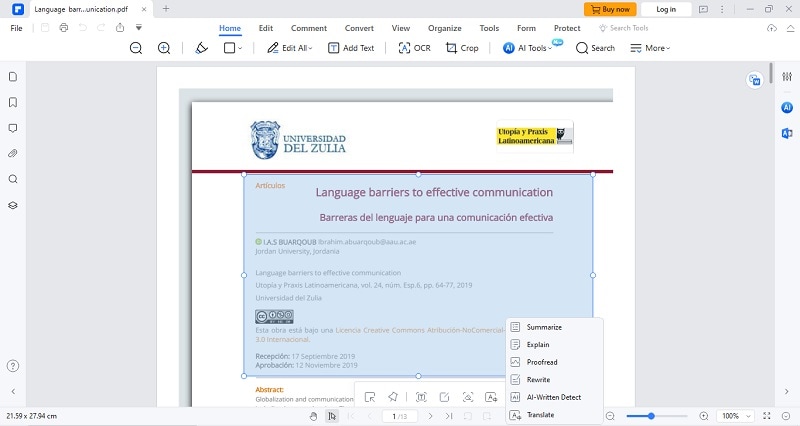
- Form Creation and Management: Say goodbye to tedious paper forms. PDFelement enables users to create, fill out, and distribute interactive forms effortlessly, streamlining workflow and enhancing productivity.
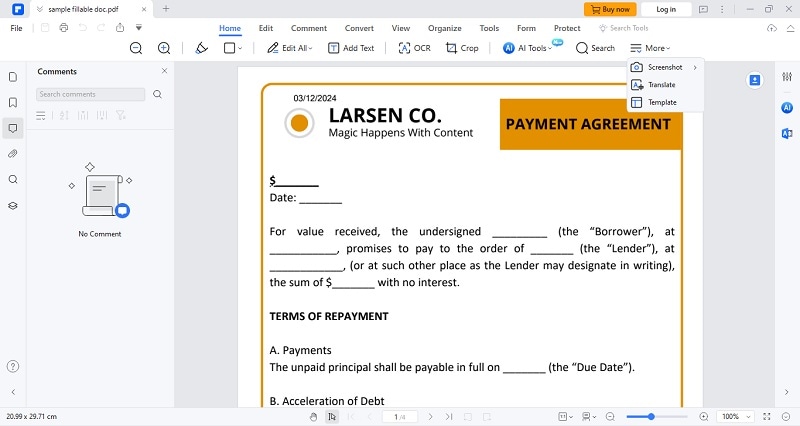
- Secure Document Signing: Protect your documents with PDFelement's robust security features, including digital signatures and password encryption, ensuring the confidentiality and integrity of your files.
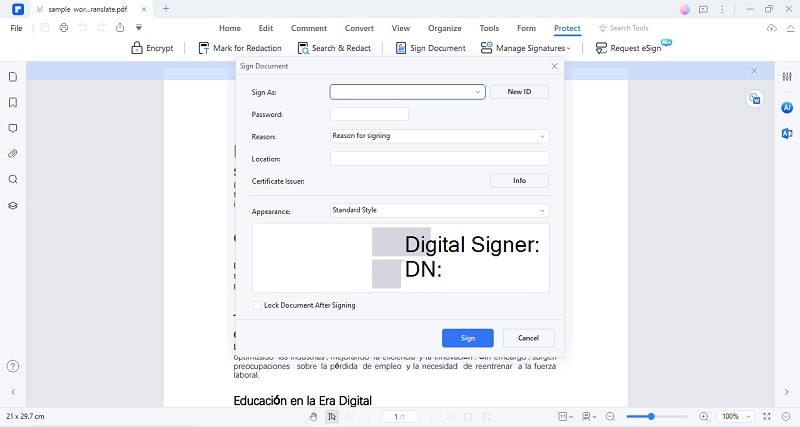
Wondershare PDFelement: The Smart PDF Solution
Canva's functionality is limited when it comes to dealing with PDF documents. While it allows users to export designs as PDF files, its editing capabilities within the PDF format are basic at best. On the other hand, Wondershare PDFelement offers a comprehensive suite of tools specifically designed for working with PDFs. It goes beyond basic editing functions by providing advanced features tailored for managing and manipulating PDF documents.
| Tool | Description |
| Conversion and Export |
● Convert PDFs to Word, Excel, PowerPoint, HTML, image formats, and more. ● Combine and merge multiple PDF files into a single document or split large PDFs into smaller ones. |
| Batch Processing | ● Perform actions on multiple files simultaneously: Batch process tasks like OCR, conversion, or watermarking across multiple PDF documents. |
| Review and Collaboration |
● Add comments, annotations, stamps, and drawings for collaborative review. ● Keep track of modifications made to PDF documents during review processes. |
| OCR (Optical Character Recognition) | ● Convert scanned documents into editable text. OCR technology recognizes text within scanned documents, allowing for editing and searchability. |
| Cloud Integration | ● Access and save PDFs directly from cloud storage providers like Dropbox, Google Drive, and OneDrive. |
How To Use Shortcuts in PDFelement?
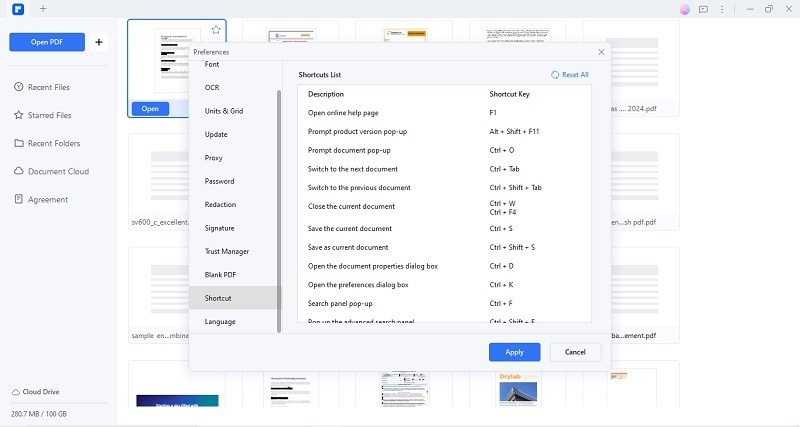
Alongside the top-tier tools and features within PDFelement, the platform also has a long list of straightforward yet useful command keys similar to Canva keyboard shortcuts. These shortcuts are designed to help you navigate through the program, manage files efficiently, and perform common tasks with ease. Whether you're editing text, navigating through documents, or accessing advanced features, these shortcut keys will enhance your PDF editing experience.
| Shortcut | Functionality | Shortcut | Functionality |
| F1 | Open the online help page | Alt + 6 | Switch to select mode |
| Alt + Shift + F11 | Prompt product version pop-up | Ctrl + F10 | Window maximization |
| Ctrl + O | Prompt document pop-up | Ctrl + 1 | The actual size |
| Ctrl + Tab | Switch to the next document | Ctrl + 0 | Fit page to window |
| Ctrl + Shift + Tab | Switch to the previous document | Ctrl + 3 | Fit height |
| Ctrl + W/Ctrl + F4 | Close the current document | Ctrl + 2 | Fit width |
| Ctrl + S | Save the current document | F8 | Fold functional area |
| Ctrl + Shift + S | Save as current document | Ctrl + + | Zoom in to the page |
| Ctrl + D | Open the document properties dialog box | Ctrl + - | Zoom out of the page |
| Ctrl + K | Open the preferences dialog box | F11 | Enter or exit full-screen mode |
| Ctrl + F | Search panel pop-up | Shift + F4 | Expand/collapse the right property bar |
| Ctrl + Shift + F | Pop up the advanced search panel | F4 | Display or hide the left navigation bar |
| Ctrl + T | Open the search and replace panel | F6 | Switch to the next Ribbon Tab |
| Ctrl + P | Shift + F6 | Switch to the previous Ribbon Tab | |
| Ctrl + Z | Undo last change | Home | The first page |
| Ctrl + Y | Redo last change | End | The last page |
| Ctrl + Shift + I | Insert from the file | ← | Scroll to the left |
| Ctrl + Shift + T | Insert blank page | → | Scroll to the right |
| Ctrl + Shift + D | Delete the page | ← / PageUp / Shift + Enter | The previous page |
| Ctrl + Shift + K | Tile horizontally | → / PageDown/ Enter | The next page |
| Ctrl + Shift + L | Tile vertically | Alt + ← | Jump to the previous view |
| Ctrl + N | Convert the document to PDF | Alt + → | Jump to the next view |
| Alt + 7 | Screenshots | ↑ | Scroll up |
| Alt + 3 | Switch to text hand mode | ↓ / Space | Scroll down |
| Ctrl + E | Switch to text editing mode | Ctrl + 4 | Continuous mode |
| Ctrl + 5 | Single page view | Esc | Exit temporary editing status |
| Ctrl + 6 | Two pages view | Ctrl + B | Add bookmark |
| Ctrl + 7 | Two pages continuous | F2 | Rename the selected bookmark |
| Tab | Move the focus to the next comment, link, or form field | Ctrl + Shift + - | Rotate page to the left |
| Shift + Tab | Moves the focus to the previous comment, link, or form field | Ctrl + Shift + + | Rotate page to the right |
| Ctrl + ] | Increase font size | F12 | Batch Processing |
| Ctrl + [ | Decrease font size | Ctrl + B | Make the selected text bold |
Similar to Canva shortcut keys, these simple key commands empower you to work more efficiently within PDFelement, allowing you to accomplish tasks with speed and precision.
Conclusion
Harnessing the power of shortcut keys is akin to wielding a magic wand in your quest for efficiency and creativity. With the dynamic duo of Wondershare PDFelement and Canva Shortcut Keys at your disposal, you can navigate tasks with unprecedented speed and precision. Whether you're a seasoned designer or a newcomer to graphic design, mastering these shortcuts will revolutionize your workflow and elevate your productivity to new heights. Explore the vast array of tools and features offered by Wondershare PDFelement and Canva, and unlock a world of limitless possibilities in your design endeavors.




