Canva is a popular tool for creating digital designs. It's easy to use and offers many options. People use Canva for presentations, social media graphics, and more. You can also make PDF files with Canva.
PDF files are common in digital content management. They keep the design and format of your documents consistent across different devices. But sometimes, you need to convert a PDF into an image file like a JPG. This might be necessary for easier sharing or display on websites. Converting Canva PDF to JPG can help in these situations. This article will explore how to do this conversion using Canva.
In this article
Part 1. How to Convert PDF to JPG Using Canva
Sometimes, you need to convert a PDF to a JPG. This is useful when you want to share images on websites that don't support PDFs. It can also make files easier to open on mobile devices. Canva, a user-friendly design tool, makes this conversion simple. Here’s how to do it step by step.
Step1Accessing Canva
First, go to the Canva website. Log in if you already have an account. If not, you can sign up for free.
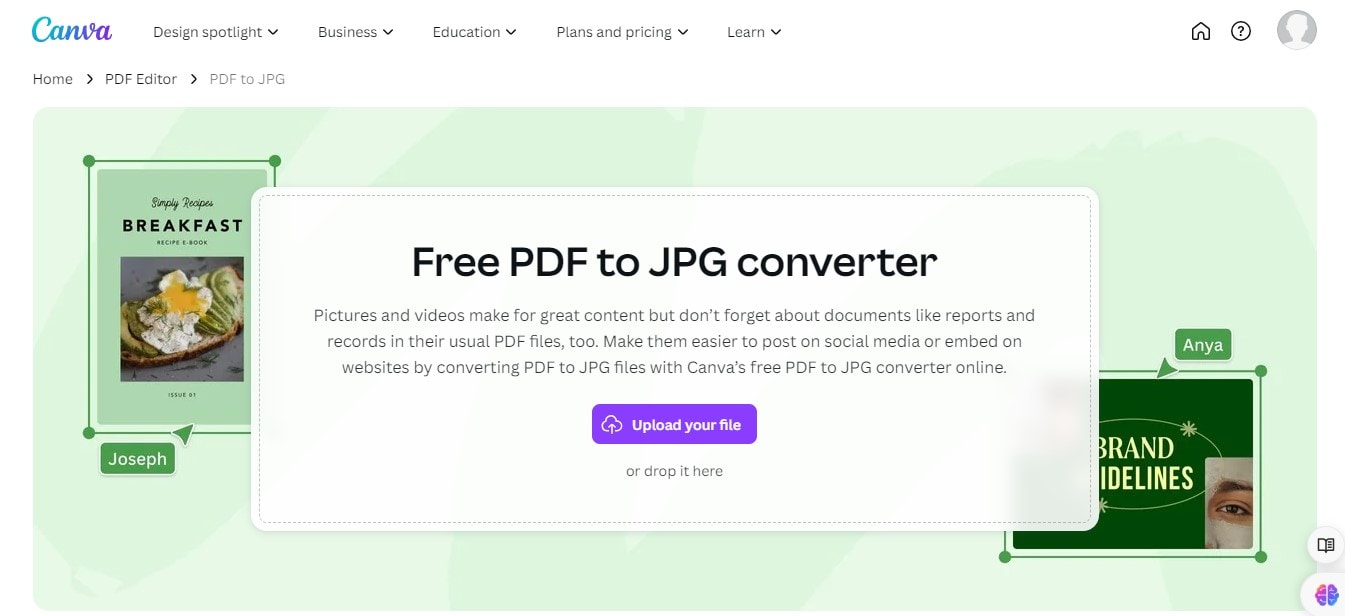
Step2Uploading PDF Files
Once logged in, click the "Create a design" button. Choose "Import file," then upload your PDF from your computer.
Step3Using the Conversion Tool
After uploading your PDF, click on the file inside Canva. Look for the option to convert it to a JPG. This option is often found in the download or share menu.
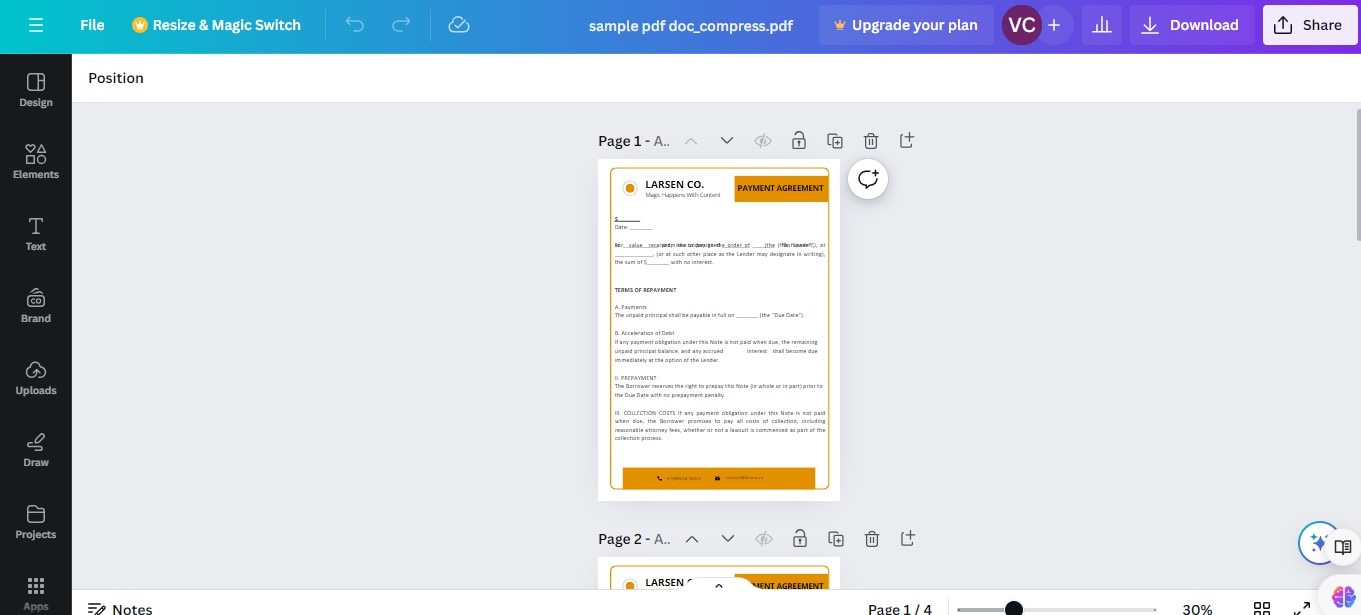
Step4Downloading the Converted JPG
Once your PDF is converted to JPG, you can download it. Click the "Download" button, choose "JPG" as the format, and then save it to your computer.
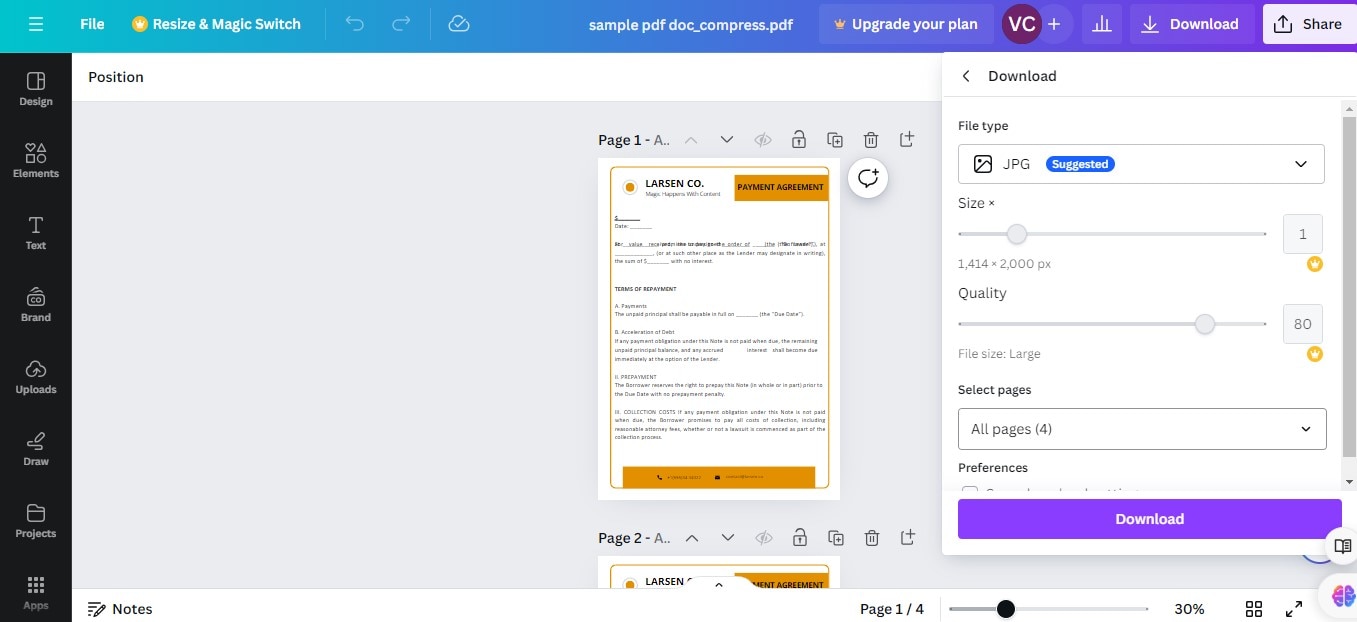
To make sure your JPG looks good, follow these tips:
- Check the resolution: Ensure your original PDF is of high quality. A higher resolution in your PDF means a clearer JPG.
- Adjust settings: When converting, choose the highest quality settings available in Canva.
- Preview before downloading: Before downloading, look at your JPG in Canva. If it looks blurry or pixelated, try adjusting the PDF or settings again.
- Use the right tools: Sometimes, other software might offer more options. If Canvas results aren’t perfect, try another conversion tool.
By following these steps and tips, you can convert PDF files to JPG using Canva effectively while maintaining image quality and clarity.
Part 2. How to Convert JPG to PDF Using Canva
Converting JPG images to PDF is often necessary. This format is better for printing and sharing documents professionally. PDFs also keep your layout the same across all devices, which is great for business documents or presentations. Here’s a simple guide on how to use Canva to make this conversion.
Step1Uploading JPG Images to Canva
Start by logging into your Canva account. Click on "Create a design" and choose "Edit photo." Then, upload the JPG files from your computer that you want to convert.
Step2Arranging Images for PDF Conversion
Once your images are uploaded, arrange them as needed. You can adjust their order, size, and orientation. Ensure they appear as you want them to appear in the final PDF.
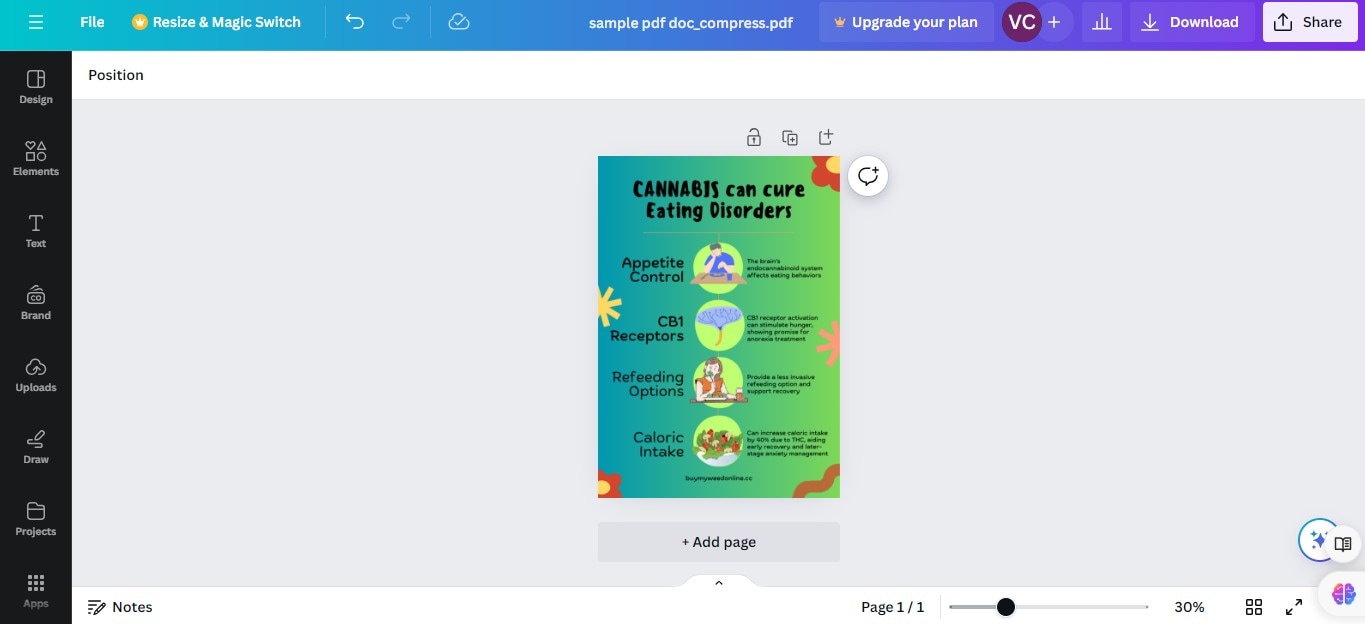
Step3Converting and Downloading the PDF
After arranging the images, click "Share" or "Download" at the top right of the screen. Select "PDF" as the format you want to download. Then, click "Download" to save the PDF to your computer.
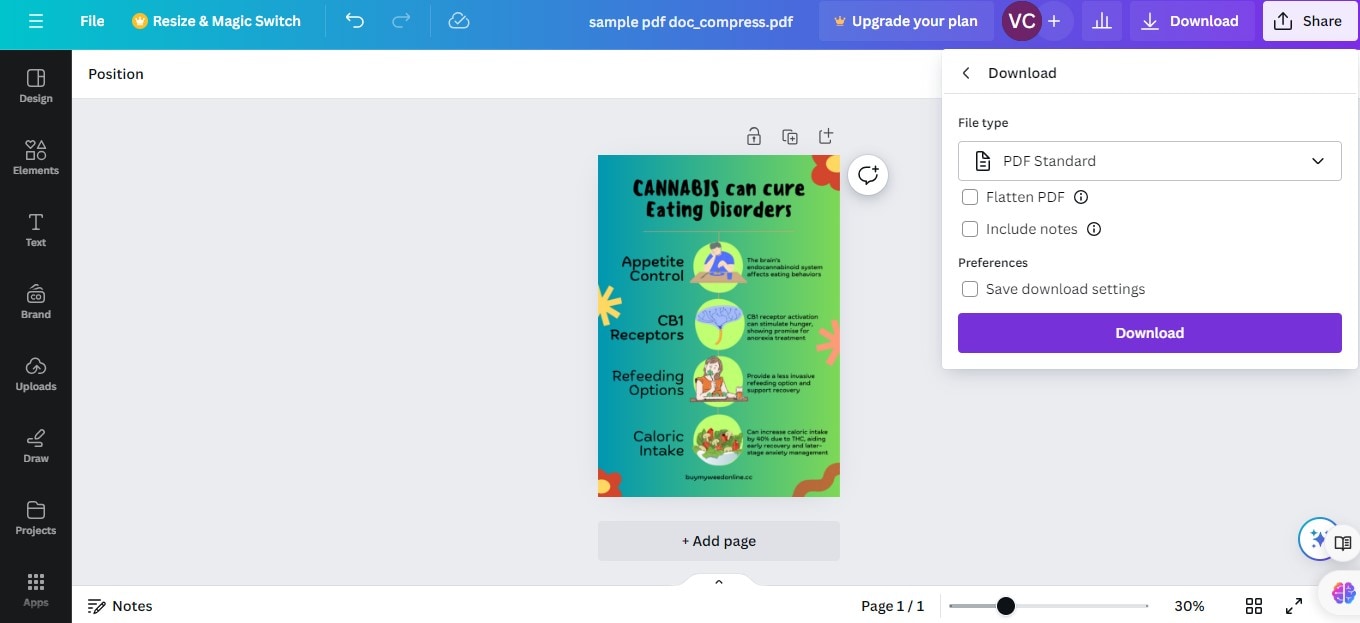
To ensure your PDF looks just right, consider these best practices:
- Maintain uniformity: Use images of similar sizes and resolutions to keep your PDF consistent.
- Preview your layout: Before converting, preview the Canva arrangement to ensure everything looks aligned and orderly.
- Adjust margins and spacing: Pay attention to the spaces between your images. Adjust them to ensure a neat layout.
- Use grids or templates: Canva offers grids and templates that can help align your images perfectly for a PDF.
Following these steps and tips, you can smoothly convert JPG files to PDF using Canva, ensuring your documents look professional and ready for use.
Part 3. Wondershare PDFelement: A Superior Canva Alternative

Wondershare PDFelement is a powerful tool, offering more features than Canva, especially for handling PDFs. It's a great choice if you need to work with different file types and detailed editing.
PDFelement supports many file formats, so you can open, edit, and save a variety of document types, not just PDFs or JPGs. It goes beyond Canva's basic design functions, providing a comprehensive toolset for all your document needs.
These features make PDFelement a superior choice for those who need robust PDF handling and editing capabilities:
- Extended File Format Support: PDFelement works with many formats, including DOCX, XLSX, and PPTX, which is more than Canva offers, making it versatile for different tasks.
- Advanced Editing Tools: The editing tools in PDFelement are advanced. You can change text, graphics, and even the order of pages in a PDF. These tools are more detailed than Canvas.
- OCR Technology: OCR, or Optical Character Recognition, lets PDFelement turn scanned documents into editable files. This is especially useful if you have printed materials that you want to edit digitally. Canva doesn’t provide this feature.
Converting PDF Files Using Wondershare PDFelement
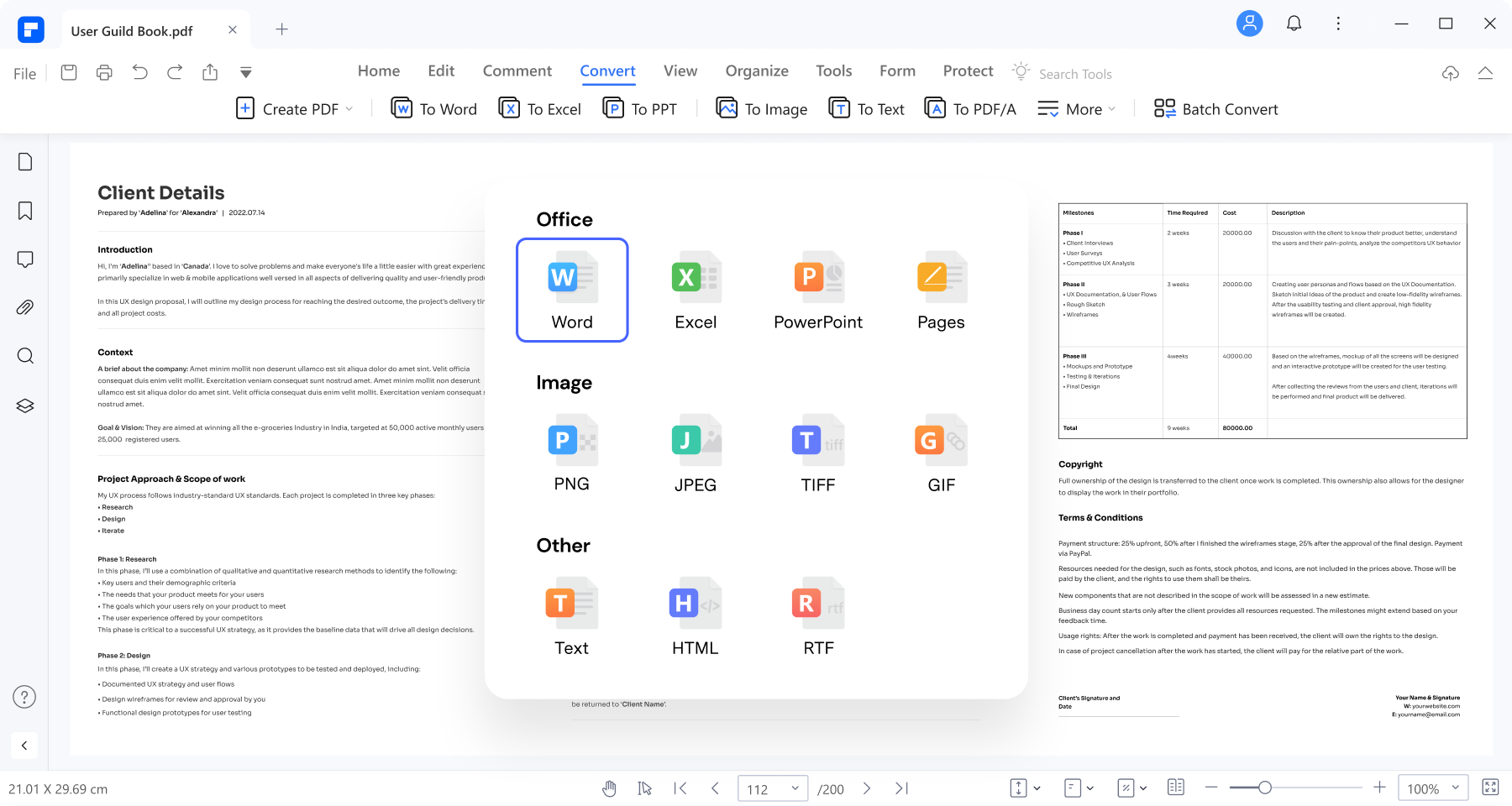
Wondershare PDFelement is recognized as one of the best tools for converting PDF files into various other formats. This software not only makes conversion simple but also supports multiple file types.
With PDFelement, you can turn your PDFs into image files like JPG, JPEG, PNG, TIFF, and GIF. It also allows conversions into Word, Excel, PowerPoint, and even Pages for macOS users. Here’s how you can easily convert formats using PDFelement:
Step1
Open your PDF in PDFelement. Once opened, find and click on the "Convert" button. A menu will appear, allowing you to select the format you want to convert your PDF into.
Step2
After choosing the format, name your new file. You'll see a "Save" button; click it to complete the conversion process. Your file is now ready in the new format.
Step3
To control the conversion more, click on "Convert Settings." This lets you adjust various options, such as the quality of the image and the pages you want to convert. This step is optional but useful if you need specific settings.
Benefits of Desktop vs. Online Tools
Each has its benefits when considering desktop tools like PDFelement versus online conversion tools. Desktop applications often provide more robust features and reliability. They work well even without an internet connection and typically offer better security for your documents as they don’t require uploading to a server.
Online tools, on the other hand, are accessible from any device with an internet connection and are convenient for quick, one-time conversions. However, they may lack advanced features and have limitations on file size or the number of conversions you can do for free.
Choosing between desktop and online tools depends on your specific needs. If you frequently need to convert PDFs with precision and advanced settings, a desktop application like PDFelement is a great choice. For occasional, less complex tasks, online tools might be sufficient.
Conclusion
Canva is easy for basic conversions, while PDFelement offers more advanced features for professional needs. Choosing the right tool depends on your specific needs. Canva works well for simple tasks. However, PDFelement is a better choice for more complex or frequent conversions due to its comprehensive features and flexibility. Consider what you need to do with your PDFs to make the best choice.




