How to Convert PDF to PPT with Acrobat
2025-03-26 17:47:49 • Filed to: PDF Software Comparison • Proven solutions
Adobe Acrobat is one of the most popular PDF reader and conversion software. It is really very easy to convert PDF to PowerPoint with Adobe. So, in this tutorial, we are going to list some best methods to convert PDF to PowerPoint using the Adobe PDF to PowerPoint Converter, i.e., Adobe Acrobat. Let's find the step-by-step tutorial below.
How to Convert PDF to PPT in Adobe Acrobat
Step 1. Open PDF File
First of all, launch Adobe Acrobat by clicking on its icon and then open the PDF file you need to convert to PowerPoint. To do that, click "File" > "Open", locate the PDF file in your PC and click the "Open" button. The PDF file will be opened in Adobe Acrobat.
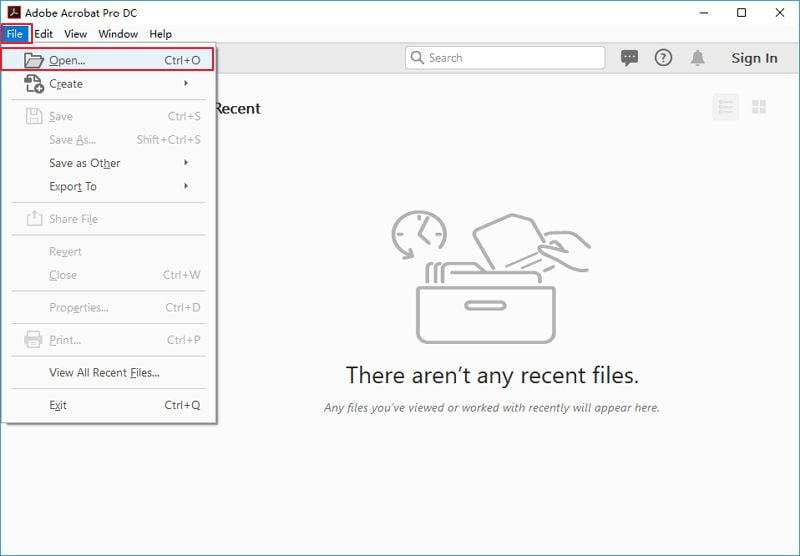
Step 2. Click "Export PDF" Button
In the right pane, click on the "Export PDF" tool. A submenu with various options will appear.

Step 3. Convert PDF to PowerPoint in Adobe Acrobat
Now, you need to choose the export format, so click on the "Microsoft PowerPoint" to select it as your export format.
Now, click "Export". If your PDF file was made from a scanned document or an image, Acrobat will run OCR automatically to recognize the text.
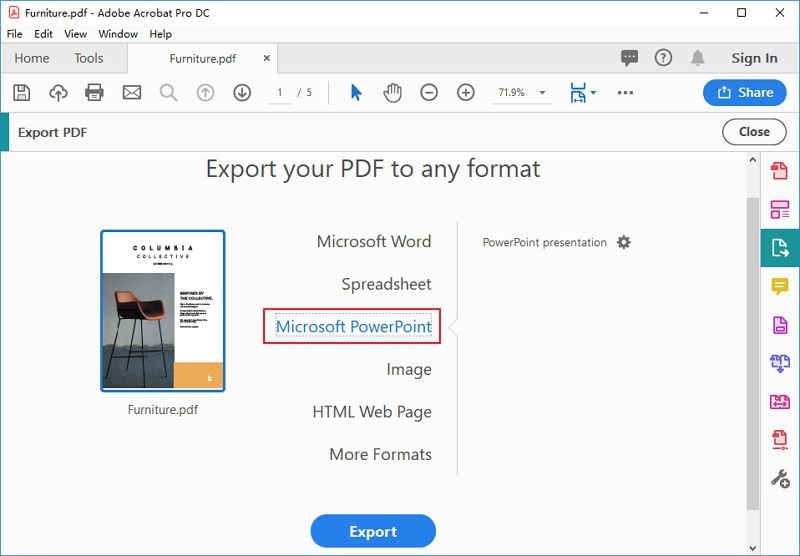
Step 4. Save PDF to PPT with Adobe Acrobat
After the successful export of the PDF file to PowerPoint format, now you have to save the file in your system. So, click the "Save" button after giving it a name. That's it.
So, this is how you convert PDF to PowerPoint with Adobe Acrobat. Wasn't that easy? Yes, it was but unfortunately, Adobe Acrobat is an expensive software that may cost you much more than an average software.
To address this issue, we'll now convert PDF to PPT using the Adobe Acrobat alternative: PDFelement. So, let us find below how to convert PDF to PPT using PDFelement.
How to Convert PDF to PowerPoint with Adobe Acrobat Alternative
To convert PDF to PowerPoint with Adobe Acrobat Alternative - Wondershare PDFelement - PDF Editor Wondershare PDFelement Wondershare PDFelement, follow the given steps.
Step 1: Click "Convert PDF"
Firstly, launch PDFelement. Then, in the main dashboard, click on the "Convert PDF" option.

Step 2: Select PDF
The "Open File" toolbar will open where you need to locate and choose the PDF file, and click the "Open" button to open the PDF file.

Step 3: Convert PDF to PPT in Adobe Alternative
Soon after you choose the PDF file, you'll be prompted to select the export format and select a location in your system to save the converted file. So, here, select "PPT" or "PPTX" format and click the "Save" button to save the converted file in your PC.

Step 4. Finish the Conversion
Once you click the "Save" button, it will convert the PDF to PPT within a moment and a popup will appear asking you to Finish the process, so click the "Finish" button to complete the process. And you have just done with it.

So, this is how you convert PDF to PowerPoint with Adobe Acrobat alternative.
Alternatively, you can convert PDF in batches.
You can also convert multiple PDF files to any format you need. To do so, follow the below-given steps.
Step 1. Click "Batch Process"
Click the "Batch Process" option. Once you click on the "Batch Process" option, you'll be prompted to select the PDF files. So, click the "+ Add…" option, locate and choose the files in your PC, and click the "Open" button to open all the files.

Step 2. Convert PDF to PPT with Adobe Alternative
Once the files are selected, choose the output format from the right pane. You can either choose PPT or PPTX here. You also need to select the Output Folder here. After you have chosen the output format and folder, click the "Start" button to start the process. It will take some time to convert the PDF files to PPT and after the process is completed, you need to click on the "Finished" button to complete the conversion process. So, this is how you convert multiple PDF files.

PDFelement is a state-of-the-art PDF reader and editor that is loaded with a plethora of advanced tools. It allows you to create, edit, convert, stylize, and annotate your PDF files within no time. Along with that, it is loaded with OCR, digital signature feature, and fool-proof security options that make it the best PDF software.
At the moment, it is the best alternative to Adobe Acrobat due to several reasons. As compared to Adobe Acrobat, PDFelement has various advanced tools that are not available in Adobe Acrobat. Not only this, but the price is also far lower than Adobe Acrobat. Also, it has a user-friendly interface that makes it an easy-to-use software.
Final Words: If you are looking for a cheaper but stronger alternative to Adobe Acrobat, PDFelement is the best choice for you. It helps you to go paperless completely with its advanced and innovative features.
Free Download or Buy PDFelement right now!
Free Download or Buy PDFelement right now!
Try for Free right now!
Try for Free right now!





Elise Williams
chief Editor