PDF files are highly popular due to the fact that they look exactly like how you’d print them. They’re the perfect medium to share content and information without sacrificing quality. Therein lies the problem, as there will be times when you need to send files over the size limit set by email platforms.
This article will teach you how to reduce PDF sizes using Adobe Acrobat or other methods that compress PDFs in a hurry. This page contains everything you need to know to shrink your PDFs today.

In this article
How To Reduce PDFs in Adobe Acrobat Reader
Optimizing your PDFs in Adobe Reader is possible by using the Save As Other command. This method only works when PDFs are being opened on the web without altering the PDFs’ appearance.
Here are the steps.
Step 1 Open your PDF document.
Step 2 Click File > Save as Other > Reduced Size PDF.
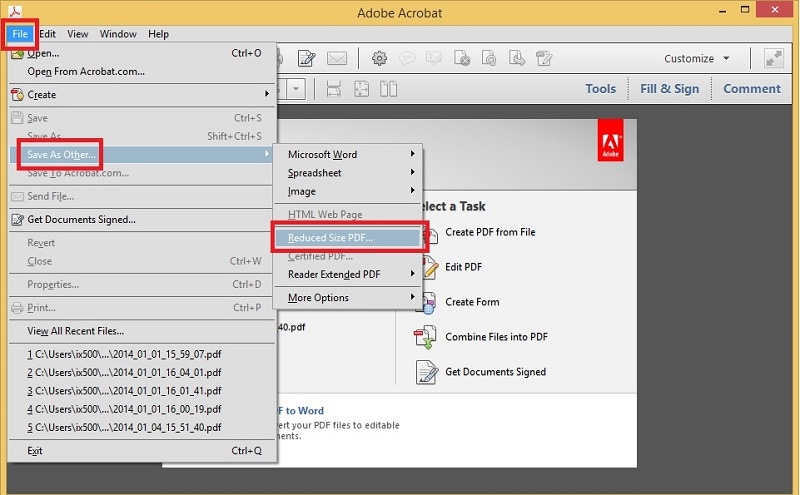
Note: Reducing the PDF size of digitally signed documents removes the signature automatically.
How To Compress PDFs Using Adobe PDF Optimizer
Here are the steps to start optimizing your PDFs using Adobe Acrobat.
Step 1 Launch Adobe Acrobat and open your PDF.
Step 2 Click File > Reduce File Size or Compress PDF.
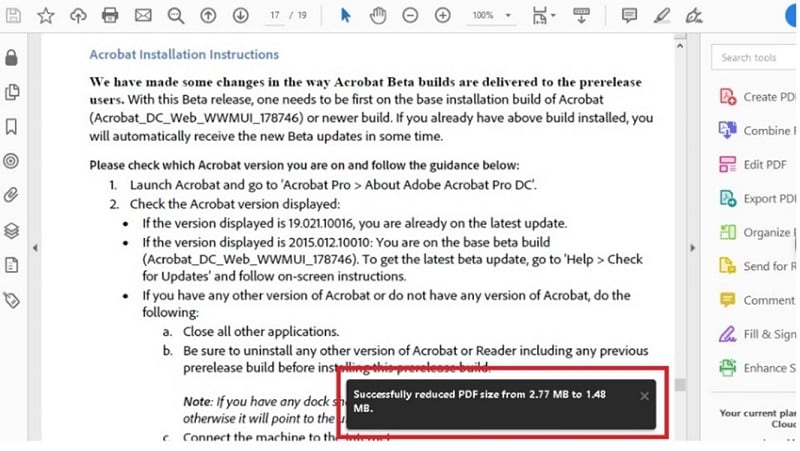
Step 3 A pop-up will notify you when the PDF is successfully compressed. Click Save to save your optimized PDF.
Note:
Optimizing PDFs in Adobe Acrobat comes with two different names – Reduce File Size and Compress PDF. These two are functionally the same, as Adobe is still testing the experience of optimizing PDFs.
An alternative method to compress PDFs is by simply clicking Optimize PDF under Tools on the main program window of Adobe Acrobat.
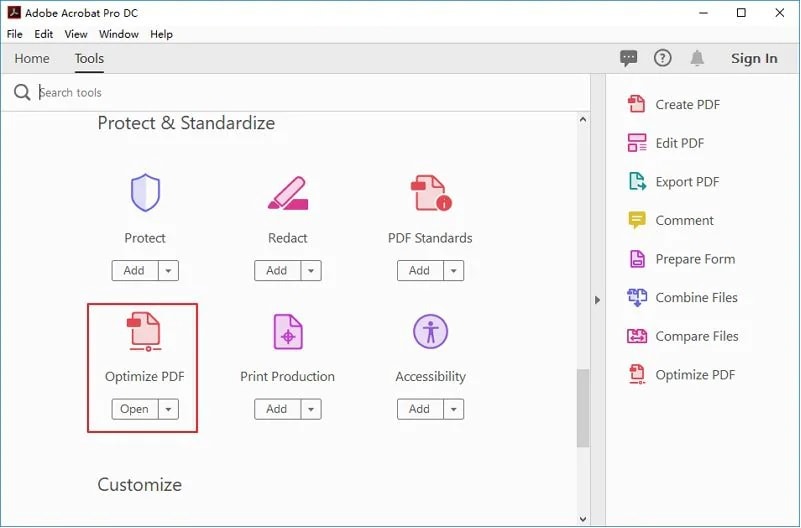
How To Use Adobe Alternative To Compress a PDF
If you don’t want to pay for an expensive software, and you want an easier way to compress a PDF, you must know Adobe’s best alternative -- Wondershare PDFelement - PDF Editor Wondershare PDFelement Wondershare PDFelement. It saves you time and energy to learn the relatively complicated steps using Adobe. Why not give PDFelement a try? You will forget Adobe soon after that.
Here’s how to use PDFelement to start optimizing your PDFs in seconds.
Step 1 Download and install PDFelement. Launch the app and click Open PDF or click File and choose the PDF saved on your computer.
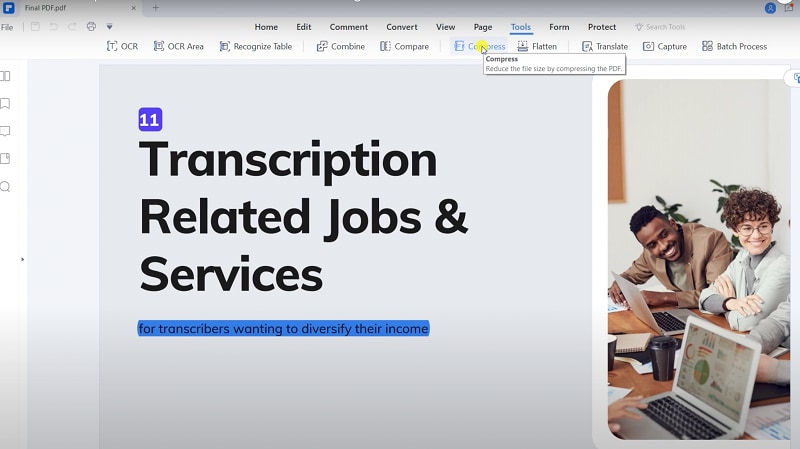
Step 2 Once the PDF is open, click File > Optimize and select between different compression levels from High, Medium, or Low.
Step 3 Wait for the PDF to compress automatically in size. Once done, click Apply and save the PDF to your computer.
Reduce PDF Size With Adobe Acrobat’s Online Compress PDF Size Tool
If you want to use Adobe but not want to download the software, Adobe lets you compress PDFs online from your browser using Compress PDF Size on their website.
Here are the steps to start shrinking your PDFs online.
Step 1 Go to Adobe Acrobat Compress PDF Size.
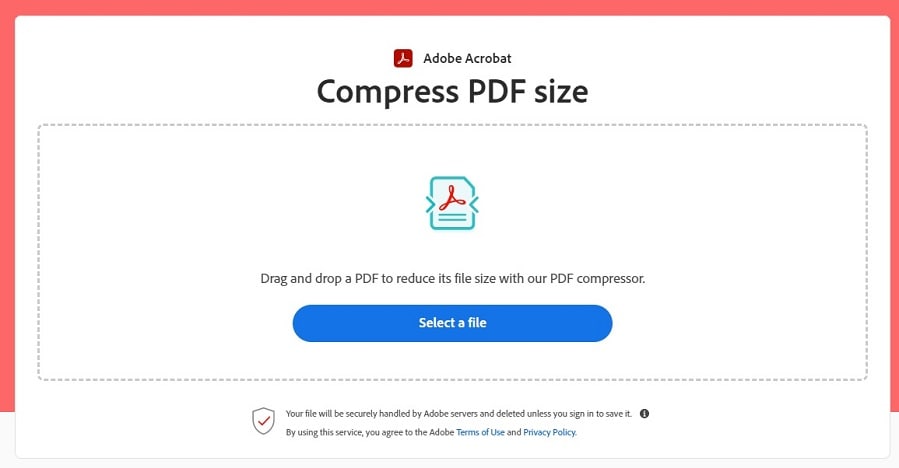
Step 2 Click Select a file, choose your PDF or drag and drop your PDF on the main program window to upload the document.
Step 3 Choose between High, Medium, or Low, to set the compression level. Wait for the PDF to automatically optimize and download to save on your computer.
Is Adobe Acrobat the Best PDF Optimizer?
There are many ways to optimize your PDFs on your computer or online. Adobe Acrobat allows you to compress PDFs and offers a wide range of PDF editing tools, making it a complete all-in-one package.
Here are Adobe Acrobat’s pros and cons when it comes to optimizing PDFs.
Pros
Multiple compression options without sacrificing file quality.
PDFs load fast to let you print and save in seconds.
You can convert other file formats into PDFs without using another app.
Cons
Some of the functions are redundant and can be simplified more.
Acrobat Standard and Acrobat Pro require a subscription.
Why You Need an Adobe Alternative
Using Adobe Acrobat’s online PDF compressor works fine for small PDFs. On the other hand, since Adobe Reader does not have compression capabilities, you’ll need to subscribe to Acrobat on the Standard or Pro version to use the function.
Due to this, it’s important to consider another alternative for all your PDF optimizing needs, such as getting a dedicated PDF tool like PDFelement we mentioned above.
Here’s a handy chart comparing PDFelement with Adobe in terms of usability, pricing, supported OS, and more.
PDFelement |
Adobe Acrobat |
|
| Supported OS | Windows, Mac, iOS, and Android | Windows, Mac, iOS, and Android |
| Price |
With a 14-Day Free Trial $79.99 – 1 Year $109.99 – 2 Years $129.99 – Perpetual Plan Note: The prices above are for the Windows and Mac versions. PDFelement for Android is free. For more information on the price, please have a look at PDFelement’s official website. |
7-day free trial Acrobat Standard - $12.99 / 1 Month (1-year commitment) Acrobat Standard – 22.99 Per Month Acrobat Pro - $14.99 / 1 Month (1-year commitment) Acrobat Pro - $24.99 Pe0r Month Note: For specific prices for Individuals, Business, Students & Teachers, please view Adobe Acrobat Plans & Pricing website. |
| Advantages |
Beginner-friendly interface. Ribbon-style menus to put group-related features in one place. Create PDFs from scratch using Template Mall. |
Well-designed interface. Features are organized in toolbars with a variety of customization options. Integrated with other applications such as Microsoft Office or other Adobe products. |
| Disadvantages |
You have to subscribe after the 14-Day free trial to access the advanced features. Batch processing is sometimes slow. |
Some features are locked behind Acrobat Pro. The monthly subscription costs more if you are not committed to the 1-year subscription. |
PDFelement shines when it comes to improving PDF processing and user-friendliness, while Adobe Acrobat works best for complex tasks and workflows, especially for large businesses. PDFelement is also cost-effective and saves you money in the long run as it’s more affordable than Acrobat. However, if budget is not an issue, you can choose Adobe Acrobat for its productivity features.
What Are Other Things You Can Do With PDFelement?
PDFelement is one of the top choices available today if you’re looking for a more affordable alternative to Adobe Acrobat. It’s equipped with a plethora of features you can immediately use at your disposal without the steep learning curve. Here are the best features on why you should use PDFelement right now.
-
Create PDFs from scratch – PDFelement allows you to create PDFs from nothing with its Template Mall. You can also create PDFs from other file formats as needed.
-
Reduce PDF file sizes – You can optimize and shrink single or multiple PDFs without losing their original quality.
-
Edit PDFs – PDFelement provides many editing options, including rotating, removing, and editing any text, object, image, and so much more.
-
OCR – You can convert scanned PDFs with OCR (Optical Character Recognition) to make the PDFs into an editable and searchable file so you can further save them into any format.
-
Fillable Forms – PDFs can be fully customized with fillable forms for eSignatures without downloading or printing the PDFs.
-
File Format Conversion – The format converter allows you to convert PDFs into more than 300 file formats available and vice versa.
Conclusion
Adobe provides a wide range of tools to compress your PDFs in quick and easy steps. You can download and subscribe to Acrobat to unleash a powerful PDF tool, or you can use Adobe’s online PDF compressor to optimize single PDF files.
However, if you find Adobe’s subscription too expensive, you can definitely try PDFelement, as it offers a 14-Day trial. The subscription plans are more affordable if you want to retain using this powerful tool which gives you the best bang for your buck.




