Fonts play a crucial role in how we interpret documents. They add personality and clarity, making texts appealing and readable. Adobe Acrobat is a premier tool for editing PDFs, offering extensive features to customize your documents. Whether preparing a report, creating a portfolio, or setting up a presentation, the right font can make a significant difference.
This guide is here to walk you through the process of adding fonts to Adobe Acrobat documents. It’s straightforward, covering different operating systems and versions, including the popular Adobe Acrobat Pro DC. We aim to make your documents stand out by personalizing them with unique typography. By the end of this guide, adding fonts to your PDFs will be a breeze, enhancing your documents’ appearance and readability with custom typography. Let's dive in and explore how to elevate your PDFs with Adobe Acrobat.
In this article
Part 1. The Basics of Fonts in Adobe Acrobat
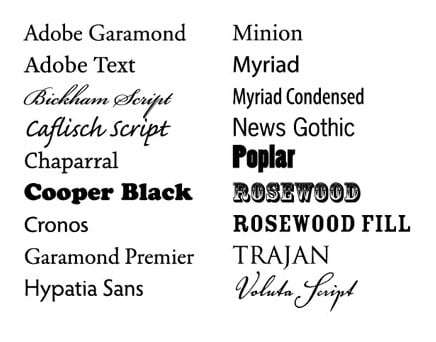
Fonts are like the clothes that words wear. They make text look different and appealing in professional and fun styles. In PDF documents, the right font can help convey your message better and make your document look just the way you want.
Adobe Acrobat is a tool that lets you work with PDFs in many ways, including changing how text looks using different fonts. It’s like having a wardrobe of styles for your documents, allowing you to pick the perfect outfit for your words.
When you add fonts to a PDF in Adobe Acrobat, there are two main ways: embedding and adding. Embedding a font means it becomes part of the PDF itself. No matter where your PDF goes, the font stays with it, ensuring everyone sees your document exactly as you intended. Adding a font without embedding can be riskier because if the other person doesn't have that font on their computer, their PDF reader might pick a different font, changing how your document looks.
So, embedding fonts is like packing your favorite clothes on a trip. Even if you go somewhere where they don't have your style, you can still wear what you like. This way, your PDFs always look their best, no matter where they end up.
Part 2. Adding Fonts to Adobe Acrobat Across Different Operating Systems
Adding new fonts to Adobe Acrobat can make your PDFs stand out and convey your message in the style you envision. Whether you're using Adobe Acrobat on a Windows PC, a Mac, or even Linux, adding fonts is straightforward once you understand the basics. Here’s a step-by-step guide to help you enhance your PDFs with custom typography tailored for Adobe Acrobat Pro DC users. It includes tips for troubleshooting common issues along the way.
Before you add new fonts, ensure your Adobe Acrobat is up-to-date. This ensures compatibility with new fonts and smoothens the font addition process.
Windows
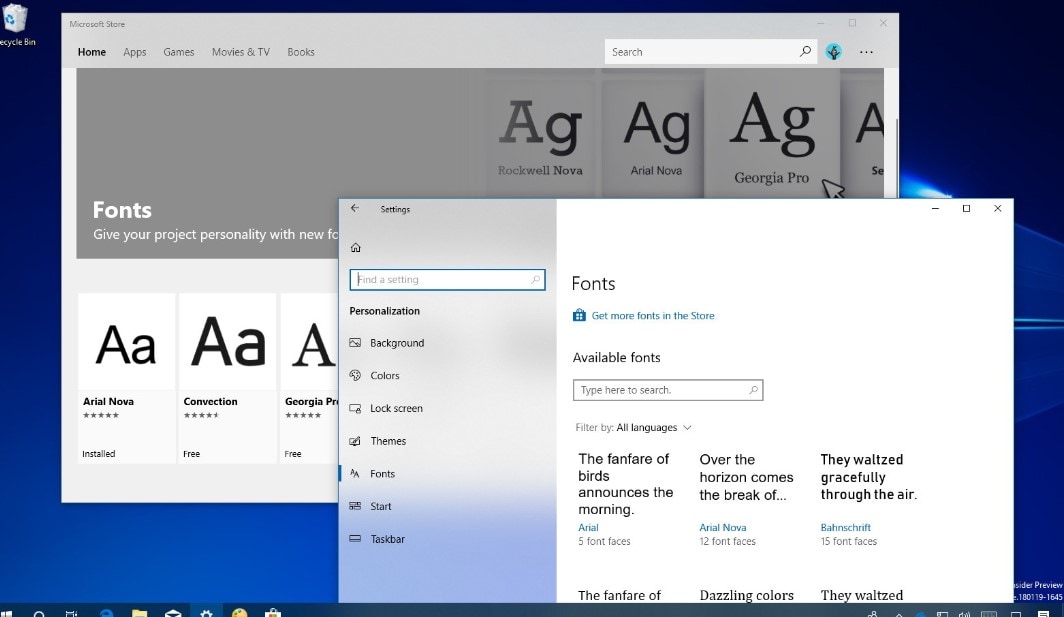
Step 1. Find and Download Fonts
First, choose a font you like from a reliable website and download it to your computer. Fonts usually come in .ttf or .otf formats.
Step 2. Install the Font
After downloading, locate the font file in your Downloads folder. Right-click on the file and select "Install." This adds the font to your computer, making it available in all programs, including Adobe Acrobat.
Step 3. Check-in Adobe Acrobat
Open Adobe Acrobat and the PDF you're working on. Try editing text and look for your new font in the font options. If it’s there, you’re all set!
macOS
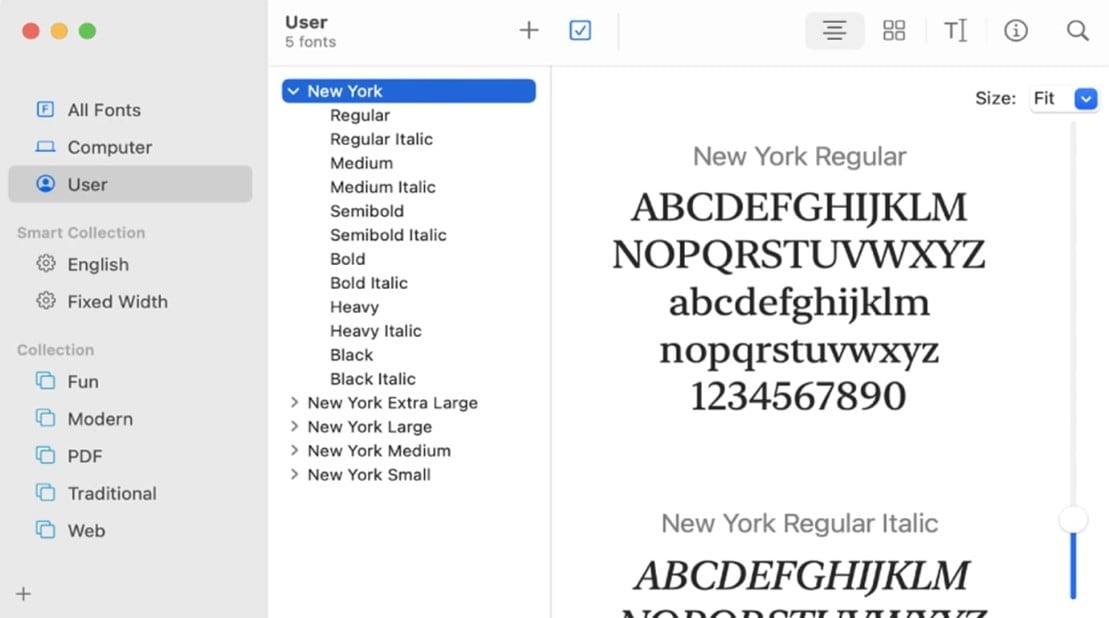
Step 1. Download the Font
Like in Windows, find a font you love, download it, and it will end up in your Downloads folder.
Step 2. Install the Font
On a Mac, double-click the font file, then click “InstallFont” in the window. This action adds the font to your system.
Step 3. Use the Font in Adobe Acrobat
Open your PDF in Adobe Acrobat, select the text you want to change, and choose your new font from the font menu. If you see your font, everything is working fine!
Linux
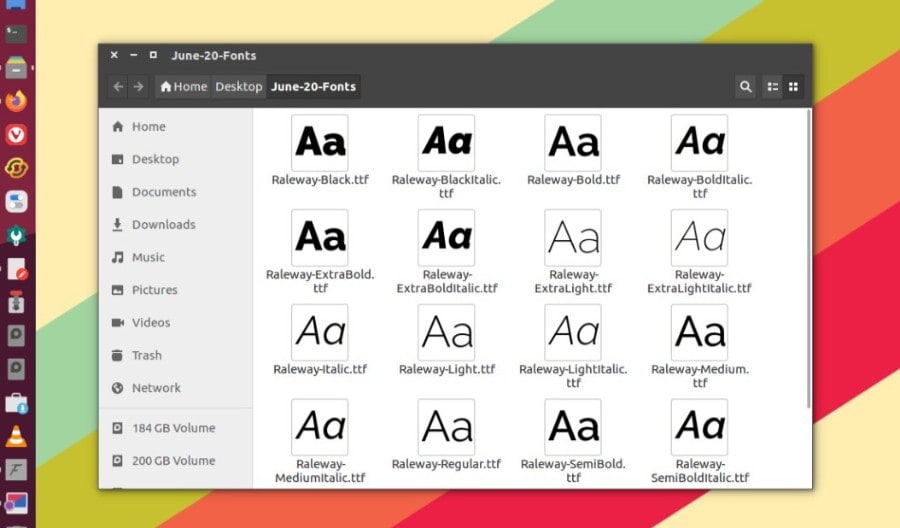
Step 1. Choosing and Downloading a Font
Start by picking a font from a trusted source and downloading it. Linux works well with .ttf and .otf font files like Windows and macOS.
Step 2. Installing the Font
You can install fonts just for you or for all users on the computer. To install for just you, move the font files to the .fonts directory in your home folder. For all users, you need to put the fonts in /usr/share/fonts. You might need to use terminal commands to move the files, like mv yourfont.ttf ~/.fonts/ for personal use or sudo mv yourfont.ttf /usr/share/fonts/ for system-wide use.
Step 3. Making Sure Adobe Acrobat Recognizes the Font
After installing, open Adobe Acrobat and the PDF you're editing. When you edit text, your new font should be in the list. If it’s there, you’ve done everything right!
After installing the font in Windows and macOS, it should appear in the font list in any program, including Adobe Acrobat if it doesn’t, try restarting your computer or Adobe Acrobat.
You may need to refresh your font cache if the font doesn’t appear in Adobe Acrobat on Linux. Open a terminal and type fc-cache -fv to update the font cache, then check Adobe Acrobat again.
Following these steps, you can add any font to Adobe Acrobat, regardless of your operating system. Remember to download fonts from reputable sources to avoid any issues with quality or licensing. The right font can turn a simple PDF into a polished and professional document.
Part 3. Troubleshooting Common Issues Related to Adding Fonts to Adobe Acrobat
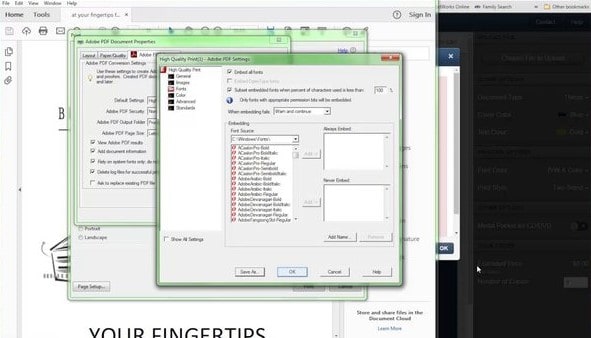
Here's how to troubleshoot some common issues involving fonts in PDFs:
- Font Not Displaying Correctly: Ensure the font was installed correctly in your operating system. Restart Adobe Acrobat Pro DC and check again.
- Missing Fonts After Sharing: If you're sharing the PDF and the recipient doesn't have the font installed, embed the font in the PDF. Go to "File" > "Properties" > "Fonts" and choose to embed the font.
Following these steps, you can add custom fonts to your Adobe Acrobat, allowing for more personalized and professional-looking PDF documents. The right font can make your PDF stand out whether you're working on a report, a proposal, or any other document. Always source fonts from reputable providers and ensure they're compatible with your operating system for a smooth addition process.
Part 4. Bonus: Editing Fonts in PDFs With PDFelement
PDFelement is a great tool for working with PDFs, offering a simpler, user-friendly alternative to Adobe Acrobat. It's packed with features that make editing PDFs, like changing text, images, and even fonts, straightforward and hassle-free. Here's how you can use PDFelement to tweak fonts in your PDF documents, along with some benefits of choosing this software for your font customization needs.
Step 1. Start by opening the PDF you want to edit in PDFelement. It's as easy as dragging and dropping the file into the program or using the open file option.
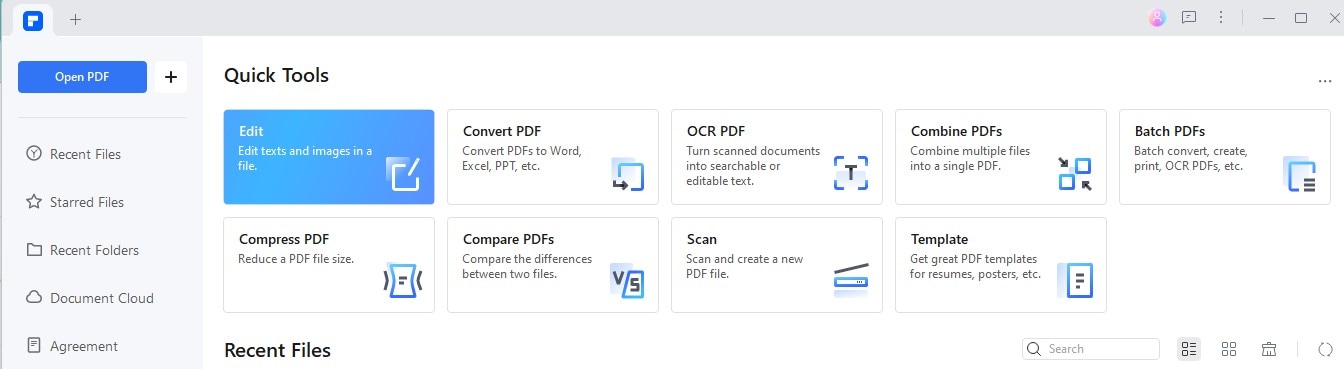
Step 2. Look for the "Edit" button or mode to start making changes to your document.
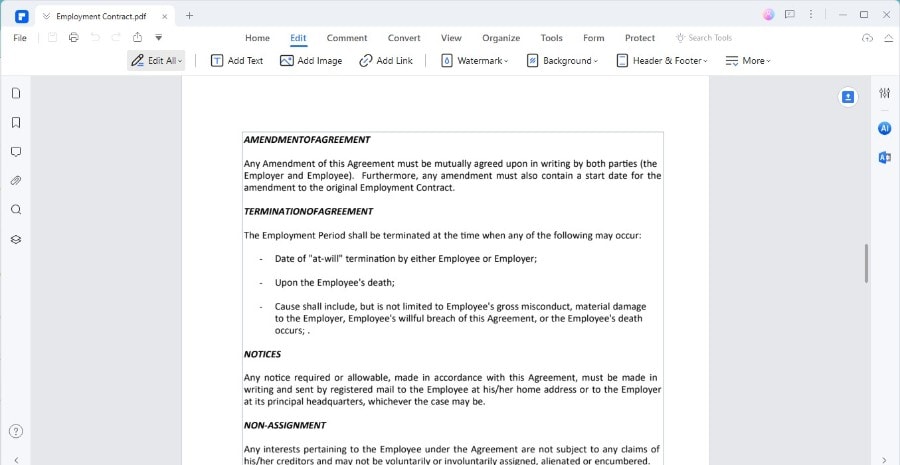
Step 3. Click on the text whose font you want to change. A toolbar should pop up with various options, including the font name.
Step 4. If you don't see the toolbar, right-click on the text, choose "Properties," and a pane will open on the right side of the window with font options.
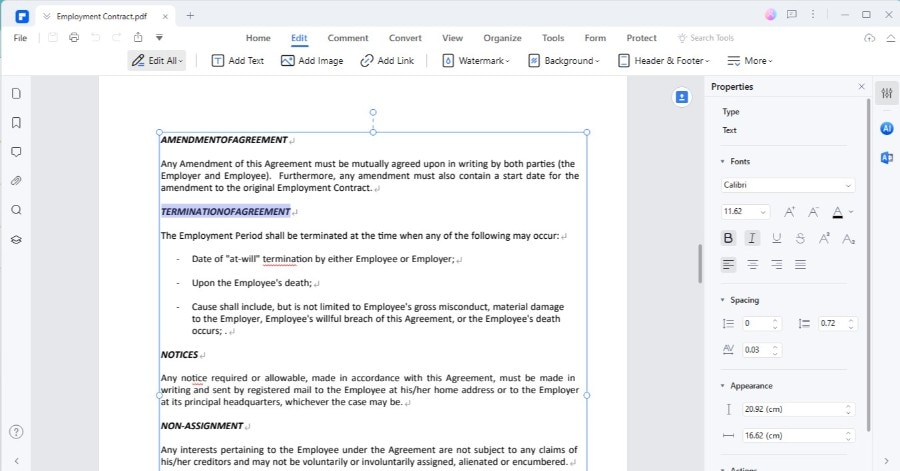
Step 5. You'll find the font name in the popup toolbar or the Properties pane. Click on it to see a list of fonts available on your computer.
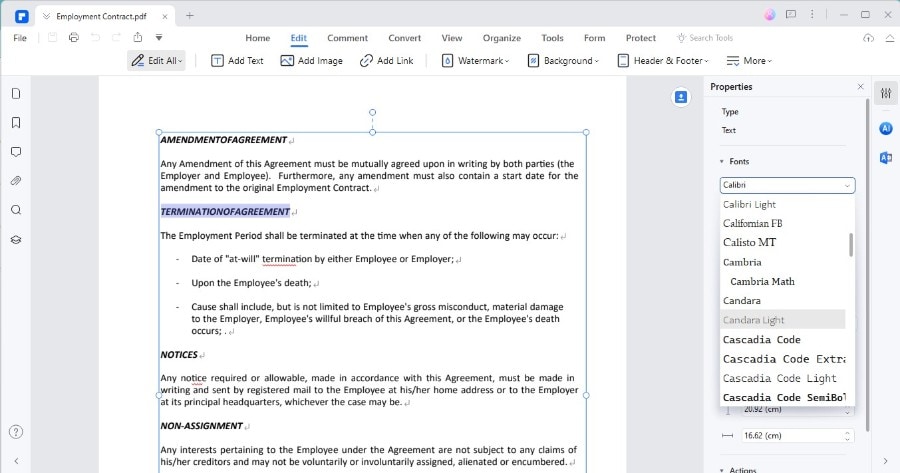
Here are some advantages of using PDFelement for font customization:
- Simplicity: PDFelement is designed for ease of use. Its interface is intuitive, so you don't need to be a PDF expert to make edits immediately.
- Versatility: Beyond just changing fonts, PDFelement allows you to adjust font size, color, and style, giving you complete control over how text appears in your documents.
- Cost-Effective: Compared to some other PDF editing software, PDFelement is a more affordable option, especially for those needing a reliable occasional tool.
- Comprehensive Editing Tools: In addition to font customization, PDFelement offers a wide range of editing features, from annotating and signing documents to converting and securing PDFs.
Using PDFelement to change fonts in your PDFs is straightforward, making it an excellent choice for anyone looking to customize their documents without complicated software. Whether preparing a report, creating marketing materials, or filling out forms, PDFelement allows you to ensure your documents always look their best.
FAQs
How do I add a custom font to a PDF?
First, download and install the font on your computer. In Adobe Acrobat, open your PDF and choose the "Edit PDF" tool. Click on the text you want to change, and select your new font from the dropdown menu in the editing toolbar.
How do I install missing fonts in Adobe Acrobat?
Find the missing font online and download it to your computer. Install the font by right-clicking the font file, selecting "Install" on Windows, or double-clicking and choosing "Install Font" on macOS. Restart Adobe Acrobat to use the newly installed font.
Why can't I add fonts to Adobe Acrobat?
You might be unable to add fonts if they're not properly installed on your computer or if Adobe Acrobat does not support them. Ensure the font is installed in the system fonts folder and is a type that Adobe Acrobat recognizes, like TrueType (.ttf) or OpenType (.otf).
How do I install a new font in Adobe Acrobat?
First, download the font you want to add. On Windows, right-click the downloaded font file and select "Install." On macOS, double-click the font file and click "Install Font." Once installed, open Adobe Acrobat; the font will be available in your PDF documents.
Conclusion
In this article, we explored how to add custom fonts to Adobe Acrobat and PDFelement, making your PDFs more personal and professional. We covered steps for different operating systems and offered solutions for common issues. We encourage you to try adding new fonts to your PDFs with Adobe Acrobat and remember that PDFelement is a great alternative tool for font editing. Experimenting with fonts can transform your documents, so dive in and see what creative possibilities await!




