If you handle PDF files regularly, you must have come across some document whereby you can only select one option from a set of answers by clicking a circular icon next to any of the answers. Those circular icons are known as "Radio buttons".
A radio button can come in handy when you're creating a question-and-answer PDF form, whereby readers can only choose one choice from the set of given answers.
So, if you're wondering how to add a radio button to a PDF form, don't fret. The guide below will teach you the most efficient way to add a radio button to a PDF file within a few clicks. All you just need is to keep reading to find out more.
Part 1: What Is a Radio Button? What Is It Used For?
Generally, a radio button is a protocol of form design that you use when you require a user to choose only one option from a set of answers. It allows you to create question-and-answer PDF forms with multiple answers whereby users can only pick one option from a set of answers.
You use a radio button in the following;
● Q&A forms.
● Customer registration forms.
● Employment application forms.
● Order forms.
● Online forms.
Part 2: How to Add Radio Button to PDF in 4 Steps
The best way to add a radio button to PDF is by using a powerful PDF editing tool like Wondershare PDFelement - PDF Editor Wondershare PDFelement Wondershare PDFelement. It is an advanced but simple PDF editing tool that boasts rich features for managing PDF files, from creating PDF to converting, adding a radio button, bates numbering, password protecting, signing, and doing lots more.
The following steps explain how to use PDFelement to add a radio button to PDF;
Step 1Open Your PDF
Install the PDFelement app on your PC and launch it. Then, use the Open PDF button at the bottom left to upload the PDF file that you're looking to add a radio button.

Step 2Create a Radio Button Field
On the new page, click Forms and select Radio Button Field from the top.

Step 3Edit Radio Button Properties
To edit the radio button properties, right-click on it and select Properties.

Edit the radio button properties according to your requirements. PDFelement allows you to apply edits to the general properties, appearance, and other options.

Step 4Save PDF Editing
Click Close once you finish editing the Radio Button properties. Then, click File from the top-right corner and use the Save or Save As button to save the PDF file.
Part 3: How to Create a Custom Radio Button Using Adobe Acrobat
Unsurprisingly, Adobe Acrobat is another PDF powerhouse that can be used to create radio buttons for PDF forms, and the tool also offers many amazing features that can come in handy to manage PDF files efficiently. However, it might not be a friendly choice for beginners, as its interface feels overwhelming.
Step 1 Install the Adobe Acrobat software on your PC and launch it. Then, upload the PDF File, to which you want to add radio buttons.
Step 2 If the uploaded file is not a PDF form, locate the Prepare Form option from the tools section and click on it to convert the PDF into a fillable form.
Step 3 In the PDF form editing screen, click the circular Add Radio button at the top of the screen. Then, drag it to the preferred spot where you want it to be in the PDF file.

Step 4 Once you place the Radio button in the preferred spot, a pop-up will appear on your screen, asking you to edit the Radio Button choice. Just type the name of the choice that the radio button represents and a preferred Group Name in the relevant box. Also, you can tick the checkbox next to the Required Field checkbox to make it a necessity for users to choose one of the options before they can submit the PDF form.

Note: You must create at least two options for the radio button in the PDF form to function.
Step 5 Click Preview at the top-right corner to preview the radio button you created.

Step 6 Repeat the above steps for other radio buttons you want to add. Afterward, click File from the top left corner and select Save As to save the file to your PC.

Part 4: How to Edit and Sign a PDF after Adding a Radio Button
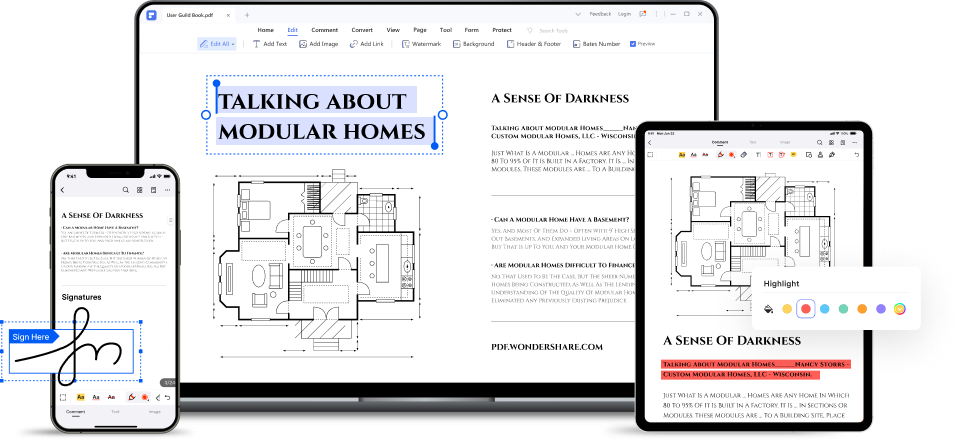
If you're looking to edit and sign the PDF file, you need the PDFelement software to get the job done. As mentioned earlier, PDFelement boasts many rich features, including PDF editing and signing. You can use it to perform several editing operations like adding text and images, deleting unwanted pages, annotating, and doing lots more.
Besides, PDFelement has the best user interface, thus making it a go-to option for everyone, including tech illiterates. You can even employ it to work on multiple PDF files simultaneously, as it supports advanced batch-processing features.
Key Features
● Simultaneously work on multiple PDF files using a special batch processing feature.
● Add radio buttons, checkboxes, and lots more to PDF files without compromising their content.
● Create a fillable PDF form and add radio buttons within a few clicks.
● Digitally sign and password-protect PDFs effortlessly.
● Supports advanced OCR to edit and search scanned PDFs.
● Supports conversion of PDF files into various formats, including PPT, Word, XLSX, etc.
Conclusion
Adding a radio button to PDF is easier than you think. As you've seen from the article above, it takes only a few clicks to get the job done, and no coding knowledge is required. All thanks to PDFelement and Adobe Acrobat. However, it's advisable to use [DFelement for the operation as it's more beginner-friendly compared to using Adobe Acrobat.
Also, if you wish to edit and sign the PDF that you added a radio button, it's advisable to use PDFelement, as its clean interface makes the process just like a walk in the park.




