PDFelement-Powerful and Simple PDF Editor
Get started with the easiest way to manage PDFs with PDFelement!
We all know that PDF (Portable Document Format) is the best format to share files across various platforms in today's world. However, we can't ignore that sharing PDF documents containing sensitive data without protection is highly risky.
Whether you own an organization, a small business, or handle lots of PDF files, it's crucial to always protect PDF files from editing when sharing them with third parties, as it'll prevent unauthorized personnel from altering your information.
Suppose you have a PDF document containing essential data and want to protect it before sharing it with your business partner; this post will show you different methods to execute the operation flawlessly. Just keep reading.
Part 1: Protect PDF Files from Editing with a Password
Protecting PDFs with a password is the most popular method to protect PDF files from editing. This process involves using a unique password to protect your PDF document, thus making it difficult to tamper with by an unauthorized individual.
To protect PDF files from editing with a password, you need the help of advanced PDF management software like PDFelement. The tool boasts robust features that facilitate the management of PDF documents, thus allowing users with any level of experience to edit, password-protect, and do lots more on PDF files quickly and easily.
Below are some of the key features of PDFelement;
- Easily protects PDF with a password, redaction, etc.
- Supports advanced OCR that makes scanned PDF files editable.
- Create, edit, fill, and sign PDF documents within a few clicks.
- Translate PDF by underlying the texts.
- Extract data from PDF documents and add annotations seamlessly.
The following steps explain how to protect PDF files from editing with a password.
Step 1 Install & Launch PDFelement
Download and install the PDFelment software on your Mac or Windows computer. Then, launch the tool.
Step 2 Open PDF File(S)
Click the Open button at the bottom left corner and upload the PDF document(s) that you want to protect with a password. You can open multiple PDF files at once.
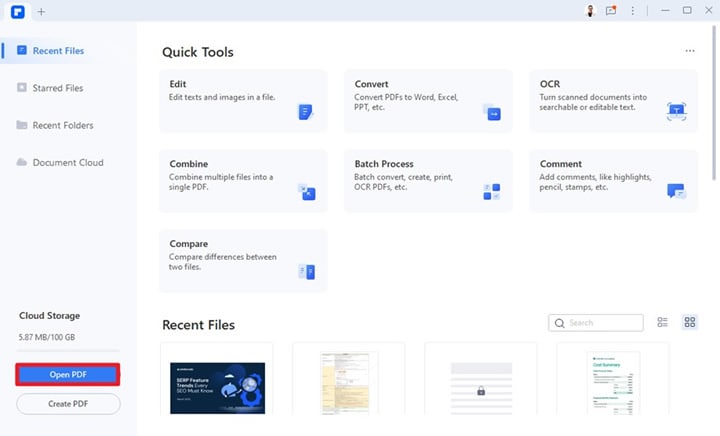
Step 3 Set A Password On the PDF
Now that you've opened the PDF document(S) that you wish to password-protect. Click the "Password" from the top of the screen. Then, navigate to the top left corner and select Set Password.
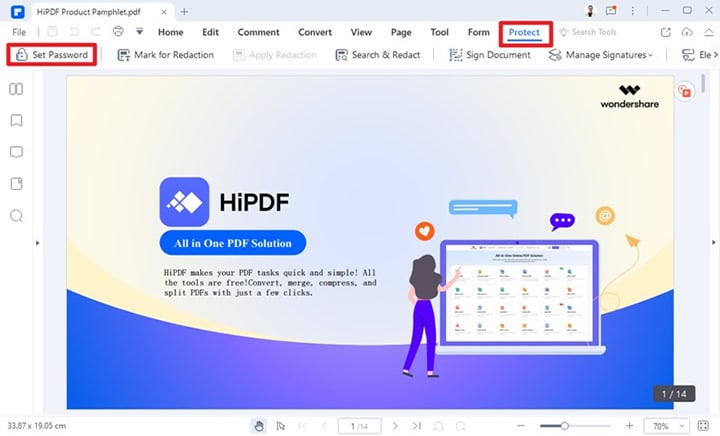
A pop-up window will appear on your PC screen, asking you to enter a preferred password for your PDF file. You should notice two different options, including Open Password and Permission Password.
Open Password: By setting an open password, you'll protect your PDF from being opened by anyone without a password.
Permission password: The permission password, on the other hand, prevents an unauthorized individual from either printing the PDF document or making changes to its content.
Additionally, you can choose the preferred encryption that you want for your passwords. PDFelement supports three different types of encryptions, including 128bitAES, 256bitAES, and 128bitRC4.
Enter your preferred passwords in the relevant area, and select the encryption you want, then click Save to proceed.
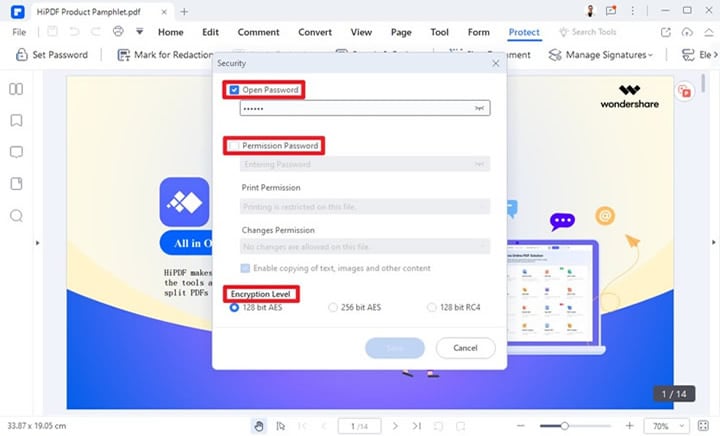
Step 4 Save PDF File
Now that you've password-protected your PDF document, then navigate to the top left corner and click "File". Then, select Save As or Save in Recent Folder to save the file in your PC's local storage.
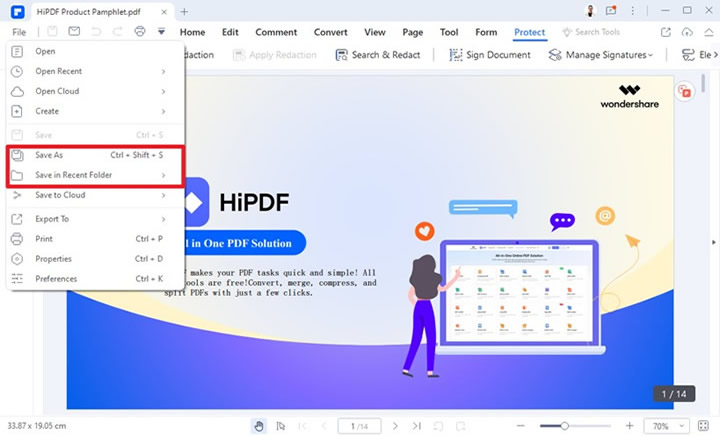
You've successfully protected your PDF document from editing with a password. You can repeat the process for other PDF files.
Part 2: Protect PDF from Editing by Converting It to Non-editable Files
Besides protecting your PDF file from editing with a password, you can also protect it from editing by converting it into a non-editable file. You might ask, what is a non-editable file? A non-editable is a file in image format that can only be viewed but not edited.
To convert PDFs into non-editable files, you just need to convert them to images. A tool like PDFelement also supports this feature, and it's very easy to use. The steps outlined below will help you operate smoothly.
Step 1 Open Target PDF
Open PDFelment software on your Mac or Windows computer and use the Open button to open the PDF files which you intend to protect from editing.
Step 2 Convert PDF to Non-editable Files
Now, navigate to the top bar and click Convert. Then, select To Image, as shown in the screenshot below.
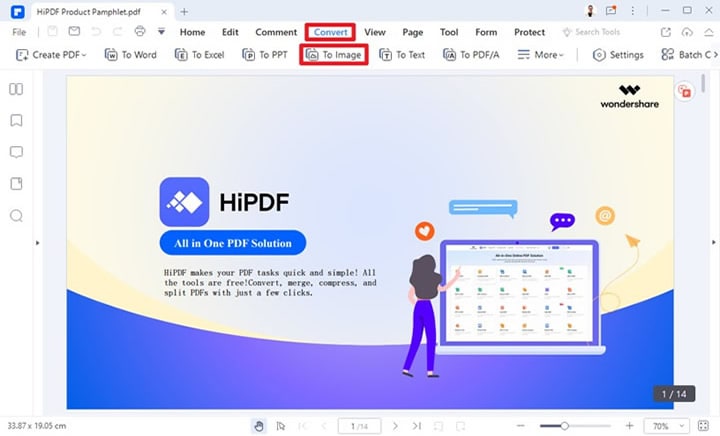
In the pop-up that appears, choose a preferred image format, enter your file name, and select the folder where you want the non-editable file to be saved on your PC. After that, click Ok to finish.
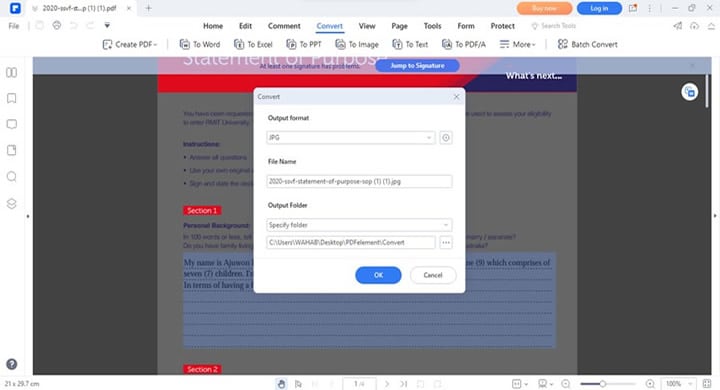
Part 3: Protect PDF from Editing by Adding a Digital Signature
This might sound surprising, but you can actually protect your PDF files from editing just by adding a digital signature. Yes, digital signatures are usually built on a type of encryption that makes them the final part of a document, thus helping users increase the security of a document.
So, once you add your signature to a PDF file, it adds an extra layer of security, often called two-factor authentication, to your document, which makes it impossible for anyone to edit your PDF file without your approval. Also, digital signatures allow your PDF files to comply with the U.S. Federal ESIGN Act and assorted international laws.
See how to protect PDF files from editing by adding a digital signature with PDFelement below;
Step 1 Start the PDFelement app and use the Open button at the bottom left corner to upload the PDF file that you want to protect from editing.
Step 2 Click Protect from the top-right side and select Sign Document.
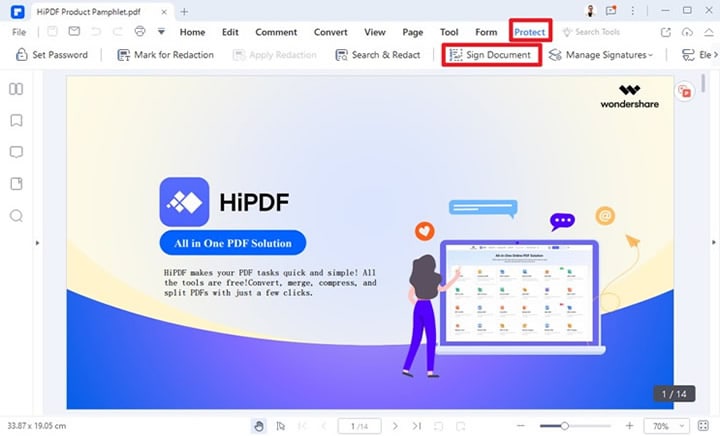
Step 3 Use your cursor to move the box that appears on your screen to the part where you want the signature to appear on the PDF file and left-click.
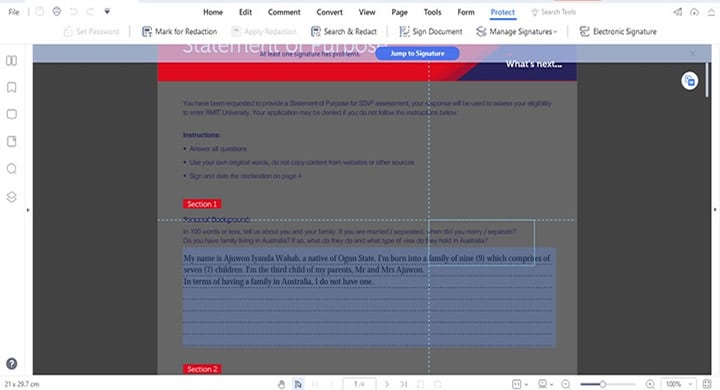
In the pop-up window that shows up, use the Browse button to select an existing Digital ID file if you already have one. But if otherwise, select "I want to create a new digital ID" and click Next.
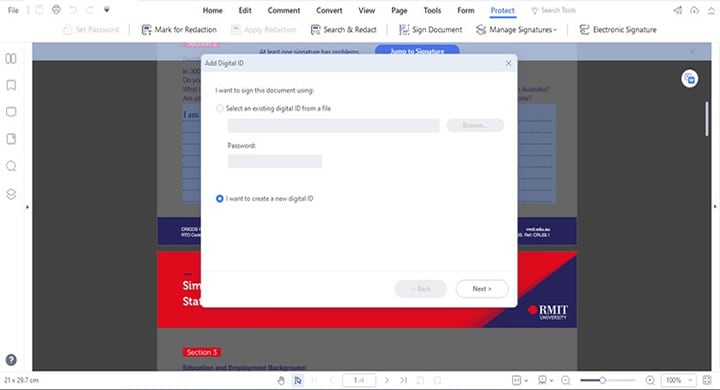
You'll see two options to create a digital signature on the new page. Select the one that suits your requirements. Here, we choose the first option. Click Next afterward.
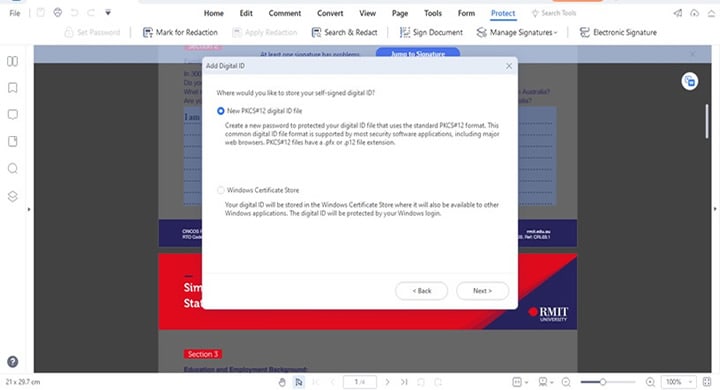
Enter the correct information in the relevant boxes and click Next.
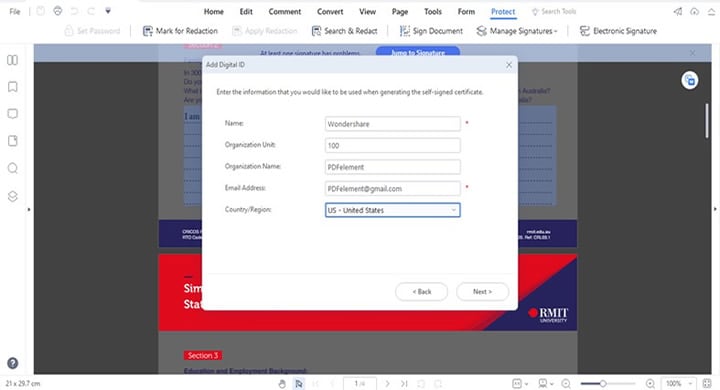
Click Browse and select the folder where you want to save the digital signature for future purposes. Then, enter a password and confirm it. Click Finish to proceed.
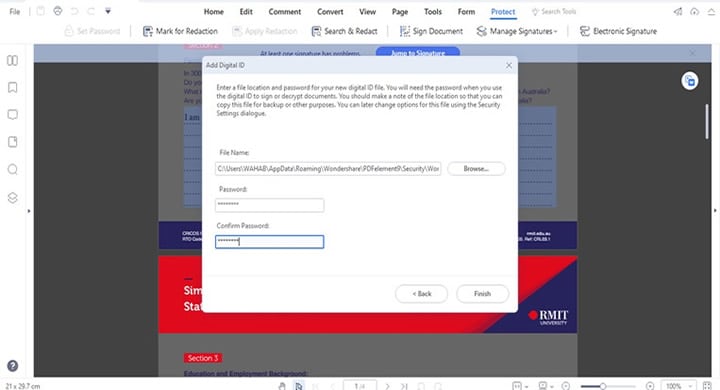
Next, enter the password for your signature in the box next to "Password". Then, click "Sign" to sign your PDF file.
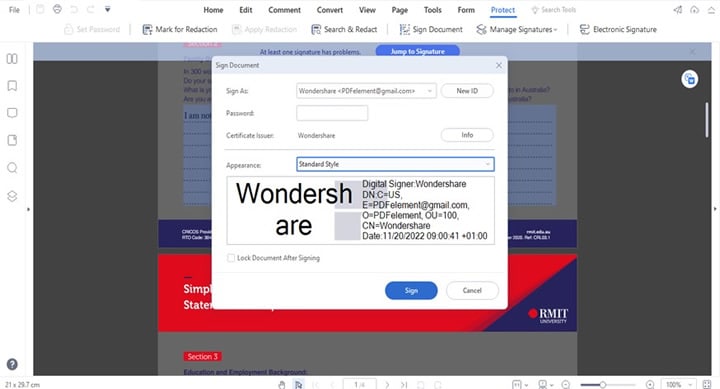
Step 4 Finally, save the signed PDF document to your PC's local storage. You've successfully protected your PDF from editing with a signature. It's as easy as that!
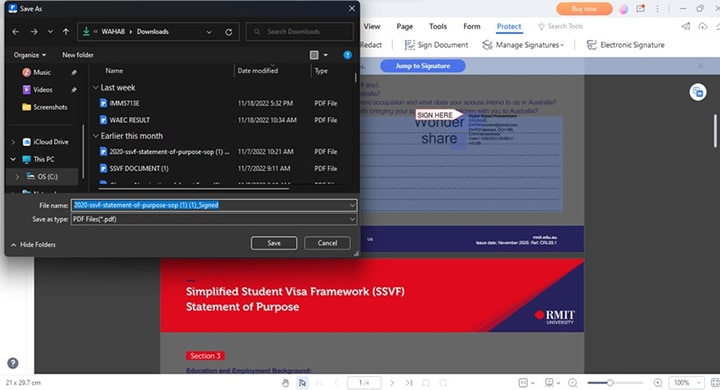
Conclusion
Congrats on protecting your PDF files from editing. As you can see from the article above, several solutions can come in handy to make PDFs uneditable by any unauthorized individual, with or without a password. All thanks to the Wondershare PDF element that provides the essential tools to execute the operation within a few clicks. Don't hesitate to install PDFelement on your PC and start handling your PDF files better than before.




