Over the years, Microsoft has added new capabilities to its software. One of these features is the ability to save any MS document as a PDF document, and this uses the Microsoft Print to PDF function. Essentially, it is a virtual print settings module that allows you to print documents and also save them as PDF files in case you don’t need to print them. This gives users the ability to quickly convert a Word file into PDF, which is more suitable for distribution, archiving, web uploads, and other purposes. Unfortunately, a lot of Windows users complain that Microsoft Print to PDF is not working on Windows 11 or even the older Windows 10 version of Microsoft’s desktop operating system. This article shows you what to do if you ever face that problem.
In this article
Solved: Microsoft Print to PDF Not Working
Regardless of whether you’re running the latest Windows 11 or the older Windows 10, the issue of Microsoft Print to PDF not working has some common causal factors. Let’s see what they are:
-
The module is corrupted or stops working
-
There’s an issue with the file you are trying to print to PDF
-
Microsoft Print to PDF is not your default printer app
-
There’s a major error with the application
What do you do in such situations? Don’t worry, the solutions are relatively simple but you need to know what steps you should take to resolve the issue and get the feature to start working again. In the following section, we’ll show you four different methods to fix this issue. Depending on the type of error, your problem should be solved with at least one of these fixes.
Method 1: Turn Off Microsoft Print to PDF and Turn It On Again
Though this seems very simplistic, most minor issues with the Microsoft Print to PDF app can be resolved by simply turning off the feature and turning it on again. The steps are as follows:
1.Go to Programs and Features after right-clicking on the Start button on the bottom left corner of your screen
2.In the left-side panel, choose ‘Turn Windows features on or off’
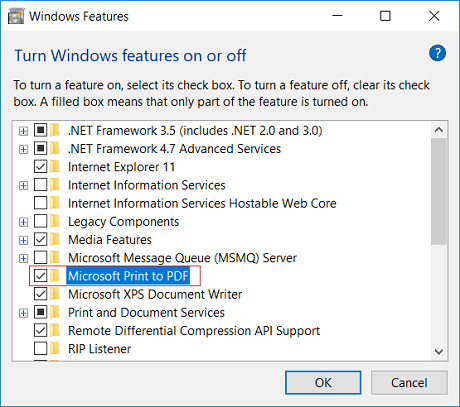
3.Look in the Windows Features section, uncheck the box next to where it says Microsoft Print to PDF, and then click OK to save the change
4.Next, restart your PC and wait for it to start up again
5.When your computer has restarted, once again go to the same menu option and check the box next to the Microsoft Print to PDF feature
Check to see if this has resolved the issue. You should now be able to print any Microsoft file to PDF without a problem. If the issue persists, try the next method.
Method 2: Check the File Name for Disallowed Characters
In some cases, a file name may have characters that are not allowed when converting the file from its native format into a PDF file. In most situations, the problem is resolved by the system automatically by cutting off the file name right before the incorrect character, which may be a comma, a single quote (apostrophe), a double quote, an asterisk, and so on. To resolve this issue, follow the steps shown here.
1.Go to Explorer and find the problematic file
2.Select the file
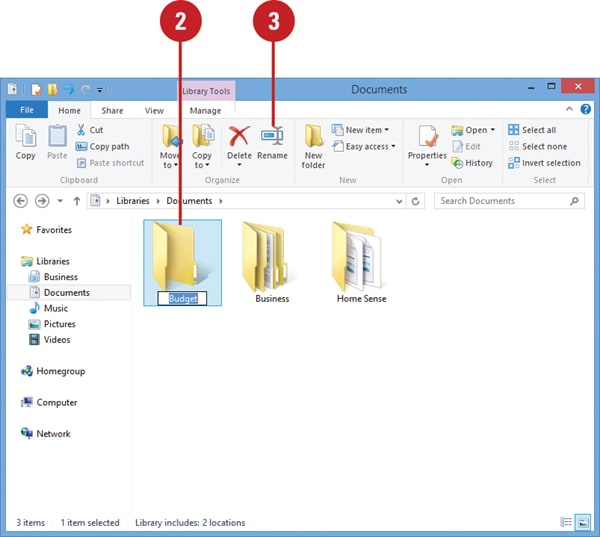
3.Click the Rename button in the ribbon toolbar
4.When the file name is highlighted, type a new name for the file, and don’t forget to omit any problematic characters.
5.Trying printing the file to PDF once again to see if the problem has gone away
If you know for sure that the filename is not the issue here, move to the next method.
Method 3: Set Microsoft Print to PDF as the Default Printer
In order for this virtual printer app to work properly, it must be set as the default printer on your system regardless of whether you’re running Windows 11 or Windows 10. If there’s an older printer attached to the system, that might be the default. Here’s how to remedy the situation:
1.Use the Run application (Windows Key + R) using the term ‘control printers’
2.In the Devices and Printers window that opens up, right-click Microsoft Print to PDF
3.In the contextual menu, click on ‘Set as default printer’ and confirm the change
4.Restart your Windows 11 or Windows 10 PC
Try printing an MS Office document to see if the right printer has been selected by default. If it works, you’re in luck. If not, you can try one last method.
Method 4: Remove and Reinstall Microsoft Print to PDF Drivers
There are two separate processes depending on whether you’re using Windows 10 or Windows 11. In the older Windows 10, you will need to go to Devices and Printers to remove and then reinstall the printer with a new driver. In Windows 11, the process involves running admin-level commands in Command Prompt. Both processes are explained below.
For Windows 10 Users
1.Use the Run function to search for ‘control printers’
2.When you see the Devices and Printers window, find and right-click Microsoft Print to PDF; in the contextual menu, click on ‘Remove device’
3.Assuming there’s a security prompt, enter your admin password to authorize the change
4.In the same window, click the Add Printer at the top or bring the mouse to a blank space, right-click, and select ‘Add devices and printers’
5.Click the link that says ‘The printer that I want isn’t listed’ and then choose ‘Add a local printer or network printer with manual settings’; click Next to proceed
6.On the next screen, choose ‘Use an existing port’; in the dropdown, choose PORTPROMPT: (Local Port) and click Next
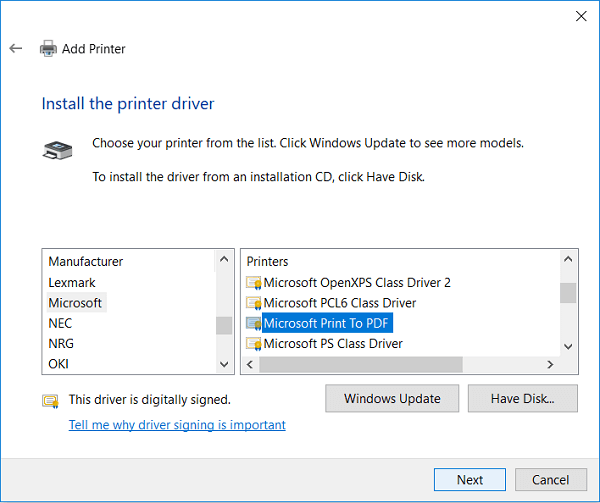
7.Choose ‘Microsoft’ in the panel on the left and then select Microsoft Print to PDF in the panel to the right of that; click Next
8.Choose the option ‘Replace the current driver’ and hit Next again
9.Assign ‘Microsoft Print to PDF’ as the name of the new printer and hit Next once again
10.You can now restart your PC and see if the print job gets sent to the correct printer, which should now be Microsoft Print to PDF
For Windows 11 Users
1.Launch Elevated Command Prompt (CMD as Admin) by searching for ‘command prompt’ in the search bar, right-clicking the result, and selecting ‘Run as administrator’
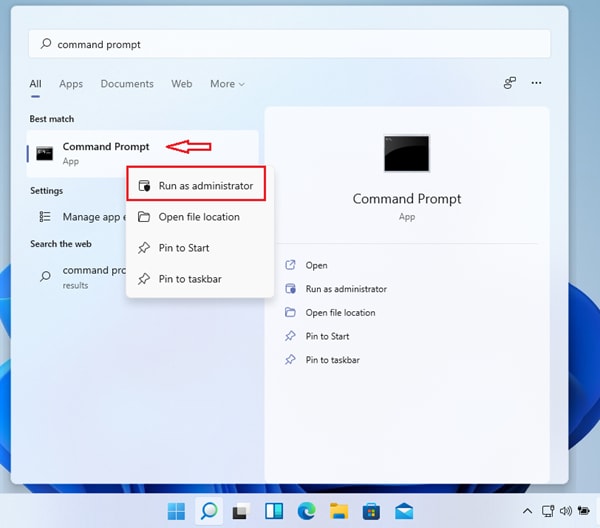
2.Run the first set of commands as shown below; this will stop the print spooler and disable Microsoft Print PDF. Remember to hit Enter after the first line to run the second one as a separate command.
net stop spooler
dism /Online /Disable-Feature /FeatureName:"Printing-PrintToPDFServices-Features" /NoRestart
3.After disabling the printer, it is time to reenable it; you can do this by running the following commands, which will also restart the print spooler after reenabling Microsoft PDF to Print. As before, run the first command, hit Enter, and then run the second one.
dism /Online /Enable-Feature /FeatureName:"Printing-PrintToPDFServices-Features" /NoRestart
net start spooler
You should be able to see Microsoft Print to PDF in the Bluetooth and Devices section of your Settings window, where it will appear under the Printers & scanners directory. If you don’t see it, restart your PC and check again.
What Else Might Work? PDFelement as a Solution
If none of these methods work, you can always try updating your Windows 10 to the latest version or upgrading to Windows 11.
Alternatively, a simpler solution would be to install PDFelement and set that as your default printer. Since this is a PDF editor, the print function has the Print to PDF feature built into it. Additionally, you’d be getting access to a whole range of PDF tools for editing, annotations, security, file conversion, file size optimization, forms management, electronic/digital signature, batch process, OCR, and even integration with Wondershare PDFelement Cloud in the Windows version of the latest PDFelement.
In Closing
PDFs are far more convenient than most other document formats because of their consistency and the ease with which the files can be protected and sent over the Internet or uploaded to the web. Here are some of the benefits of using PDFs:
-
Information is consistent across devices and OS platforms
-
Ideal for print jobs in publishing, marketing, and advertising
-
Smaller file sizes that can be reduced further through optimization
-
Safer than file formats that lack passwords and other security features
As such, a robust PDF editor will not only be able to handle minor tasks such as converting a file to PDF using the Print function but also major tasks like Bates Numbering, bulk OCR, and so on. If Microsoft Print to PDF is not working on your Windows 10 or Windows 11 PC, this might be a great alternative to try.


