Double-sided printing is often used as a way to save paper and ink when printing out large documents with dozens or hundreds of pages. There are a lot of other advantages as well, as we will see in this article. We’ll also learn how to print double-sided on Mac PDF using several applications and even your printer’s own native settings. Read on to find out how to print a PDF double-sided on MacBook Pro and other Apple desktop devices.
In this article
Part 1. Why Print on Both Sides of the Paper?
The obvious answer is to save paper, but there are several other reasons why you need to learn the simple task of printing a PDF double-sided on a Mac:
-
The layout makes it easier to collate longer documents
-
It makes for a better and more natural reading experience, like an e-book
-
Large documents such as textbooks won’t need to be that bulky
These are just some of the ways you’ll benefit when you print double-sided on Mac. Next, let’s look at some of the different ways to do this using various applications, including your own printer’s native settings.
Part 2. How to Print PDF Double-sided on a Mac
When it comes to working with PDFs on a Mac computer, there’s no better application than PDFelement for Mac. Specifically designed to integrate deeply with the macOS environment, PDFelement offers OS-friendly features such as Dark Mode and so on. As a PDF editor, it can be compared to the industry leader Adobe Acrobat. While it doesn’t offer some of the more obscure features of Acrobat, all core PDF functions - both basic and advanced - can be performed on PDFelement, including the following:
-
Comprehensive PDF Editing - text, images, links, graphs, tables, media embedding, watermarks, header/footer, page numbering (Bates Numbering and normal pagination), etc.
-
Extensive Annotation Tools - Collaborate seamlessly with co-workers, vendors, suppliers, contractors, and freelancers using an array of annotation options for reviewing, marking up, and commenting on PDF content.
-
Powerful Conversion Engine - PDFelement can convert hundreds of file types to PDF, and PDF to several useful MS Office formats, HTML, images, text, and more.
-
Forms Management - Everything you need to create, fill, and convert forms or extract form data.
-
PDF Security - Password-based encryption to protect your files from being viewed, modified, copied, or printed.
-
File and Page Organizing - Merge or split PDFs, remove/add/reorder pages, etc.
-
OCR - Advanced optical character recognition in over 20 languages.
-
Batch Process - Process large workflows in a single batch.
How to Print Double-sided on Mac PDF with PDFelement
1. Drag your file into the PDFelement for Mac interface and drop it there to open the file.
2. Click File → Print to open the Print dialog.

3. In the Print dialog, set your parameters and choose ‘On’ from the dropdown menu for ‘Two-sided’.
4. Click Print to send the job to the printer.
PDFelement for Mac provides users with an easy way to choose their printing preferences. The clean interface, clear labeling, and crisp iconography make navigation easy, and nearly any task can be completed with just one or two clicks. That’s why it is one of the most sought-after PDF applications for Mac, not to mention that it is priced at a fraction of what other premium tools like Acrobat would cost.
How to Print Double-sided in Word on a Mac
All Microsoft Word versions for macOS support double-sided printing in an effort to save paper, ink, and other resources. The process is very similar since this parameter is controlled by the Print driver, as with PDFelement. The process to print on both sides in Word is as follows:
1. Open a Word document in MS Word for Mac and select Print in the File menu.
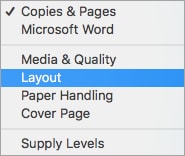
2. In the Print dialog, click Layout in the Copies & Pages menu.
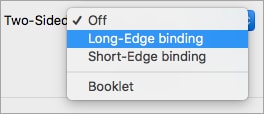
3. Select Double-sided and then choose whether you want to be able to flip pages on the log end or the short end.
4. Click Print to complete the process.
Microsoft also recommends another way to do this in case your printer does not support double-sided or duplex printing. The way to do this is to first print all the odd pages, then flip the stack of papers over and print the even pages on the other side. This way, it gets properly collated and you can even do this on an older printer that doesn’t support duplex printing.
Wondershare PDFelement
Simplify how people interact and communicate with PDF documents using intuitive and powerful PDF tools.

How to Print Double-sided in Google Docs
Google Docs also allows you to control the print parameters and print on both sides of the paper. The steps are slightly different since you need to go into the More Settings section to see this option. Here’s how it works:
1. Open a supported file in Google Docs.
2. Click File → Print to launch the Print dialog.
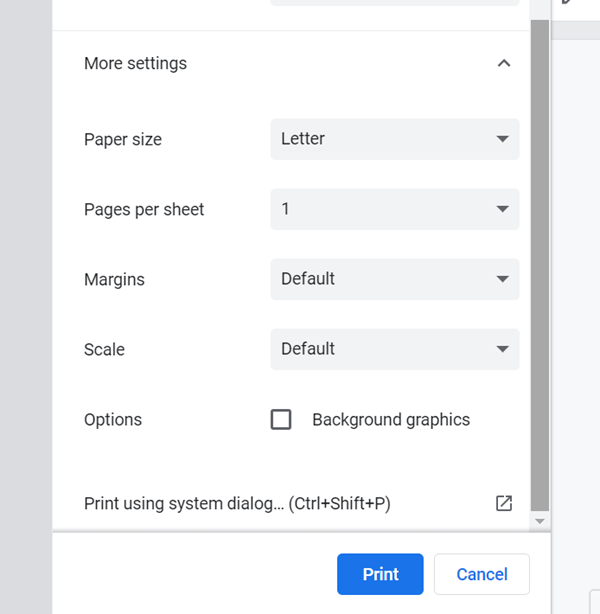
3. Click on More Settings to reveal advanced print settings.
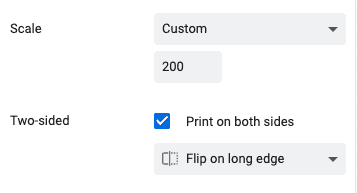
4. Below Scale, you’ll see an option named ‘Print on both sides’ and a checkbox next to it - tick the box.
5. Finally, click on Print to print the job.
Google Docs also offers an option to use the system print dialog for such settings changes, but we’ve covered that separately in the next section.
How to Print Front and Back on Mac with any Printer
Whether you have a duplex printer or not, it’s still possible to print o both sides of the paper on a Mac. The process is slightly different, as we saw at the end of the section covering double-sided printing for a Word document. Below, we’ve outlined a couple of different scenarios for you.
Method 1: From Within a Mac App
If you’re using a native Mac app such as Notes, the print job usually defaults to the system printer settings, where you can change them to suit your need. In this case, it’s double-sided printing, and here’s how to do it:
1. Click File → Print from the Notes app menu
2. Next to the Copies field, tick the box for ‘Two-sided’
3. Hit Print to process the job
Method 2: When Printing from an Online Source
When printing a web page, you will need to manually trigger the system print dialog and change the settings from there, as shown below:
1. Click File → Print to open the browser’s print dialog.
2. You’ll see an option to “Print using system dialogue”; click on that.
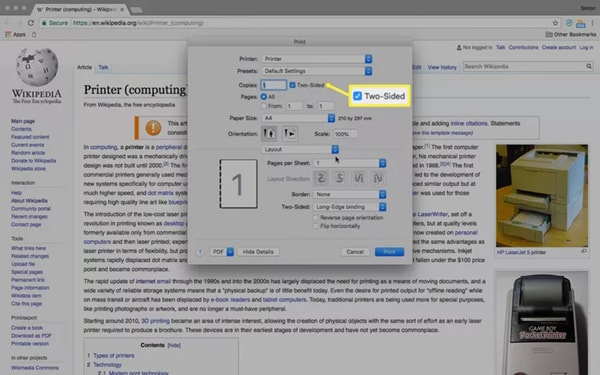
3. As in the previous process (Method 1), check the box for Two-sided next to the Copies field.
4. Hit Print and wait for the print job to be processed.
As mentioned before, double-sided printing is possible on any printer on a Mac even if it does not support duplex printing. We briefly touched on the subject in the Word section, but here are the steps you need to take:
1. Open the print dialog of the application or the system.
2. Choose ‘Odd’ pages and hit Print.
3. Take the entire stack of printed sheets and flip them upside down before feeding them into the printer again.
4. This time, select ‘Even’ pages and click on Print one more time.
The job will come out as a double-sided print that you can then bind or staple to flip through like a book.
Final Thoughts
There are a few final points to note here when printing PDFs and other documents on Mac.
1. You may have noticed that only PDFelement can be used to print a PDF document on both sides of the paper. Word and Docs will allow you to print their own native formats this way, but if you’re saving a file as PDF or downloading it that way, the only option to print the PDF double-sided on a Mac is to use the system dialog.
2. In case you don’t find the ‘Two-sided’ option in your print dialog even though your printer is definitely a duplex printer, you can try troubleshooting it by going into System Preferences → Printers & Scanners. Here, select the printer in the left panel and then click on Options & Supplies. Finally, go to the Options tab and check the box for ‘Duplex Printing Unit.’ You should now be able to see ‘Two-sided’ when printing with the system print dialog.
3. If you’re not sure whether your printer prints face-up or face-down, you can try this test:
Make a pencil mark on one side of a sheet of paper, feed it face-up in the printer, and do a test print. If the content is printed on the same side as the pencil mark, it means you have a face-up printer; if not, it’s face-down. Knowing this is useful when you’re printing manually on letterheads, for example, where the printing needs to start on one particular side of the paper.
Finally, if you work regularly with PDFs but also need access to other file formats, the best way forward is to use PDFelement for Mac as your default PDF application. This will allow you to fully leverage the power of PDF editing, file conversions, forms management, and everything else that’s included in this powerful software application.

Wondershare PDFelement - Great PDF Editor
5,481,435 people have downloaded it.
Powerful automated form recognition helps you deal with forms with ease.
Extract data easily, efficiently, and accurately with the form data extraction feature.
Transforming piles of paper work into digital format with OCR for a better archive.
Edit your documents without losing fonts and formatting.
A brand-new design makes you enjoy working documents in it.


