PDFelement-Powerful and Simple PDF Editor
Get started with the easiest way to manage PDFs with PDFelement!
Adobe Acrobat Reader is one of the most flexible documents editing and reading tools out there. One of the formats that it supports is PDF. There are different PDF reading tools out there and Adobe Reader is one of the best. In this article, we are going to discuss how you can solve the problems.
But in the Adobe forum, you will find posts, such as 'Adobe Acrobat the document could not be printed'. The error message can pop up for the users of Acrobat when they try printing the PDF documents. As a result, the users are unable to print any PDF with the software. It is how users can solve the problem of 'This document could not be printed' on Acrobat.
Methods to Fix "Adobe the Document Could Not Be Printed" Problem
If you want to know how to solve the problem of 'Adobe this document could not be printed', you can try out the methods given below.
1. Update Your Printer Driver
'The document could not be printed' error can occur more frequently than you know especially if it is a corrupted or outdated printer driver. In case that happens, update the printer driver and it can help in solving the problem.
The easiest way to update, install, or fix a third-party driver is to use a dedicated driver to do the task for you. If you do not have a tool, you will have to go to the manufacturer's website to download the driver, separately.
But this can leave room for errors, such as not getting the latest ones or downloading the wrong drivers. Nevertheless, those are going to be a problem of the past if you use a good tool, and then everything will be taken care of by the tool.
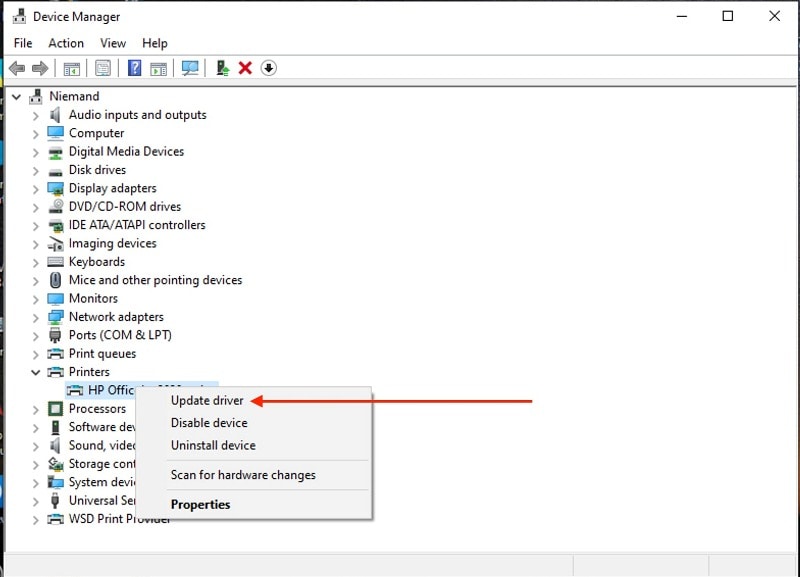
To update print drivers, you can follow the steps given below,
- Press on the 'Windows' + 'R' button to open the 'Run' utility.
- Now, you have to type 'devmgmt.msc' in the search box and then press 'Enter' to open the 'Device Manager'.
- Expand the 'Print queues' option and then right-click on the printer driver you are using.
- Choose the 'Update Driver' option from the given menu.
- Click on 'Search automatically for drivers'.
- Follow the instructions given on the screen to complete the updating process.
2. Re-Install Adobe Acrobat Reader
If you get the message that Adobe cannot print document, chances are Adobe Acrobat Reader might be corrupted. The best way to solve the problem is to reinstall the software.
When you do so, you will not just fix the printing problem but also get the new features and latest updates that come with the recent version of the Reader.
With this, you can convert Microsoft Office documents and web pages to PDFs and compress them to smaller sizes. Moreover, you can scan and print to PDF, merge, split, and compare the PDF files. You also have the option to edit them.
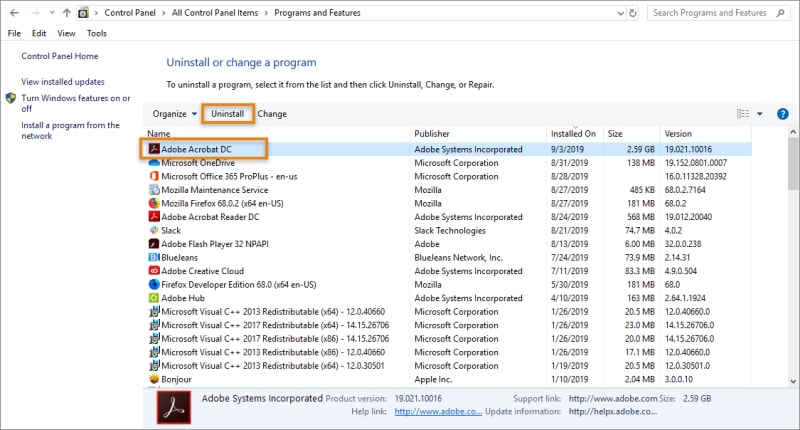
To reinstall, you first have to uninstall the Adobe Reader from the PC. Here are the steps you have to follow.
- Open the 'Run' utility.
- Then tap 'appwiz.cpl' and press 'Enter' for opening the 'Programs and Features' panel.
- Look for Adobe Reader among the apps that are listed and right-click on it.
- Choose the 'Uninstall' option.
- Now, follow the instructions given on the screen for completing the process.
When you are done uninstalling the Adobe Acrobat Reader, you can open the official website for downloading the latest version. As soon as the download is complete, run the installer and then follow the given over the screen to install the reader.
3. Print as Image
Adobe Acrobat Reader might not be able to print the document since it is unable to process the images in it. In such a case, you will have to use the 'Print as image' option that will make the reader print the PDF as a rasterized image. For doing this, you will be able to follow the steps given below.
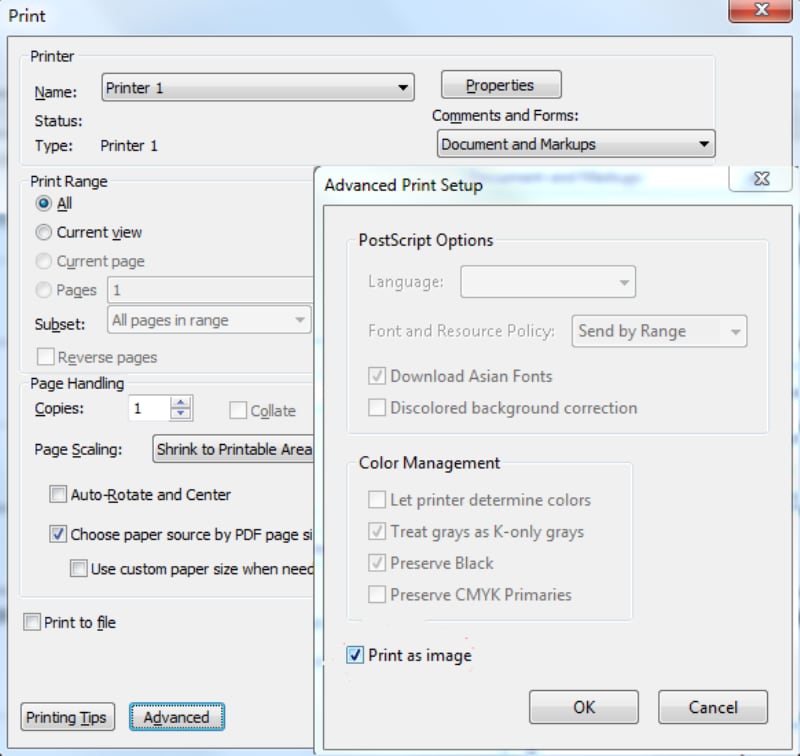
- First, you need to open the PDF document that does not print in Acrobat.
- Now, click on 'File and Print'.
- This opens a window where you will have to press on 'Advanced'. It will open further options.
- Choose the 'Print as Image' option on the 'Advanced Print Setup' window.
- Then click on the 'OK' option.
- When you are done, press the 'Print' button.
Many Acrobat users have confirmed that choosing the 'Print as Image' option will fix the 'An error occurred while printing the document' problem. A PDF document can have fonts and images that cannot be rendered.
Choosing 'Print as Image' prints the PDF as an image of the document. People using Acrobat can choose the 'Print as Image' settings given above.
Facing problems with Adobe Acrobat Reader? Try PDFelement, the best alternative to Adobe. Check out the link given below to learn more.
Use Adobe Acrobat Reader Alternative to Print - PDFelement
You can use the Adobe Acrobat Reader alternative to solve this problem. One of the best tools to use is Wondershare PDFelement - PDF Editor Wondershare PDFelement Wondershare PDFelement. If you are encountering the problem that Adobe cannot print a document, you can use PDFelement to print it.
We are going to discuss the steps you have to follow to print PDF using PDFelement. You have to install PDFelement on the computer to view and print the PDF file.
To print the PDF document, set the page settings after that click on the 'Print' button given on the toolbar or just press 'CTRL+P'. When you are done click on 'OK' to print the PDF file.
1. Setting Up the Page
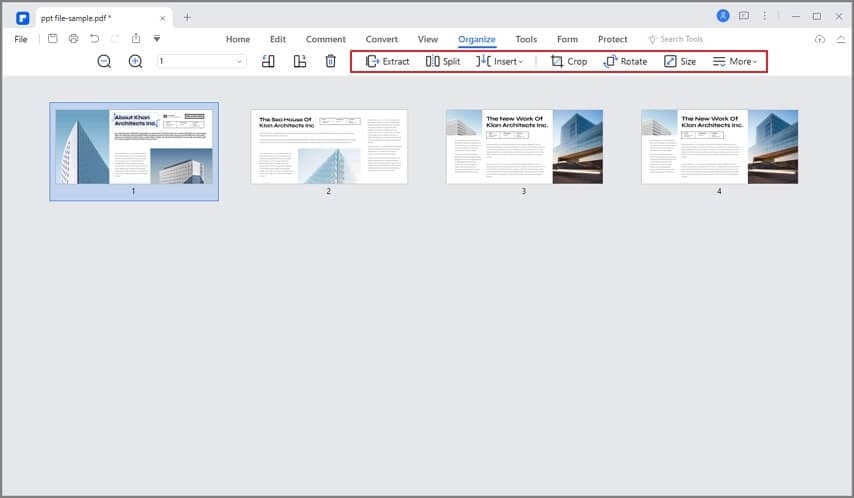
Choose 'File' from the above menu bar. Choose 'Set Page' from the given drop-down list. Check the page settings are as recommended.
2. Word Setting
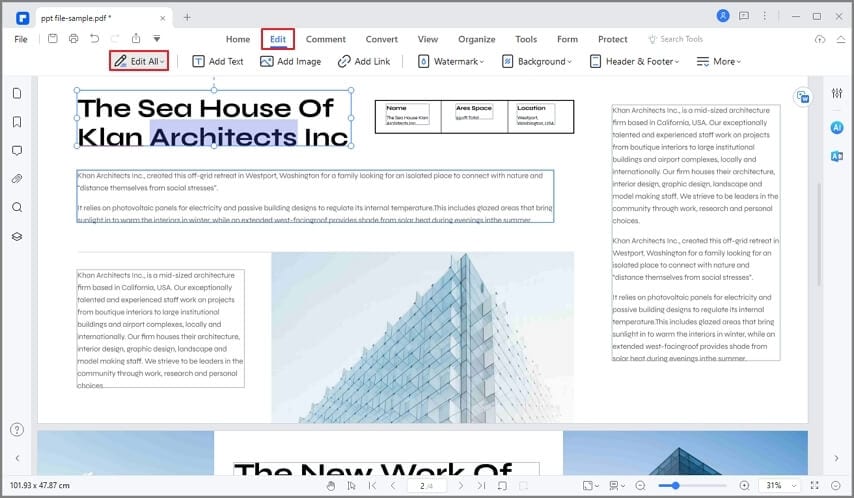
Generally, it is to use some text from PDF. For instance, if you have to extract a short text, you can just copy and paste it. Use PDFelement and complete the word setting without any hassle.
3. Image Setting
To insert an image into a PDF, you have to use the insert option within the program. Thereafter, you can save the image to your document and save it. So, before you check out the steps given below download the software and install it on your device. Now, you will simply have to follow the step-by-step guide to include the image in the PDF.
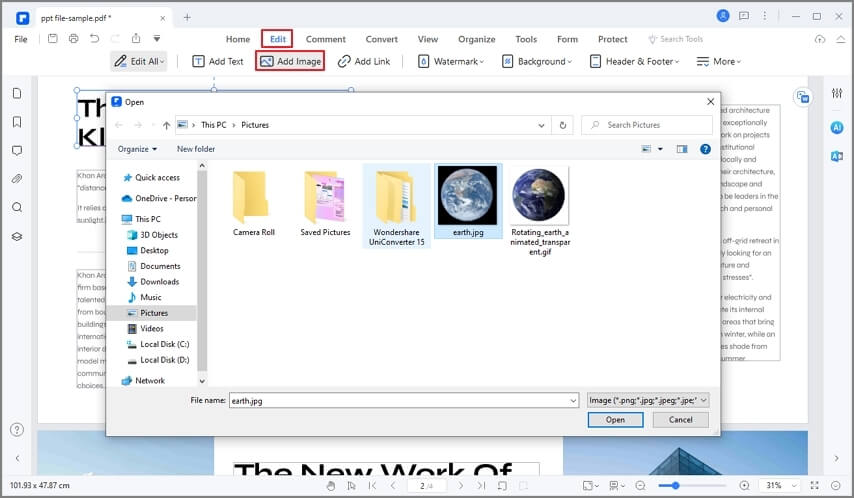
- Open the program on the computer to go over to the bottom left and then click on 'Open Files'. A window appears to enable you to browse to a PDF file that will let you upload the PDF file for inserting an image. Browse through the PDF file and then click on the preferred file. When you are done, click on 'Open' to insert the PDF into the program.
- Choose 'Edit' on the menu and click on the image icon, which is labeled 'Add Image'.
- You will notice a pop-up window with images. Click on the image path and choose the right image. Click on 'Open' and you can insert the image into the PDF file. Inside the PDF file, you can just drag the file to any destination you want.
How to Prevent "Adobe Acrobat the Document Could Not Be Printed"?
There are a few ways to prevent Adobe Acrobat from printing documents that could not be printed. Let's take a look at them.
- If you can open a PDF file but cannot print it, you can use the 'Save or Print' option. The PDF file can be locked using a password for security.
- When you are printing a PDF and an error pops up on the window 'The document could not be printed', it means that the error is in the software you are using. To overcome the problem, just uninstall the software and reinstall it again. Thereafter, you have to re-insert or switch to some other PDF program and the issue will be fixed automatically.
- Make sure that the printer driver is up-to-date before you proceed to print the PDF documents. If the printer driver is of the newest version and is up-to-date, you might encounter lesser errors with the printing.
- Make sure you are using the authentic browser to open the document. The browser should support PDF format. It will help you print the PDF file without any errors.
Bottom Line
Now, you know what you have to do when you see an Adobe document could not be printed. Adobe Acrobat Reader is one of the best PDF readers and editors out there. You can use the tricks and tips given above to solve the problem. However, if you are looking for a good alternative to Adobe Acrobat is PDFelement. It is one of the most efficient PDF reading and editing tools. It is known as the all-in-one PDF solution. When you use this tool, you can solve the problems you might be facing during printing.




