PDFelement-Powerful and Simple PDF Editor
Get started with the easiest way to manage PDFs with PDFelement!
Printing multiple pages on one sheet of paper is the best way to go when passing out copies of your file, whether PDF, Excel or Word. If you are thinking about how to print 2 pages on 1 sheet, then fret not as you are not alone in this club.
There are plenty of formatting options available for printing multiple pages per sheet of paper and this function is extremely useful for creating pamphlets or while sharing presentations with your audience.
Moreover, printing multiple sheets on one page makes it easier for you to check the document layout while saving paper. Have you still not figured out how to print 2 pages on one sheet? Scroll down the page to the end and find a complete guide to executing the process.
The article explains to you how to use the print settings in Word, PDF, Excel, and PowerPoint to print multiple pages/ slides on one page. Follow the instructions carefully and carry out the process with ease.
Part 1. How to Print 2 Pages on One Page with Microsoft Word
Microsoft Word is packed with tons of useful functions that allow you to use this software in the best possible way. If you have ever expanded the various setting options for an MS word document, you probably encountered the Page Setup dialogue box. It contains a variety of different ways that you can customize the appearance of your document on the page.
However, there are some other options on the Print menu that can come in handy, especially if you wish to print two or more pages on a single sheet. Everyone has varying printing needs; hence this software gives multiple options to format your documents to an impressive degree. You can have a lot of control over how your documents to print and you can even customize the total number of pages that print on a single sheet.
Word can print up to 16 pages on a single piece of paper and this feature is added to help save paper and postage costs in certain cases.
You can use the Zoom tool to reduce the scale of the Microsoft Word pages. The best thing about using this tool is that it doesn't change the page layout and format. In addition to this, Microsoft Word can also print on two sides of the paper so you can easily check the document's content without turning the pages over and over again.
Here's a simple guide on how to print 2 pages on one sheet. Follow the guidelines to get the job done right.
- To initiate the process, launch Microsoft Word on your system and open the document you wish to print.
- Now, go to the Menu bar and click on the "File" button. From there, select the "Print" option and move to the next step.
- A full-fledged menu will appear on the screen from where you have to choose the pages you wish to print. The pre-defined settings print the complete document; however, you can choose specific pages to print by typing their numbers into the Page field. In addition, you can modify other settings as well, including the paper size, margins, and orientations, if necessary.
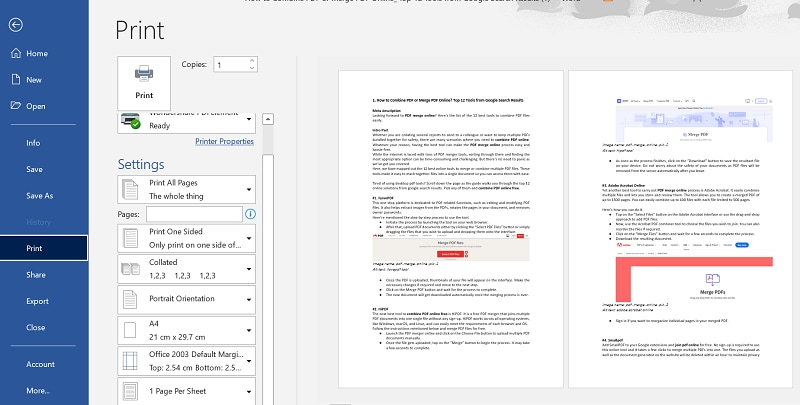
Open the Print Settings
- Once you are done with changes, expand the drop-down arrow located next to Pages Per Sheet tab and move your cursor to the option, saying, 2 pages per sheet. Click on it to print two pages on one sheet of paper. Thereafter, MS Word scales the pages to fit them on one paper. Additionally, it also considers the paper size you selected from the Paper Size Box.
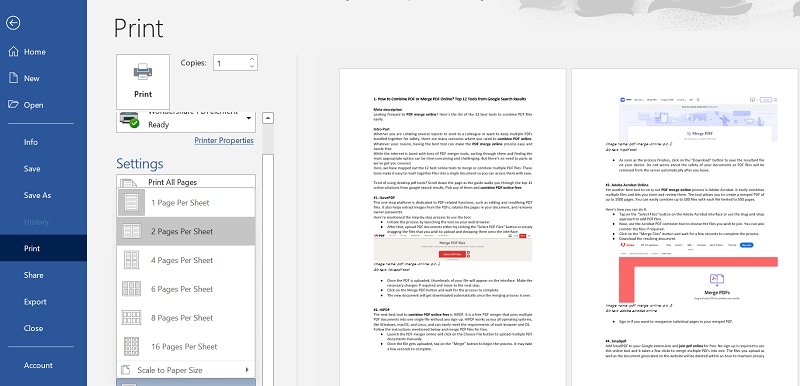
Choose 2 Pages Per Sheet
- Finally, click on the Print button and wait for a while until the tool completes the process.
Part 2. How to Print 4 PDF Pages on One Sheet Using PDFelement
Those days are a matter of the past when working with PDFs used to be time-consuming and gruesome, as now, the internet is packed with tons of online and desktop tools that support all PDF-related functions to make the task simpler. One such tool you can count on is none other than the Wondershare PDFelement - PDF Editor Wondershare PDFelement Wondershare PDFelement.
An easiest, most convenient, and powerful way to edit PDFs, this tool is no less than a simplified solution to handle this file format. What makes it stand apart is its excellent compatibility as you can use the tool across all major devices, including desktop, mobile, and web.
This tool features both free and paid versions, and users are suggested to go opt for the option that suits their requirements as well as their budget. However, if you work on PDF files frequently and are searching for an affordable option, then PDFelement might be a perfect choice.
It is a powerful multi-platform PDF solution that works faster and more efficiently. In addition, to making edits in your large PDF files, it also allows you to print multiple pages on one sheet in seconds, thus saving your time for other essential tasks.
The best thing about the tool comes in the form of its simple interface. It features an easy-to-locate navigation panel, a toolbar, and a working zone, where you can easily carry out the task without seeking any additional help. However, when you print multiple pages on one page, keep in mind the printer settings, as if you change the printer, it directly affects the settings as well as the final result.
Are you ready to get started? Find the easy step-by-step guide on how to print 4 pages in one sheet using the Wondershare PDFelement tool.
Step 1Upload the PDF Document
Begin the process by downloading and installing the tool on your system. Now, launch the PDFelement and add the PDF document you wish to print. To add the document, click on the "Open PDF" option and it will redirect you to the local browser window, from where you can locate the desired PDF to upload. Click Open and add the file to the interface.
As soon as the file gets uploaded, click on the File tab and select the Print option from the drop-down menu.
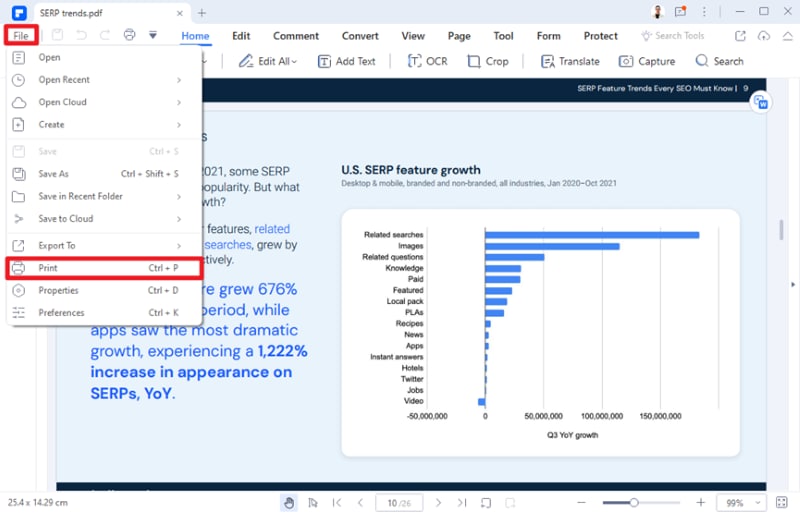
Select the Print Option
Step 2Customize the PDF using the Print Option
Once you click the "Print" option, the menu will appear on the screen that lets you customize the PDF in several ways. From here, you can make multiple changes in the appearance of your PDF, by changing orientation, page size, and page order. Moreover, you can also print custom pages if the entire PDF isn't required to get printed.
Go to the "Print Mode" and choose the total number of pages to print per sheet based on your page size.
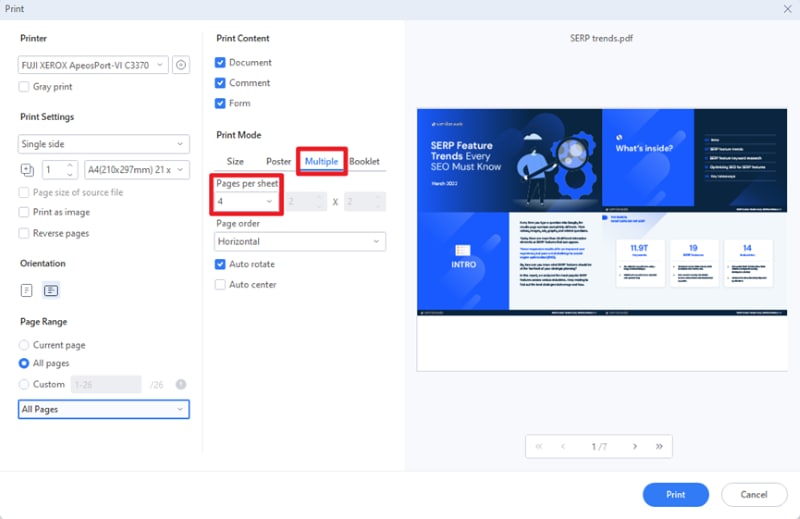
Choose 4 Pages Per Sheet
Step 3Print the PDF
Once you are satisfied with the changes you've done, click the "Print" button available at the bottom right corner of the page. As soon as you click the button, a pop-up menu will appear on the screen, where you can choose the right printer and the total number of copies you wish to print.
Now, go to the Page Size option and select the appropriate size based on the total number of pages on the sheet. That is how to print 4 pages per sheet.
PDFelement is the wizard of PDF editing equipped with all the right tools and features to make PDf editing easier for you.
Part 3. How to Print 2 Sheets on One Sheet in Excel
Printed Excel worksheets waste a lot of paper, as a row or column must be there that won't fit on one page, causing an extra sheet to print. In this situation, printing multiple worksheets on one page comes to the role.
When it comes to the workbook with small amounts of related data on each of several worksheets, printing all of the pages on one sheet may be the best way to review, reference, or capture the information.
Excel gives you plenty of options when you are trying to print your workbook. You can either print the entire worksheet, a specific region in the sheet, multiple sheets, or all sheets in one go.
Do you have no idea how to print 2 sheets on 1 page? The steps mentioned below will show how you can modify the printer settings in Excel to allow for printing multiple worksheets on the page.
- Firstly, add the excel worksheet you want to print. Now, in the Ribbon, go to the File button and then tap on the Print option.
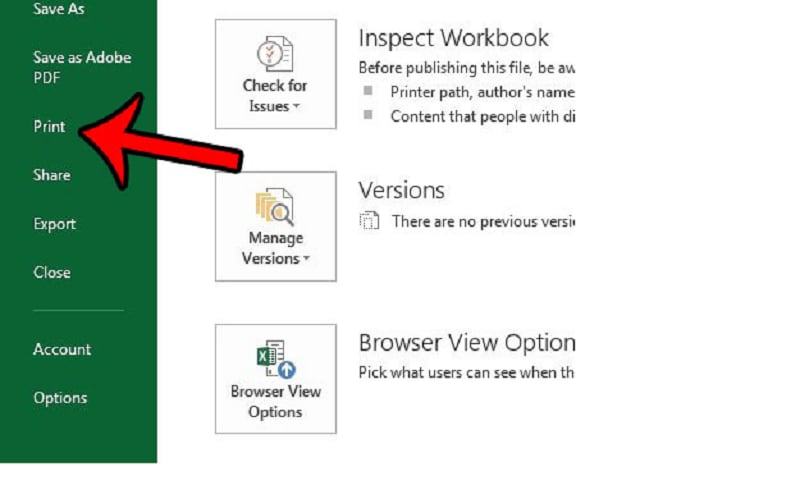
Click on the Print Button
- A Settings drop-down menu will appear on the screen from where you need to choose the "Print Entire Workbook" option and then select the "Printer Properties".
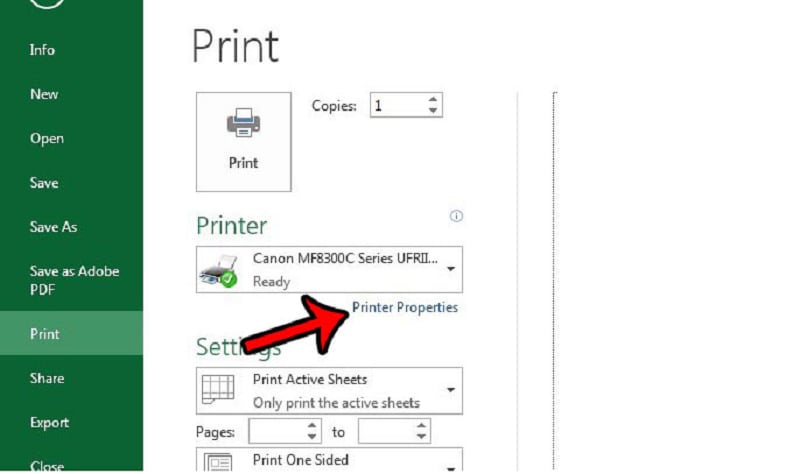
Open Printer Settings
- Remember that the Printer Properties window is based on the type of printer you have connected to your device. From the menu, select "2 pages per sheet" and click "Ok" to continue. It will take a few seconds to complete the process and as a result, two sheets will get printed on one page.
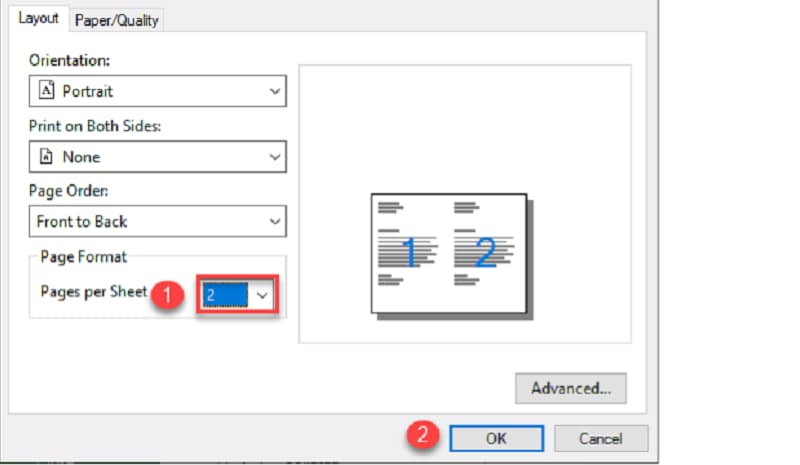
Select 2 Pages Per Sheet
Part 4. How to Print 4 Slides on One Page in PowerPoint?
If you are looking forward to passing out copies of your PowerPoint Presentation to the audience, then it is advised to print multiple slides on one sheet of paper rather than printing each slide. It, undoubtedly, saves paper and makes it easier for you to access the entire content on a single page.
However, the default presentation settings only allow you to print one slide per page; hence, you need to make a little effort to modify the pre-defined settings. It is extremely simple to print PowerPoint presentations and slides to distribute and here's how to print 4 pages per sheet.
- Start the process by launching MS PowerPoint and opening the presentation document you wish to print. Go to the Ribbon toolbar in PowerPoint, and click the File option.
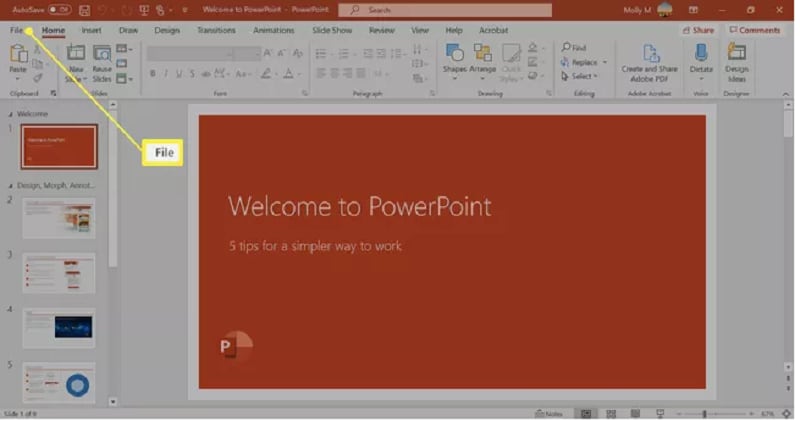
Open the File Menu
- From there, you need to select the Print button to continue the process. Alternatively, you can also press Ctrl + P on your keyboard to access the print window instantly.
- Click on the Full Page Slides under the Settings tab and move further to choose the print layout, either vertical or horizontal.
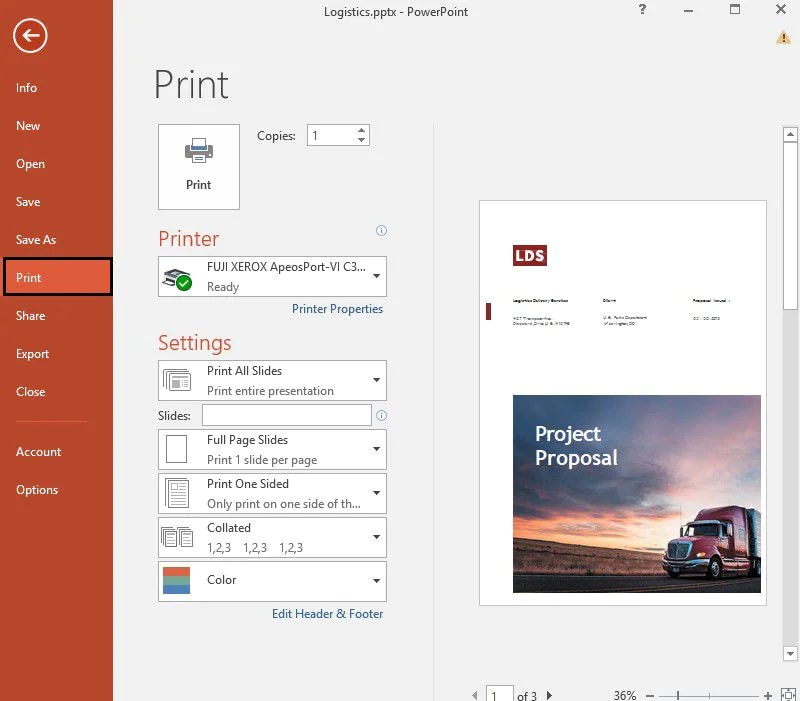
Open the Print Settings
- Expand the Handouts option and select the number of slides per page. The options vary from 1 slide per page to 9 slides per page. Keep in mind that you should choose the number of slides that will be easy to read. The most commonly used layouts are 4 slides and 6 slides per page.
- Select the number of copies you want to print and click on the "Print" button to finish. Wait for a few seconds until the printer completes the process.
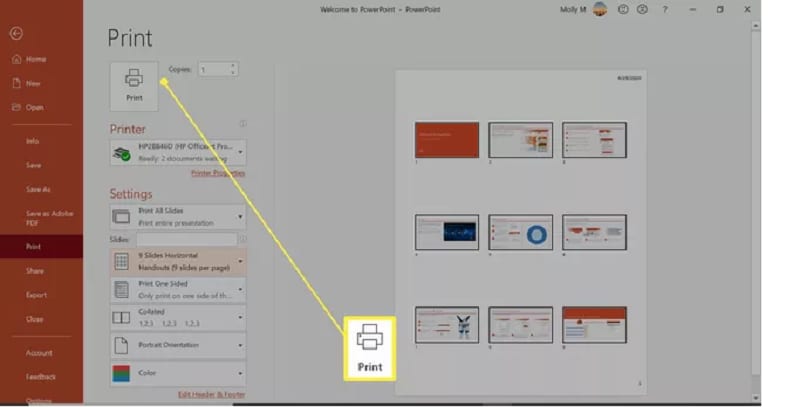
Click on the Print Button
That's all about how to print 2 pages on 1 sheet. We hope you find our research interesting and informative. Use the instructions mentioned above and save your cartridges by printing fewer pages.




