When you have a large Word file, it is difficult for you to handle it. Also, you may need some specific pages that you can extract from a Word document to make your work easy. Using the page extraction method, you do not need to print out the complete document for certain pages. It is also necessary when you have to send some pages from your Word file to your clients; you can extract pages from Word files and send them to others.
If you’re searching for how to extract pages from Word, here are different ways that can be helpful in this purpose.
In this article
Part 1. Extract Pages from a Word Document
Microsoft Word is software designed by Microsoft for Word processing. It has many useful features that can be used to create professional documents, reports, assignments, and letters. Moreover, Microsoft Word is also used to extract pages from your Word document.
In case you have no idea how to extract pages from Word, here are the basic steps to extract pages from Word documents.
Step 1 Open your Word document from which you want to extract certain pages. After opening the file, press “CTRL+P” or click on “File” and then click on the “Print” tab.
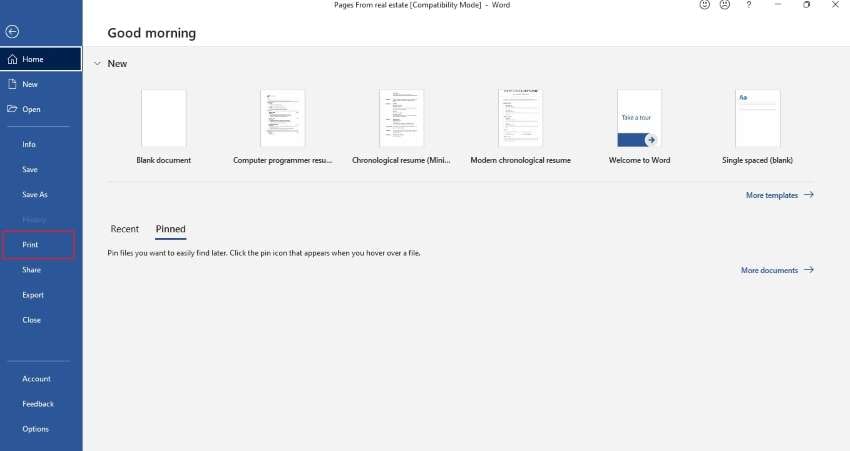
Step 2 When the print window opens, select “Microsoft Print to PDF." Now you have to print certain pages of the document, and for that, there are options of print all pages, print the current page, custom print, only print odd pages or only print even pages. Go to "Settings," click on "Custom Print," and write page numbers.
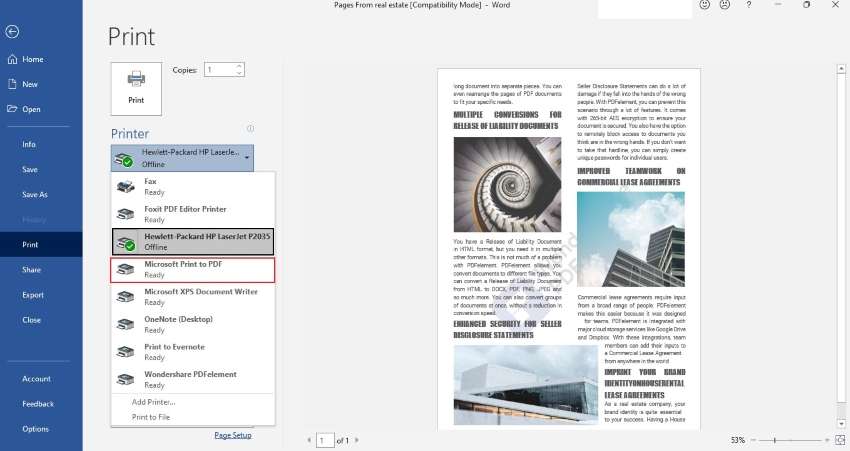
Step 3 When you are completing the selection of pages, you have to tap on "Print." Your PDF file will be printed out.
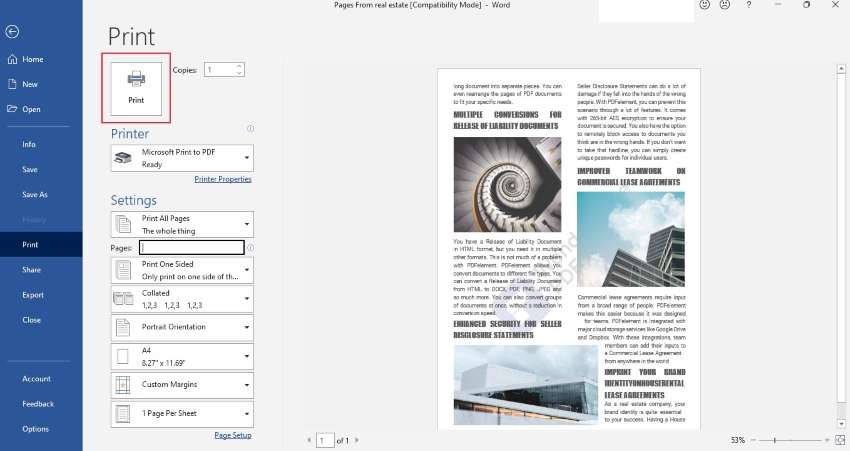
Step 4 Once the PDF file is saved, you can also convert it into a Word document again by using any PDF converter.
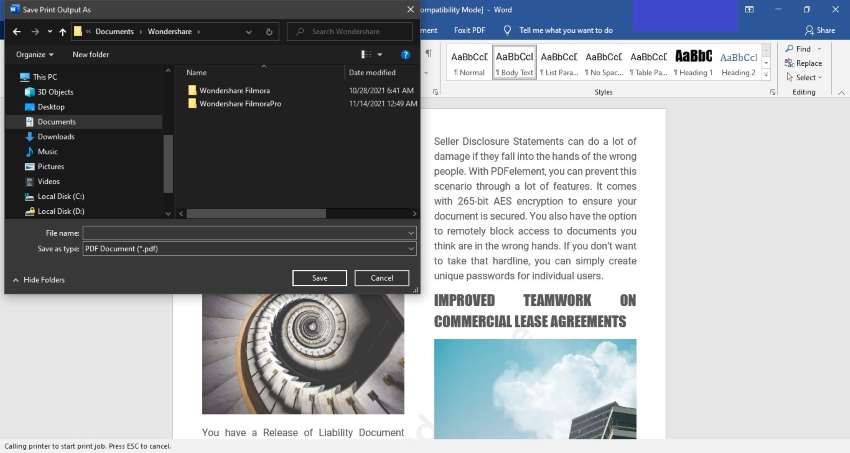
Part 2. Extract Pages using PDFelement
PDFelement is an application that can be useful to manage PDF documents. The main features of PDFelement are editing, converting, annotating, sign and sharing your PDF file with others. You can easily use this on your computer, mobile phone, or browser.
In PDFelement, extract and convert tools are used to extract pages from Word files. The extract tool allows you to extract data, including text, images, and pages, from PDF files. This tool is a safe, secure, and fast solution for extraction pages. Another tool is a converter tool that can easily convert your PDF file into other formats such as Microsoft Office and provide good quality results.
The steps to extract pages from Word by using PDFelement are given below:
Step 1 Upload your Word File on PDFelement
To upload the Word file on PDFelement, you have to click on “Open PDF." As we have to import Word files, therefore select "All Files” instead of PDF only. With this, your Word file is successfully uploaded on PDFelement. After the upload of the Word file on PDFelement, it automatically converts it into a PDF file.
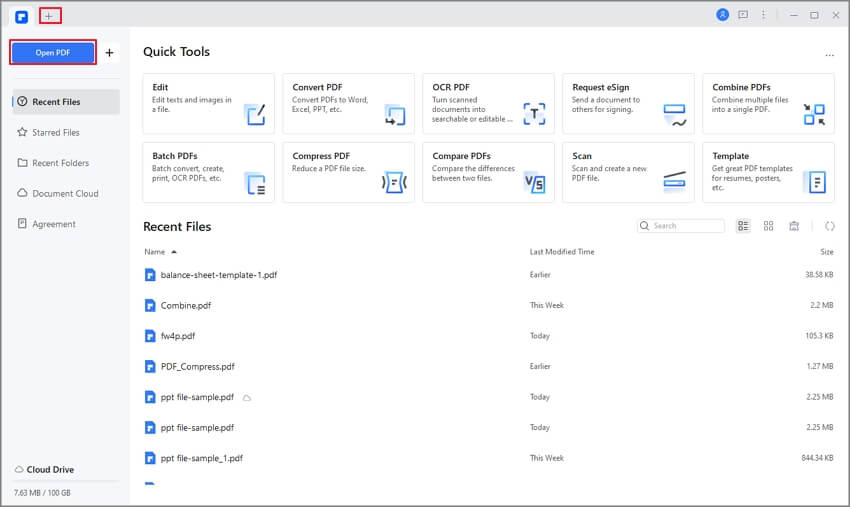
Step 2 Extract Pages from Word File
At the top of the toolbar, click on the "Page" option. Now, click on the "Extract" button that is under the page option. When you click on extract, there are different options available, including current page, odd pages, even pages, and custom ranges. Therefore, select the option according to your extraction requirements.
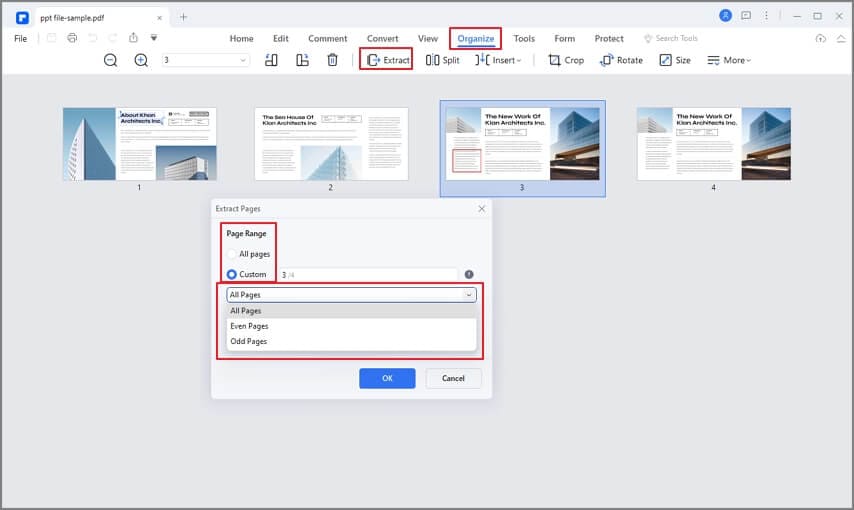
Step 3 PDF to Word Converter
Once your PDF file extraction is completed, you have to convert your PDF to a Word file. For that, click on “Convert," which is at the top of the toolbar, and select "To Word” from all options. After selecting, “Save as” appears where you have to choose a suitable folder to save your file. When you click on “Save," the conversion from PDF to Word file will start.
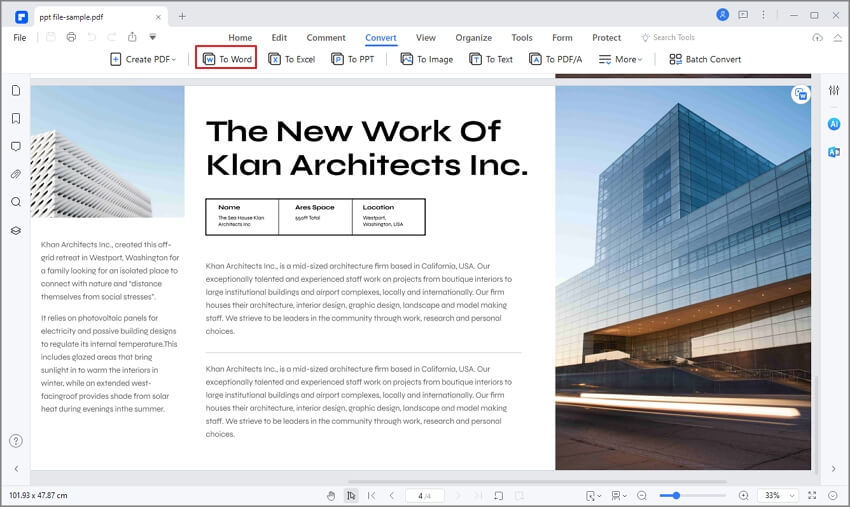
Free download Wondershare PDFelement to have a try.
Part 3. Extract Paes from Word Online
When you want to extract pages from Word online, here are some best tools to use for this purpose.
1.Aspose
Aspose is an online tool that is mainly used to extract pages from Word files. This tool is free, and you can upload all kinds of files such as PDF, Word or Doc, etc. Aspose provides you different features for extracting the pages, including every page, odd and even pages, every N number, and by page. Moreover, it has two more advanced options in which you can extract page range into multiple files or a single file.
After selection, you can easily download and also send the file through your email. Aspose is a secure site because your file will be deleted after 24 hours and does not share with anyone.
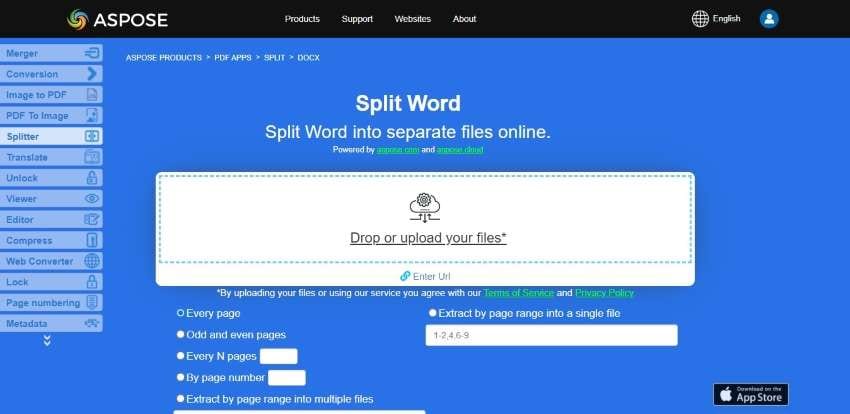
2.pdfFiller
pdfFiller is a free online tool for the management of PDF files. In this tool, you can extract pages from Word files anytime, but you have to make your account at the start. For extraction, import your Word file from your computer, extract the pages and download your file.
It also helps you import a Word file using a link, email, request from someone, third-party connections, and even search the documents on the internet. The use of pdfFiller is safe and secure because nobody is able to access your data.
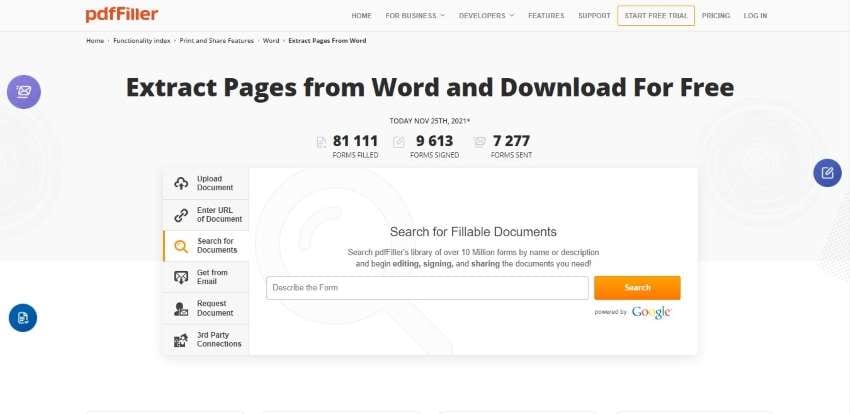
3.Smallpdf
For online extraction of Word pages, Smallpdf is also a helpful and effective tool. By using this tool, you can extract certain pages from your Word file easily, but first, you have to convert the Word document into a PDF file. Smallpdf also allows you to choose your file from your device, Dropbox Google Drive.
When you upload your file, you can select either “Extract Every Page into PDF” or “Select Pages to Extract” and then click “Split PDF.” When the processing is completed, you should download your file. Moreover, you can also convert your split PDFs back to the Word format using the Smallpdf conversion tool.
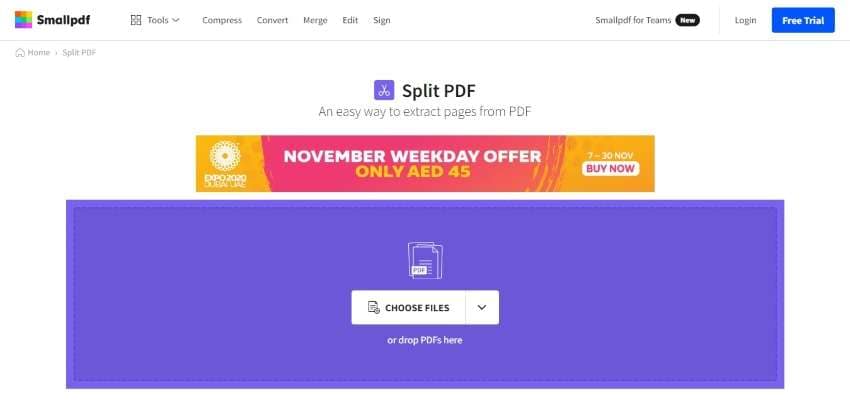
Part 4. People Also Ask
- What is Meant by Extract Pages?
By extracting pages, one or more pages can be extracted from a document to make a separate new file. In this process, the original document remains the same. It is performed on PDF documents that are digitally signed and cannot be used for PDF/A documents.
- How Do We Split a Page in MS Word?
For that, click on the "View” tab, and then simply click the “Split” option. By clicking, the Word display is split into two halves. For adjustment of panes sizes, move the mouse pointer on the line and drag it to the suitable position.
- How Do I Create Multiple Columns in MS Word?
To create multiple columns, go to “Layout," then click on columns. In columns, there are many options such as one, two, three, right, and left. Also, you may see the option of "More Columns," where you can adjust and create the columns according to your requirements.
- How Do I Find a Watermark in MS Word?
Open your Word document, click on “Design," select the "Watermark” option. There are some already created watermarks that can be used in your files. Also, you can click on “Customize Watermark," which allows you to use a picture watermark or text watermark. In-text watermark, you can easily select font, layout, color, and language.
- Is It Easy to Change Page Size in MS Word?
For page size, click on “Layout," and then click "Size." You can adjust the size of the Word document with the help of available sizes. If you do not satisfy with these sizes, you have to click on “More paper sizes” and create your own customized page by changing width and spacing.
- How Can I Change Page Orientation in MS Word?
Open your Word document, click on the “Layout" tab, click on "Orientation." In orientation, there are two options available "Portrait” and “Landscape," select the page orientation of your document in MS Word.
- Can I Put Line Numbers in your MS Document?
To Put Line Numbers, you have to click on “Layout” and click the option “Line numbers." There are different options such as continuous, restart each page, restart each section, and suppress the current paragraph. Select one option or click on "Line Numbering Options” to adjust and make a customize line number.
Conclusion
This article has provided a clear guide on how to extract pages in Word with the help of multiple platforms. The availability of these tools ensures users pick out the pages that are required across a platform with ease. Users can try out these procedures mentioned above to get a better knowledge of extracting pages from Word.




