PDFelement-Powerful and Simple PDF Editor
Get started with the easiest way to manage PDFs with PDFelement!
One of the most recommended tools today to edit PDF files without sacrificing quality is Canva, a PDF editor. Editing PDF in Canva allows you to break your PDFs into editable elements to work your magic in minutes. In this article, we're taking a deep dive into Canva and other reliable alternatives, such as PDFelement, for you to choose the best product for your needs.
In this article
What is Canva, and what can it do?
Canva was launched in 2013 as an online design and publishing tool to empower everyone to design and publish anything. Whether in the comforts of your own home or in the confines of office space, Canva allows you to make PDFs simple without sacrificing the quality.
Features:
Here are some quality features that make Canva the right PDF editor.
- Edit your PDFs by correcting typos, adding text, images, signatures, and more without switching to another tool.
- You can merge and organize your PDFs to arrange the flow of your documents with ease.
- It has a good range of exporting tools to convert your PDFs into other file formats, including JPG, PNG, and more.
- You can access Canva on any device to jump from your computer to your mobile phone to continue your editing without any issues.
- Canva has an autosave feature, so you won't lose progress while editing.
Can I Edit a PDF in Canva?
Editing a PDF in Canva is easy, and you can even do it for free. You can import and edit your PDF files using the web version for free, even if you don't subscribe to Canva Pro. We'll show you how to use Canva whether you're online, on Windows, Mac, or mobile by following our handy guide below.
How to Edit PDF Files Using Canva Online
Canva's online PDF editor is free, so you can quickly make last-minute tweaks to your PDFs. Follow the steps to learn more.
Step 1 Go to Canva's homepage. Log in or create an account.
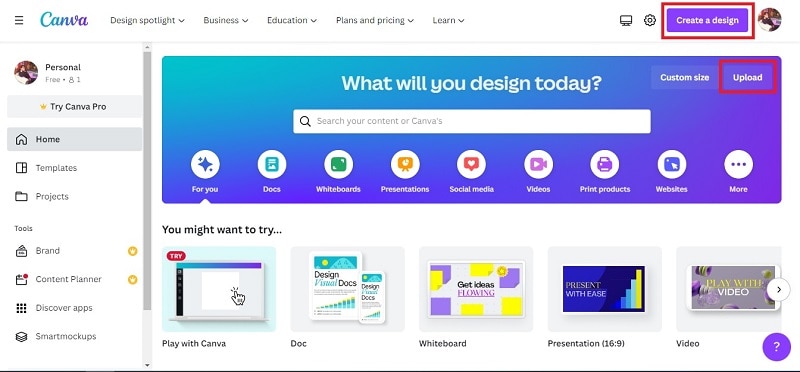
Step 2 Click Create a design or choose Upload > browse to import your PDF. You can also drag and drop your file on the pop-up.
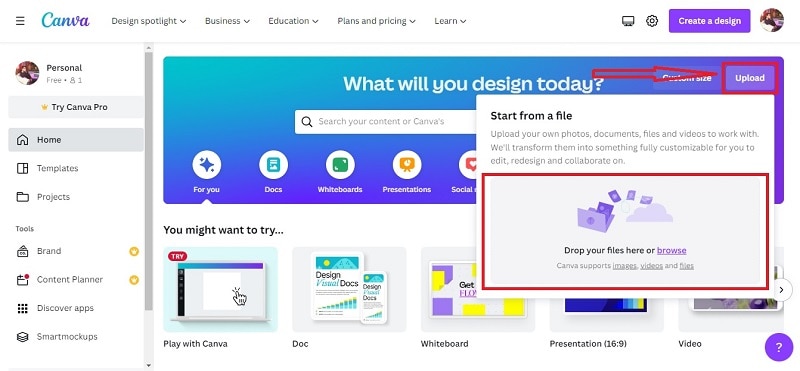
Step 3 Edit your PDFs from a wide range of tools, including resizing, changing the text, adding images, elements, and more.
Step 4 Once done, click Share and choose from the link-sharing options available to share your PDF or click Download to save a copy of your edited PDF to your computer.
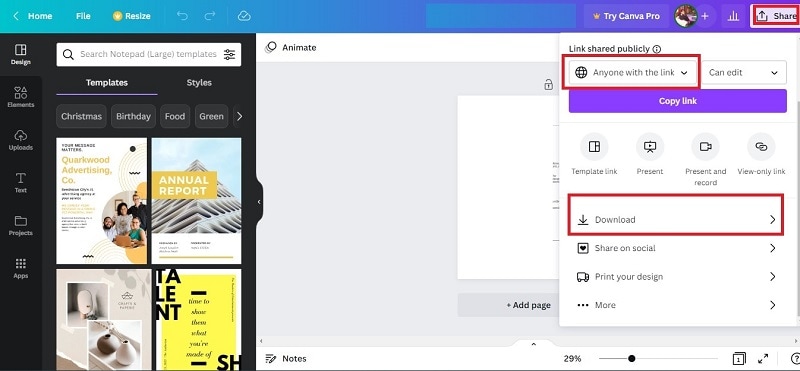
Note: Using Canva's free online editor limits you to a maximum PDF file size of 15 MB and imports of up to 15 pages only.
How To Edit PDF Files in Canva on Windows/Mac
Editing PDF files on Windows or Mac is possible, as Canva also has a convenient desktop app. Here are the steps to edit PDF files in Canva on Windows/Mac.
Step 1 Download and install Canva on Windows/Mac. Login or create your account.
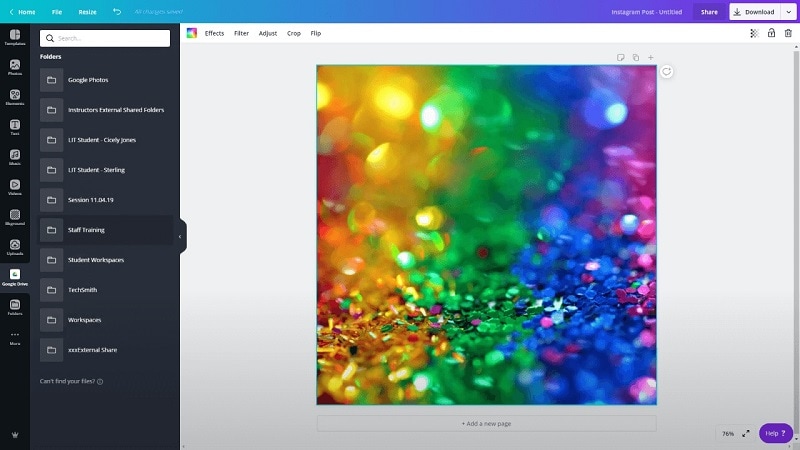
Step 2 On the top-right corner, click Create a design or Upload to import your PDF document saved on your computer.
Step 3 Edit your PDF depending on your needs.
Step 4 Click Share > Download to save your edited PDF. Alternatively, you can click Share and choose from the different file-sharing options in the drop-down to share your PDF.
Tip
Canva for desktop is recommended for people who want to set themselves free from browser tab overloads. A dedicated app lets you focus more without distractions to boost your creativity.
How To Edit PDF Files in iOS/Android Using Canva
If you're on mobile, Canva has a nifty iOS/Android app, so you can edit your PDF files even on the go. You'll be able to keep all your files organized when you're out without the distractions of a busy office space. Here are the steps to edit PDF files using Canva on iOS/Android.
Step 1 Download and install Canva on iOS/Android. Log in or create your account.
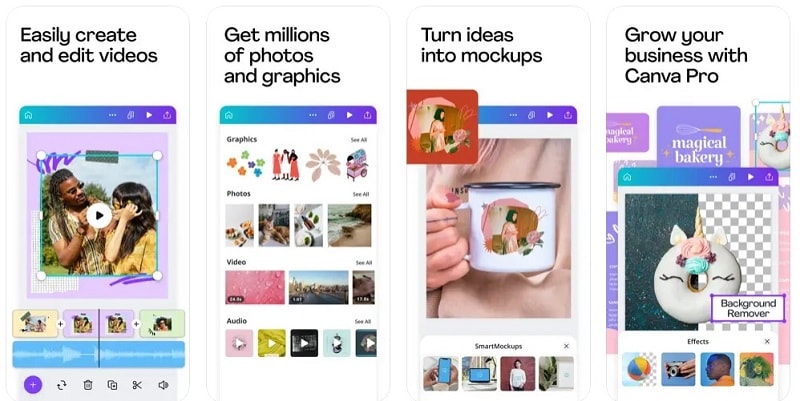
Step 2 Go to Home and tap Choose File to import your PDF on the top-right corner of your mobile phone. Afterward, tap Projects to open the PDF.
Step 3 Edit your PDF using Canva's built-in tools.
Step 4 Tap More > Save or Download to save the edited pdf on your mobile phone.
Tip
You can access your edited PDFs in Canva for Windows/Mac/Online on your mobile by going to your Projects tab. From there, tap Upload to browse PDFs synced on your Canva app to continue editing PDFs on your iOS/Android.
What Are the Limitations of Using Canva on PDF Editing?
While Canva can certainly edit your PDFs without any issues, its features are less advanced than other dedicated PDF editors available today. It's meant to give you a more enjoyable experience due to its simple design. Here are some of the limitations you should note when using Canva as your PDF editor.
- Not all PDF files can be successfully edited with Canva because it lacks advanced tools.
- All Canva brand kits are locked behind a subscription.
- It lacks a wide range of output formats compared to other dedicated PDF editors.
What's the Best Canva Alternative To Edit Your PDFs?
The limited output formats of Canva will undoubtedly come into play when you need to convert your PDF into other file formats. This is why using a dedicated PDF editor such as PDFelement is essential to ensure you always get the most out of your time and productivity.
Here are some of the key features why you should give PDFelement a try:
- You can edit PDFs like a Word file because of its beginner-friendly interface.
- You can convert single or multiple PDFs simultaneously to Word, Excel, PNG, JPG, RTF, and more. It also allows you to convert and vice versa.
- OCR makes scanned PDFs editable and searchable.
- You can split, merge, rotate, and even compress your PDFs.
- It allows you to add notes, comments, and even eSign documents to organize and protect your PDFs.
Canva and PDFelement Compared
If you're still undecided on which PDF editing tool works best for your needs, here's a handy side-by-side comparison chart to easily understand the differences between Canva and PDFelement.
Key Features
Here are the key features on why you should choose Canva or PDFelement.
Canva |
PDFelement |
|
· Edit PDF files to add text, signatures, correct typos, etc. · Merge and Organize PDFs in seconds. · Export PDF to JPG, PNG, or other image formats. · Access your PDF across multiple devices anytime and anywhere. · Never lose progress with autosave. |
· The user interface looks exactly like Word when editing PDFs. · Convert PDF to almost any kind of file format. · OCR allows the editing of scanned PDFs. · You can optimize PDF files to save storage space. · It has a wide range of annotation and password-protection tools available. |
Pricing
Listed below are Canva and PDFelement's pricing.
Canva |
PDFelement (for Windows and Mac) |
|
· Canva Free – Free · Canva Pro - $12.99 / Month · Canva Pro - $119.99 / Year · Canva for Teams - $14.99 / Month (5 Users) · Canva for Teams - $149.90 / Year (5 Users) |
· PDFelement – 14 Days Free Trial · PDFelement - $79.99 / Year · PDFelement - $109.99 / 2-Year Plan · PDFelement - $129.99 / Perpetual License · PDFelement for Teams - $545.00 / Year (5 Users) · PDFelement for Teams - $695.00 / Perpetual License (5 Users) |
Pros and Cons
Here are the pros and cons of using Canva or PDFelement as your PDF editor.
Canva |
PDFelement |
|
Pros · Completely free to use · Add text, correct typos, and even change colors on your PDFs. · Jump from your computer to mobile when editing on the go. Cons · You're restricted to converting to image formats. · It's not equipped with advanced optimizing tools to compress your PDFs. · Canva brand kits are locked behind a subscription. |
Pros · The interface is clean and easy to use, making it highly beginner-friendly. · The wide range of converting formats available provides versatility when organizing your document. · Allows password protection to guard sensitive information when sharing files online. Cons · The free version is limited to a 14-day free trial. · The subscription fee for a team of 5 is very costly. · OCR sometimes distorts the whole text. |
Canva is ideal for light PDF editing due to its simple tools when you're in a pinch. Its accessibility when you're on the go is also a plus, as you can continue editing from your desktop to your mobile phone without losing progress due to its autosave feature.
PDFelement has robust tools that can easily solve all your editing needs, whether on desktop, mobile, or web. You don't have to worry about a steep learning curve as the interface looks exactly like Word, and you can immediately edit PDFs from the get-go.
Conclusion
Canva is designed to tweak your PDFs in a hurry. Its simple and visually appealing interface allows you to make your PDFs unique. On the other hand, PDFelement is highly recommended for people who edit PDFs daily due to its wide range of features. It's intended for intermediate to heavy PDF editing to ensure your files are easy to edit, secure, and share online.

 G2 Rating: 4.5/5 |
G2 Rating: 4.5/5 |  100% Secure
100% Secure



