Many of us use PDF files due to their professional appearance and easy portability. However, editing them can be quite cumbersome, especially when they’re set to read-only for security purposes.
If you find yourself stuck in this situation, this article will be a lifesaver. Here, you’ll discover how to change a PDF from read-only to editable. The page explores five different methods to convert read-only PDFs to editable PDFs. Read on to learn more.

In this article
Part 1. What Is a Read-Only PDF File?
A read-only PDF file is a document that is restricted from editing, copying, or printing without proper authorization. The limitation is imposed to maintain the integrity and security of the document’s content. There are several scenarios in which a PDF may be rendered as read-only:
Read-Only Mode Set by a Built-In Tool
Some software applications or digital platforms can save PDFs in a read-only format. The mode is typically applied to prevent unwanted document content changes. You can still view the file but are restricted from making any alterations.
Password Protection
PDFs can be encrypted with passwords to restrict access and modifications. In these cases, you have to enter the correct password to unlock the document and gain editing privileges. Password protection adds an extra layer of security. It ensures that only authorized individuals can edit the file.
Scanned or Image-Based PDFs
PDFs created from scanned documents or images are often set to read-only by default. Since the content is a picture of the original document, editing capabilities are limited. While text recognition technology (OCR) can convert scanned text into an editable format, the process may not always be perfect. In addition, some elements may remain read-only.
Part 2. Five Methods To Edit a Read-Only PDF File
Editing a read-only PDF file might seem challenging. However, there are several methods you can use to modify its content. Here, let’s explore five effective approaches to tackle the task.
Method 1: Remove Read-Only Restriction Using a Dedicated Tool
One of the simplest ways to edit a read-only PDF file is by using a dedicated PDF editing tool like Wondershare PDFelement. The tool provides a comprehensive suite of features, including removing read-only restrictions. With its Protect feature, you can unlock a read-only PDF and make the necessary edits. Follow the steps:
Step 1: Download and install PDFelement on your computer. Launch the app. Sign in using your Wondershare, Google, Facebook, Twitter, or Microsoft account. Next, Open the read-only PDF file by clicking the Open PDF button.
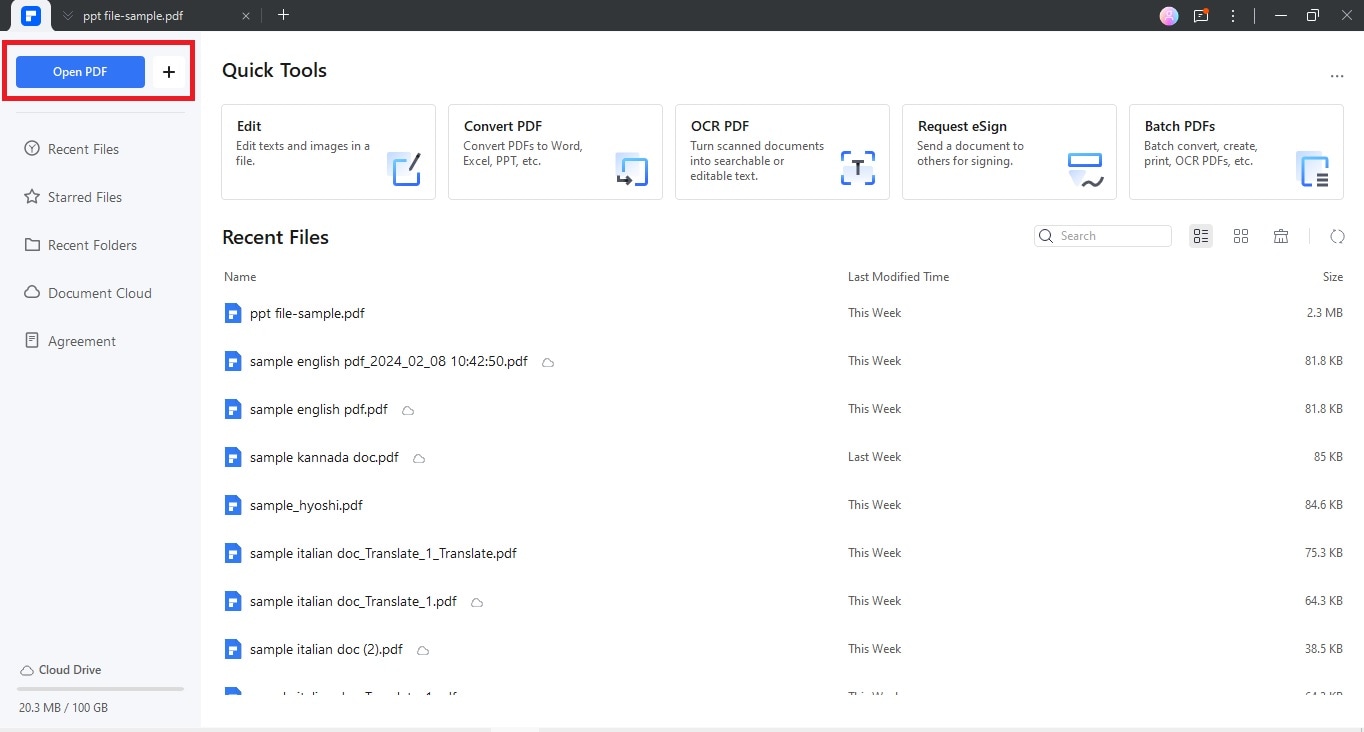
Step 2: Click the Protect tab in the toolbar. Choose the Encrypt option and enter the password if prompted. You can also click on the Enable Editing pop-up below the toolbar. The app automatically shows the option if the PDF file is read-only.
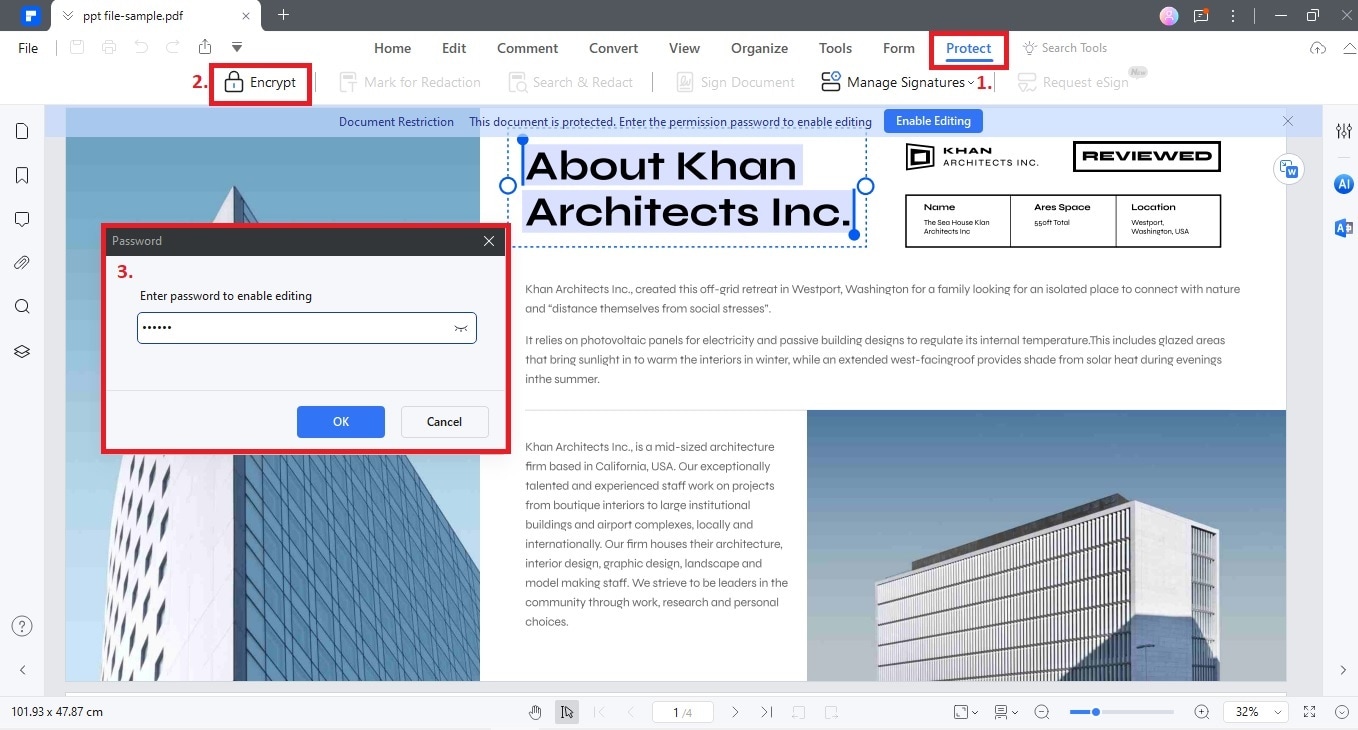
Step 3: You can remove the read-only restriction by unchecking Open Password or Permission Password. Once done, click Save. You can now edit the PDF file as usual.
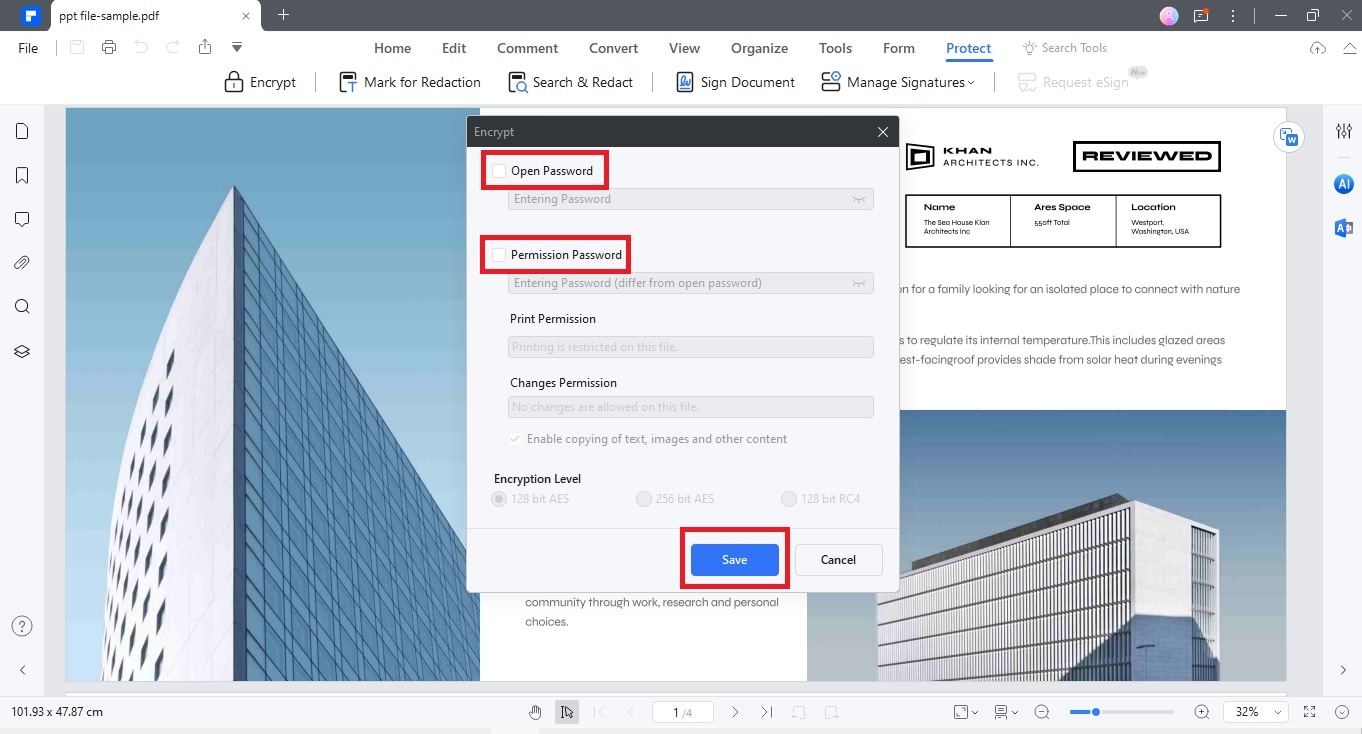
Method 2: Perform OCR or Scan Images
Another method to edit a read-only PDF file is by performing Optical Character Recognition (OCR). You can also scan images using PDFelement’s OCR features. Here’s how.
Step 1: Open the read-only PDF file in Wondershare PDFelement. Go to the Tools tab in the toolbar and select OCR from the dropdown menu.
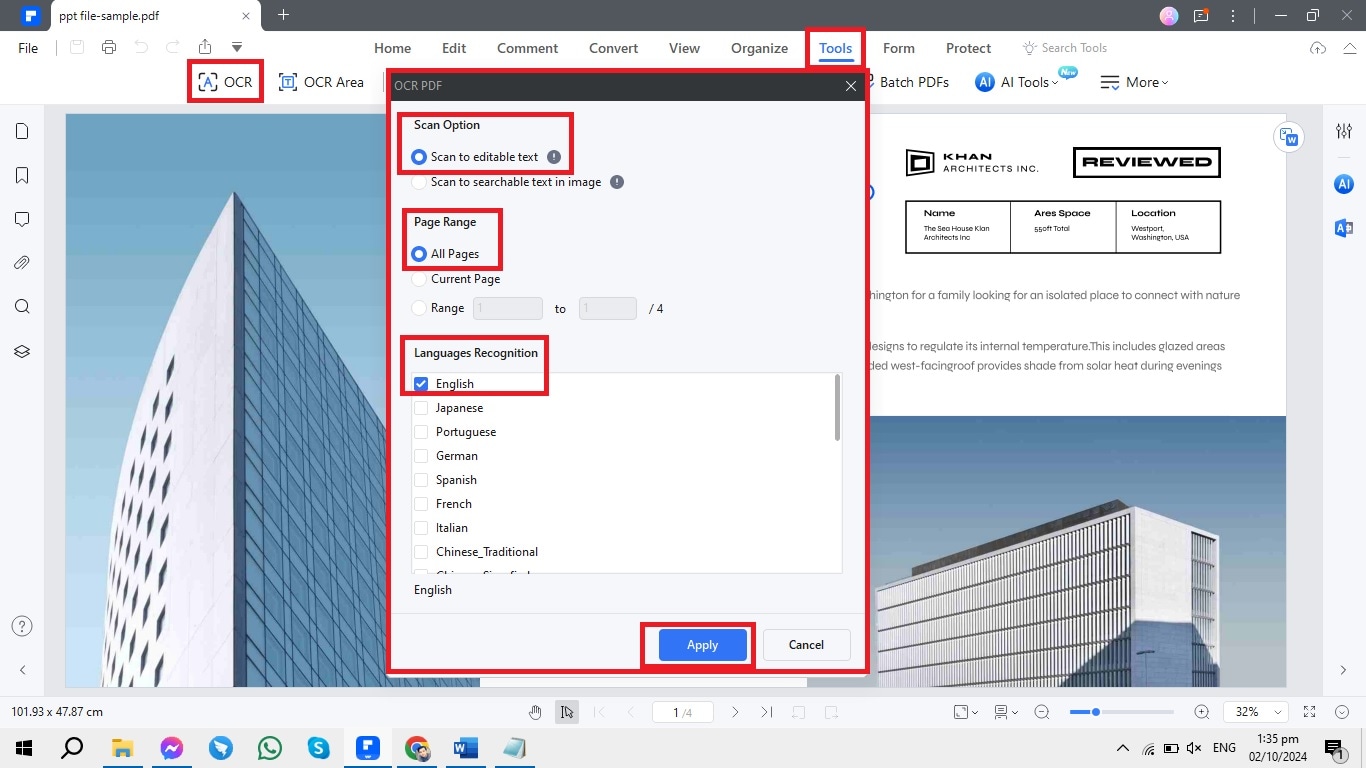
Step 2: Under Scan Option, choose Scan to editable text. Under Page Range, choose All Pages. Select your preferred language and click on Apply. Once done the OCR process is complete, you can edit the text and images as needed.
Method 3: Edit a Read-Only PDF File in Adobe Acrobat
Adobe Acrobat also provides tools to edit read-only PDF files. Follow the steps:
Step 1: To edit your read-only PDF file in Acrobat, begin by uploading it. If the file is protected, ensure you have the password information.
Step 2: Go to Tools > Protect > Encrypt > Remove Security. Enter the password of the read-only PDF file. Once the security is removed, proceed with your edits.
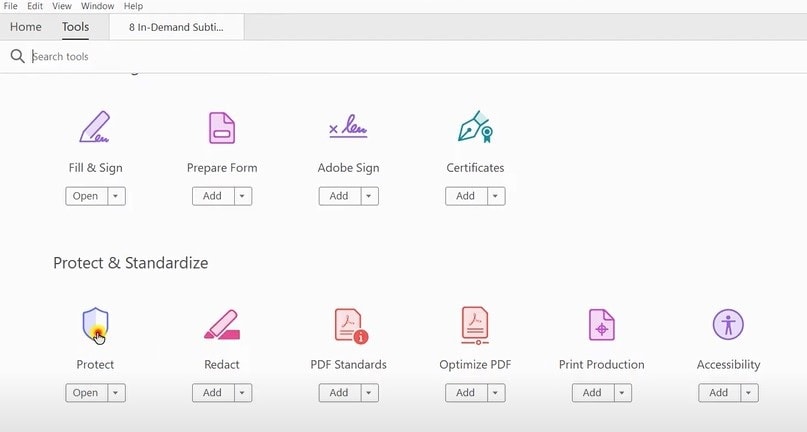
Method 4: Edit a Read-Only PDF File on iOS/Android
Microsoft Office is accessible across various platforms like Windows, Mac, Android, and iOS. You can access and edit cloud-synced documents by logging in with the same account across devices. If you’re looking to edit a read-only PDF file on your mobile device, here’s a simple guide using Office:
Step 1: Head to your respective app store and install the Microsoft Office mobile app on your iOS or Android device. Open the app and sign in using your email, phone, or Skype credentials upon installation.
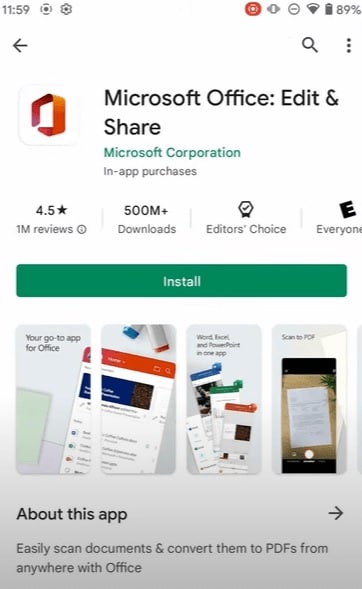
Step 2: In the app, locate and click on the File icon at the top right corner. Choose the desired PDF file you wish to edit. You can access it from your local storage or import it from cloud services like Google Drive.
Step 3: Once the PDF file is selected, tap on the three-dotted button at the screen’s top right corner. From the dropdown menu, select Convert to Word. Your PDF document will be converted into a Word file ready for easy editing.
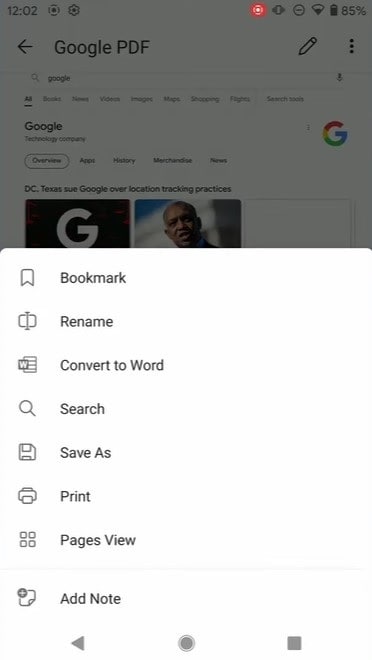
Method 5: Edit a Read-Only PDF File Online
Sejda provides an instant online service to convert PDFs to various formats. It can be used across all devices and platforms capable of running a browser. To edit read-only PDF to an editable format online, follow the steps:
Step 1: If the non-editable status is due to password protection, upload the password-protected PDF file. Sejda bypasses any restrictions imposed by the permission password so you can edit the PDF directly.
If the read-only PDF is an image or scan lacking editable text, you can use Sejda’s Optical Character Recognition (OCR) tool.
Step 2: Visit Sejda’s OCR Recognize Text in PDF Online tool. Click Upload PDF file to upload the read-only PDF. Choose the language of your document and select PDF as the output format. Click the Recognize text on all page button to start the process.
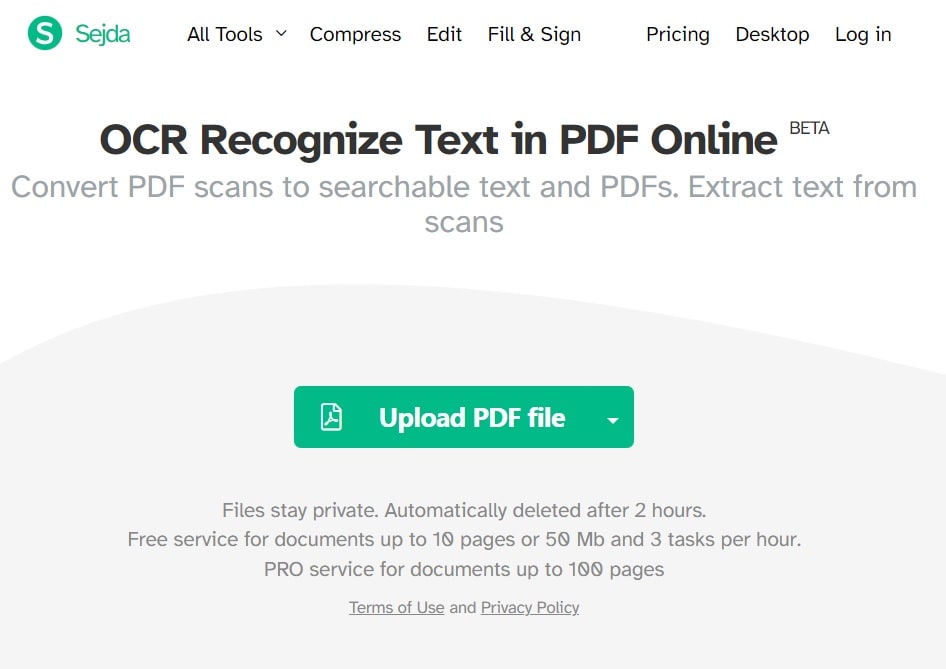
Step 3: Once the PDF is processed, click the Edit icon to access the editing feature. Here, you can make edits as needed. After editing, click Apply changes followed by Download to save the edited PDF file.
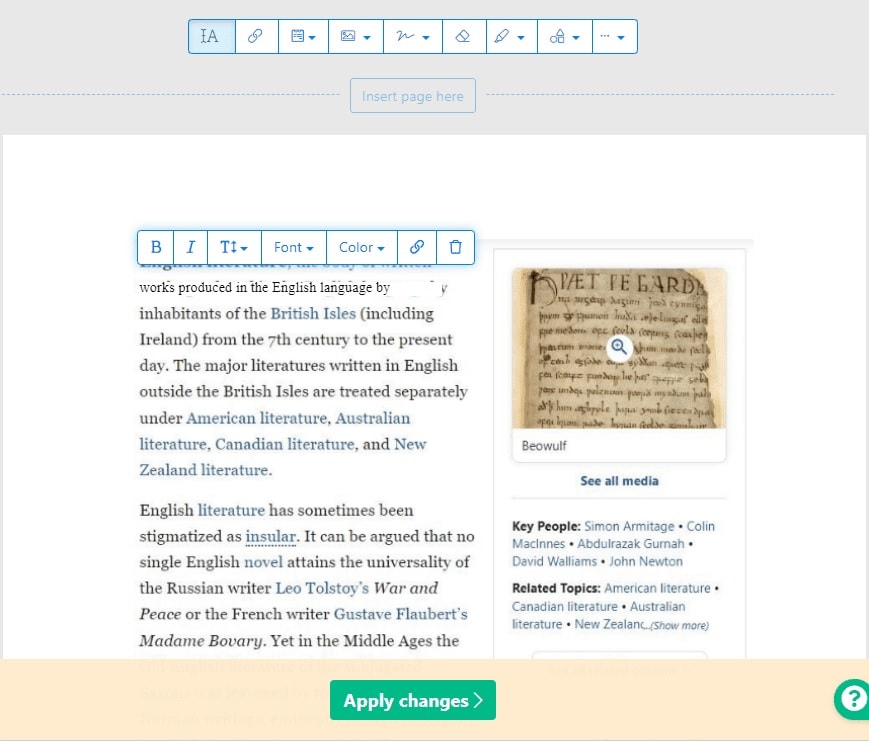
Part 3. Choosing the Right Tool for Your PDFs
When it comes to handling your PDF files, PDFelement is the perfect tool. Its comprehensive set of features simplifies PDF management and editing tasks with precision and ease. Here are its key features:
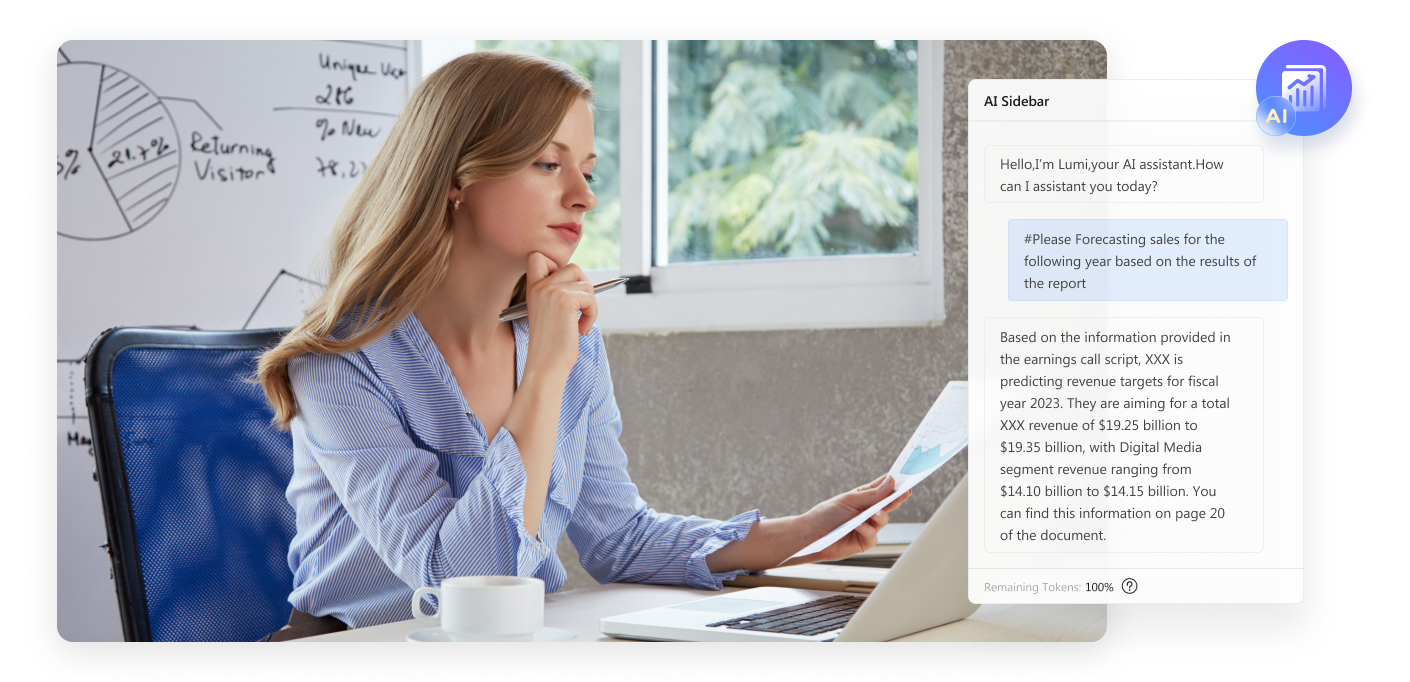
- AI-powered PDF handling. PDFelement uses advanced AI technology to streamline PDF editing processes. It can edit text, images, and other elements within PDF documents.
- PDF conversion capabilities. PDFelement offers seamless conversion of PDFs to various formats such as Word, Excel, PowerPoint, and more.
- PDF password protection. You can enhance the security of your PDF files by applying password protection. The feature allows for the encryption of PDFs. It ensures that only authorized individuals can access and modify the content.
- Legally binding eSignatures. PDFelement facilitates the electronic signing of PDF documents. It enables you to add legally binding electronic signatures to your files easily.
With its AI-driven handling, conversions, security, and eSignatures, PDFelement is the go-to solution for managing and editing PDFs. It offers the confidence and efficiency you need, whether for business or personal use.
Bonus. How To Save a PDF as Read-Only
Saving a PDF as read-only ensures that the PDF is saved with restrictions in place. It prevents editing and printing without proper authorization. To save a PDF as read-only using PDFelement, follow these steps:
Step 1: Launch PDFelement and open the PDF file you want to save as read-only. Click the Protect tab in the toolbar, then select Encrypt from the dropdown menu.
Step 2: Check the box next to Permission Password in the Encrypt window. Set a password to prevent unauthorized users from modifying the document.
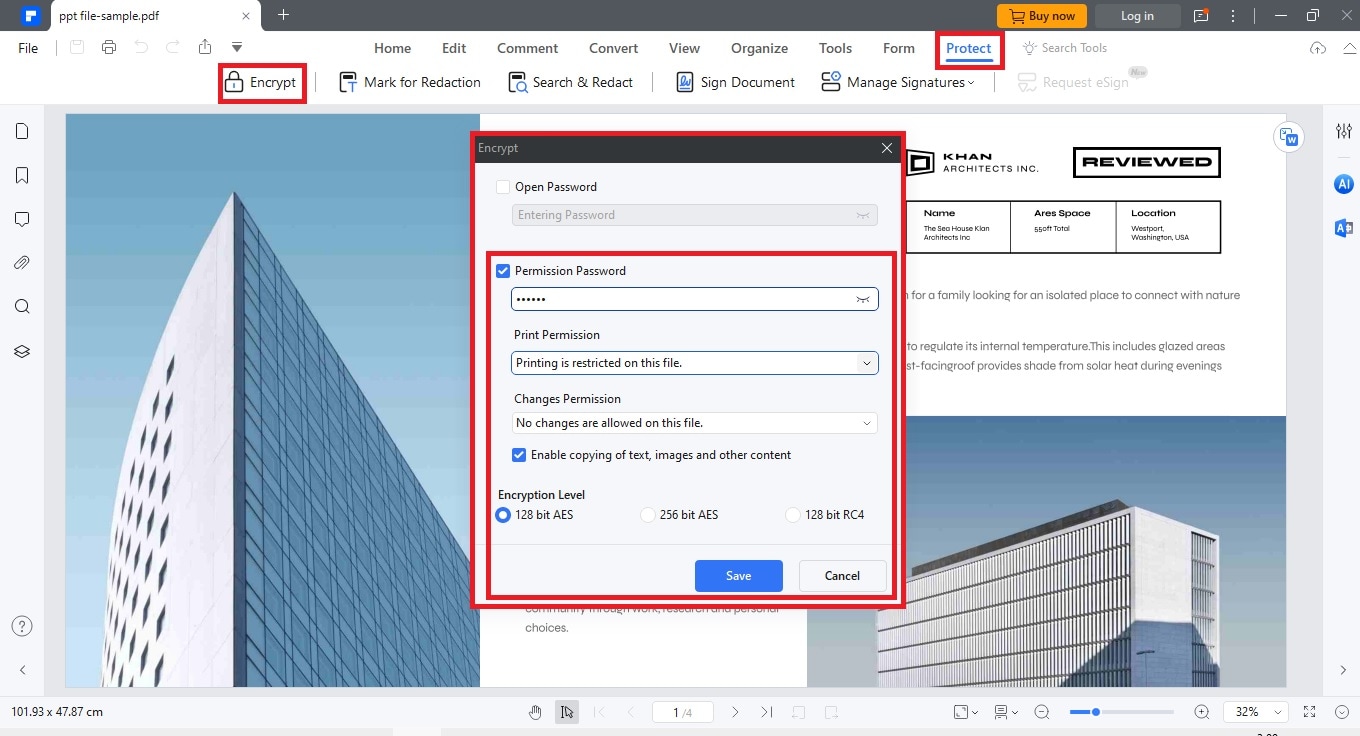
Step 3: Once permissions are set, click Save to apply the changes. Save the PDF file to preserve the read-only settings.
Conclusion
Read-only PDFs offer security but can limit flexibility. However, there are various methods available. You can try other approaches, like using Sejda to change PDFs from read-only. While PDFelement is a top recommendation for converting read-only PDFs into editable PDFs, exploring other ways is essential.
Experimenting with different solutions, such as removing read-only PDF status, may provide options for managing and protecting your documents. With options like PDFelement, Sejda, and more, you have the tools to handle your PDFs with ease and efficiency.




