How to Resize PDF with Four Methods
2025-03-26 17:47:49 • Filed to: Compress PDF to Smaller Size • Proven solutions
Disk space is essential when you have small storage in your PC. Some large files can be resized to save up space. Some communication media such as email have a limit of file size one can send at a time. One of the files that take up large spaces is large PDF files. They can be resized to allow the user to accommodate new items. In this article, we will introduce you to how to resize PDF with the best pieces of software or online platforms. The tools present in offline and online platforms are reliable, depending on the user's needs.
Method 1: Resize PDF File on Windows
Resizing PDF involves a series of actions. What happens during the resizing of the PDF file? Well, the offline or online platform deletes repeated information, or the user can manually delete unnecessary images, texts, or pages. It is by following the instruction that one finally succeeds in resizing or compressing the PDF file. Follow these steps to resize PDF document with Wondershare PDFelement - PDF Editor Wondershare PDFelement Wondershare PDFelement.
Step 1. Open PDF Resize Software
After installing the program, launch it, and navigate on the interface. Go to "Open files". The system will redirect you to your PC, where you will select the file and click "Open".

Step 2. Resize PDF File
When the file is uploaded, you have a load of tools to activate. In this case, to resize PDF file, you need to click the "Tool" tab and select "Compress PDF", where you can select the resize class from low, medium and high. Click the "Apply" button to resize PDF file. After the process is completed, you can check the file properties and size.
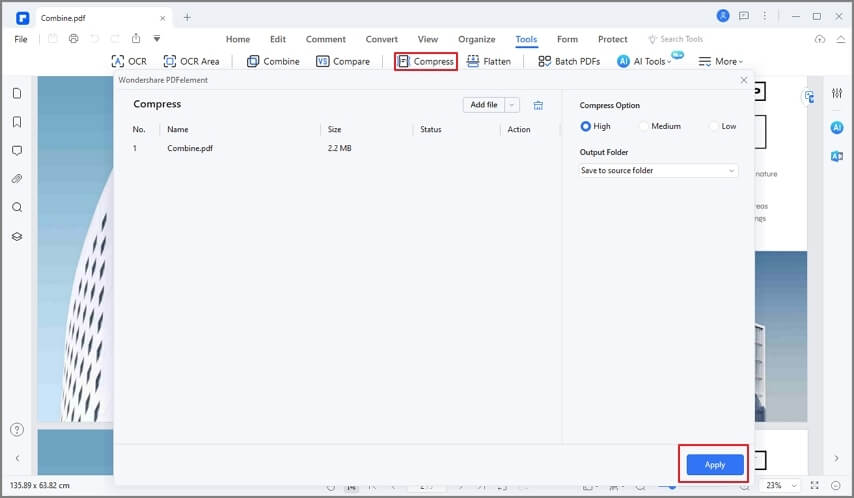
Tip: Resize PDFs without losing quality
Another reliable option is to remove texts, images, objects, and pages to resize PDF file. This is ideal for users who have high capacity computers. The processing speed and RAM of the hardware should be at their best. These software products contain tools that enable editing more straightforward and user-friendly. For such programs to be a success, the user interface should be simple and easy to navigate.
1. Remove unwanted text: This is a reliable alternative to resizing the PDF. With PDFelement, you can change the font, font style, and aligning text. Run this PDF Size editor and upload a file on your computer. Click the "Edit" button tab in the top bar to change the text and image icon.
Modifying the text to your desired choice will help to resize PDF file. Choosing to delete the texts by selecting the text and pressing delete on your keyboard.

2. Resize or remove images or objects: Upload the file you prefer to work on. This feature is for PDF with images or objects. Click the "File" on the "Home" tab and choose from where you want to import your file. The file will display, select the "Edit" tab, and enable the editing feature. Right-click the image to bring a pop-up menu with image cut, copy and paste or adjust the position. Also, after enabling the editing feature, the user can delete the image completely.

PDFelement contains features or tools that make it the superior PDF resize software. This program is worth investing your money and time. The safety and conversion degree is high as professionals recommend it to other users. If you are a beginner, this is your program, have an expert experience when using it in your daily life. The primary features in this tool are:
- Opening, viewing, and navigate PDF.
- Create PDF files from other file formats as well as from scanners.
- Annotate PDF - this involves the adding of attachments, comments, and text markups.
- Edit PDF - modify the texts, images, graphics, and other elements in PDF documents.
- Convert PDFs to other file formats, including Word, Excel, PPT, images etc.
- Protect PDF with open passwords, permission passwords and redaction areas.
- Sign PDF with hand-written signature and digital signature.
- Transfer scanned PDF and images into editable texts.
- Optimize, print, and share PDFs.
Method 2: How to Resize PDF File on Mac
PDFelement for Mac is an equally versatile tool designed especially for the macOS environment. With features such as Dark Mode, it is well-integrated with the operating system and allows you to leverage the capabilities of whatever macOS version you're currently using. PDFelement for Mac is also linked to Wondershare PDFelement Cloud, so you can save files to the cloud and download them from the cloud using specific commands within the application.
1. Open a PDF using the Open File option on the home page of PDFelement for Mac - you can also drag and drop a file into the user interface

2. Click the File menu option at the top, then bring your mouse to Save As Other and select Optimized PDF
3. On the pop-up dialog, specify the compression level and preview the file before saving it to your local drive - the default is Save As, so the original file won't be affected
Method 3: How to Resize PDFs Online for Free
Websites like HiPDF helps the user in accessing multiple PDF tools for free. You can use it to resize PDF free. The online version always gives the user to download their desktop version. It is the simplest online version to use without worrying about downtime. Their servers are reliable. After the PDF is uploaded, compressed, and downloaded the website permanently delete the file from their servers.
- Step 1: When you open the HiPDF official website, you get exposed to various PDF tools. Go to "All Tools" > "Compress PDF".
- Step 2: Click the "Choose File" button and select and upload the PDF file you want to resize.
- Step 3: When the uploading is complete, click on "Compress" and wait until the process is complete. This may take minutes. The website gives you the freedom to pick the quality of output.
- Step 4: When the file size has to be compressed, you will notice that the PDF document has reduced in size. Click on "Download". You can also share it through Facebook, Twitter or LinkedIn. The website always protects the privacy of the user. Lack of annoying ads makes the HiPDF site the best bargain.

Method 4: How to Resize PDF on Mobile Phone
The PDFelement for iOS app is a full-fledged PDF editor with a range of additional capabilities to create, organize, optimize, annotate, and protect PDF documents on iPhone and iPad models running iOS/iPadOS 13.0 or higher.
1. Click the + symbol to import a PDF file from your Files app, Photos app, or your computer
2. Tap the extended menu icon (three dots) on the top right of your device screen and select Optimize PDF or Reduce File Size from the dropdown by tapping it
3. On the next screen, choose one of the five optimization levels from High to Low - the higher the level, the greater the compression and lower the output file size

4. Finally, tap the "Save as Optimized PDF" option and save the file to your local device
How to Resize PDF Files - FAQs
Q1: How to resize PDF pages?
Resize PDF pages in PDFelement
You can use PDFelement resize PDF pages to a standard paper size(A3, A4) or a custome size. Follow these steps to change the page size in PDFelement.
- Once the file is open in PDFelement, click the Tool option at the top and then on Crop below it.
- In the Set Crop Box pop-up dialog, you can either manually drag the crop border or define a new size using dimensions.
- You can also choose which pages the cropping action should be applied to.
- Click OK to perform the crop action, then save the file to a local folder.
Resize PDF pages online
Online cropping tool on HiPDF can also help you to resize PDF pages.
- Go to the HiPDF home page and choose HiPDF Crop PDF tool from the All Tools section.
- Drop a file to upload it or click the Choose File button.
- Change the crop area to resize the page and click Crop to confirm.
- Click Download or proceed to another action using Continue.
Q2: How do I resize a PDF without Acrobat?
If you're a long-time Adobe Acrobat user, you probably have this question in your mind. Fortunately, Acrobat is not the only PDF resizing tool available. There are several offline and online solutions to compress PDFs, and they're usually more affordable than Acrobat. One such offline example is Wondershare PDFelement, which is available for Windows, Mac, and iOS. Let's look at how to resize PDF image, file, and page dimensions.
Q3: What are the Pros and cons of Online vs. Offline PDF resizing?
Online PDF Resizing: This simply means you won't be installing any software for the job; rather, you would use the web browser to access an online PDF compression service. The advantages are that no downloads or installations are needed, and your system resources won't be eaten up. The downside is that there may be security concerns over sending data over the Internet, and the fact that you need a robust Internet connection to process files in a seamless and rapid manner.
Offline PDF Resizing: A desktop utility is used for this purpose. Since it works offline, it's generally more secure than the online option. It also allows the software to access and leverage your system resources so the job usually gets done faster. On the flip side, you would need a high-end system to process large or complex files, and such software usually requires a different license for each OS platform.
Free Download or Buy PDFelement right now!
Free Download or Buy PDFelement right now!
Try for Free right now!
Try for Free right now!








Elise Williams
chief Editor