PDFelement-Powerful and Simple PDF Editor
Get started with the easiest way to manage PDFs with PDFelement!
Linux is one of the most widely used computer systems currently. The smooth design and comprehensive user interface have made it a big competition in the industry. This digital electronic gadget supports all Microsoft data and applications.
Data files such as PDFs are readily accessible on Linux computers. However, many users find it challenging. Are you faced with a similar situation? We have a solution to fix that here. This article will focus on 3 tools to help you open and view PDF files on Linux easily and quickly.

View PDFs on Linux With Evince
Evince is a popular paperless document viewer suitable for Linux operating systems owners to read or view PDF files. It allows you to look through document formats such as DjVu, Postscript, XPS, DVI, and many others. This application allows you to operate PDF tasks efficiently.
Ensure you have Evince installed on your Linux computer system. If you do not have, kindly enter the appropriate command line for your version of the Linux operating system:
View PDF on Ubuntu Operating System: Folks using this version of Linux should enter the command line below:
$ sudo apt update && sudo apt install evince
CentO/Fedora Operating Systems Enter the command line below if you use this latest version of Linux
$ sudo dnf install evince
Once you've installed Evince, follow the detailed stepwise guide below to view PDFs with the program:
Step 1 Navigate to the directory and enter the command line: $ cd downloads. Evince will immediately open for operation.
Step 2 Next, type the command line: $ evince file.pdf. Alternatively, you can enter the file name plus the path to evince command to launch the PDF file you want to view on Linux. Here is the command line you need to enter: $ evince /Downloads/file.pdf. Then, the PDF file will open up.
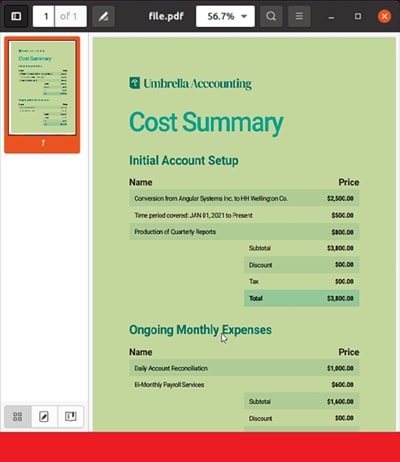
Note: The line- file.pdf is the name of the PDF you are trying to view. For instance, if the name of the PDF on your Linux computer is DOCUMENT, then you enter document in place of file.pdf.
Use LibreOffice To View PDFs on Linux
LibreOffice is an open-source office software program containing writing and calculation tools, also known as LibreOffice Writer and LibreOffice Calc, respectively. Additionally, it comes with LibreDraw- a PDF editing feature. This program integrates with all computer operating systems. So whether you use Linux, Windows, or Mac, you can access this LibreOffice suite.
It permits you to edit and create PDF files without hassles. You can also use it for other document formats such as Word, Excel, PowerPoint, and others. LibreOffice has an intuitive user interface and feature-rich tools required to enhance productivity.
With LibreOffice Draw, you can view and manipulate your PDF documents with a snap of a finger. The detailed guide you have to follow to accomplish that is given below:
Step 1 Locate and click on LibreOffice Draw software on your Linux computer.
Step 2 Next, click on the "File" button at the top left corner of your screen. Some options should pop up. Kindly select "Open," and you will be directed to your computer's local drive, where your PDF files are stored. Choose a PDF file from the list and click "Open" to upload it on LibreOffice Draw. Alternatively, you can use the "Ctrl" + "O" to import your desired PDF document.
Step 3 Upon completing the steps above, a page below will come up on your computer display screen:

And there you go with your PDF file. You can edit the PDF while reading using the markup tools on LibreOffice.
Slim PDF - View PDFs on Linux Easily
Slim PDF is a free PDF reader and viewer available on Linux. With an intuitive user interface, you are free to view PDFs in light and dark themes. The excellent navigation tools help you direct to the desired location quickly and easily. Apart from the amazing PDF viewing experience, Slim PDF allows you to annotate PDF documents, convert PDFs to other formats, compare two files, fill and sign PDFs, etc.
Slim PDF provides a .deb package for your easy installation. Use the WGET command to download the package:
wget
https://cdn.investintech.com/download/InstallSlimPDFReader.deb
Then, use the following APT to install this software:
sudo apt install ./InstallSlimPDFReader.deb
The detailed guide you have to follow to view PDF with Slim PDF:
Step 1 Locate and click on LibreOffice Draw software on your Linux computer.
Step 2 Next, click on the "Open" button at the top left corner of your screen. Select the file you wish to open, and then it will pop up on your screen.

Wondershare PDFelement - A Simple PDF Viewer on Win/Mac/iOS/Android
Your geeky friend may have persuaded you to use Linux. You might listen to him/her and switch to it. However, Windows has benefits over Linux that may tempt you to switch back. The first advantage of Windows is that all the wonderful Apps on the market are compatible with Windows.
In case you are switching back to Windows and looking for amazing tools to view PDF on Windows, our team researched the net for excellent options, and Wondershare PDFelement was discovered.
Wondershare PDFelement - PDF Editor Wondershare PDFelement Wondershare PDFelement is one of the best PDF viewers available out there right now. This software allows you to read and view your PDFs easily and quickly. It comes with different reading modes and powerful PDF navigation tools to improve your reading experience.

Moreover, PDFelement supports several annotation tools like the highlighter and underline features. Both features let you mark important information you find on a PDF without distorting the layout. Another handy markup tool you will find on the software is the strikeout feature. With the strikeout feature, you can cancel or point out unmeaningful content on a PDF. Additional annotation tools include signature, stamp, free-hand drawing, and more.
Besides annotation tools, Wondershare PDFelement also offers services such as compression, merging, redacting, extraction, deletion, and insertion of texts/images into a PDF file. Operating this software is straightforward. PDFelement has a simple interface that allows beginners and professionals to navigate easily.
Which Is the Best PDF Viewer for Linux
LibreOffice, Evince, and Slim PDF are great PDF viewers for Linux owners. But there are some significant features that distinguish the three of them. Their characteristics determine those 3 tools are suitable for different users.
Evince: This software is just a document reader which supports .pdf and other formats designed for Linux operating system. As many commentators sum up, "it's simply a document viewer." This lightweight and easy-to-use tool allows you to view PDF documents, highlight important texts and copy information.
Some editors may criticize Evince as a poor-featured software, but their focus is making PDF editing easy, not reading and viewing PDF files. If you only need a simple tool to view PDFs on Linux, Evince is perfect.
LibreOffice: This software offers 2 interface themes – one is a traditional style with icons and toolbars, while the other is equipped with NotebookBar. Commentators usually compare LibreOffice with Microsoft Office because this software is as remarkable as the Microsoft one. If you are looking for free and fully-functioning PDF software to complete almost all PDF tasks on Linux, you will need it.
Slim PDF: "Lightweight, easy, and amazing" are the 3 words I would use to describe this software. Unlike LibreOffice, which has almost all PDF editing tools, this program only contains basic features. However, with its simple functions, you can manage almost all common PDF work. In other words, it abandons other surplus tools and only keeps those that can actually help you have a wonderful PDF reading experience and complete simple PDF tasks.
To conclude, if you only need a program to get a glance at PDFs on Linux outside of work, Evince is a perfect choice. If you are searching for a simple and compact PDF viewer and editor to do basic PDF editing work, we recommend Slim PDF. Last but not least, if your job involves complicated documentation and PDF tasks, LibreOffice, a full-featured PDF editor, can meet your needs.
Final Words
PDF viewing tool is a must for business and personal use, no matter what operating system you have. Viewing PDFs on Linux can be pretty tricky, but not when you have our tutorial guide at hand. We have listed the 3 tools to view PDF files on Linux. Which do you find handy? Consider your needs before making a decision to choose the right too, and have a wonderful reading experience.




