The Chrome PDF Viewer is a native Google Chrome web browser component. It allows users to open and view PDF documents directly within the browser without needing external software or plugins. This integrated feature simplifies accessing PDF files, making it a seamless experience for many users.
However, Google Chrome is designed to be flexible and cater to individual preferences. Users with preferred external PDF applications like PDFelement or browser extensions may find disabling the Chrome PDF Viewer more convenient. By doing so, they can redirect PDF files to open in their chosen software or plugin, enhancing their PDF viewing experience according to their specific needs and preferences. Considering this, this article will discuss the steps you need to take to properly disable Chrome PDF Viewer on your device and an intuitive alternative solution to view your PDFs.
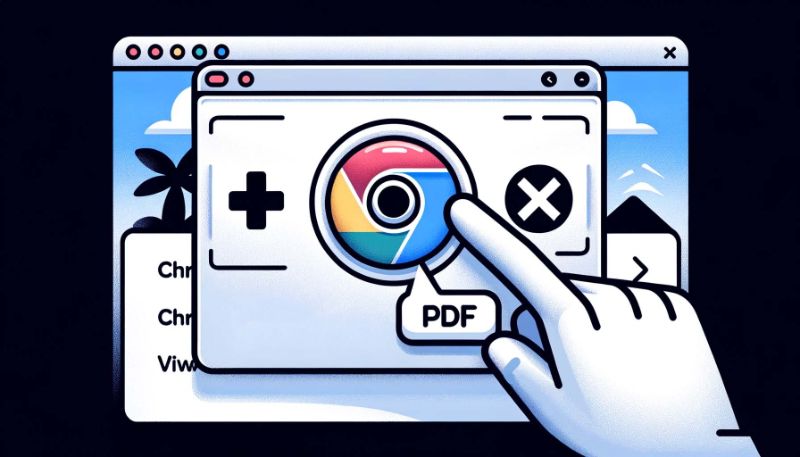
In this article
Part 1. Why Disable/Enable Chrome PDF Viewer
Disabling or enabling the Chrome PDF Viewer is a decision that largely revolves around personal preferences and specific requirements. There are valid reasons to disable and enable this integrated feature, and your choice depends on your individual needs.
Disabling the Chrome PDF Viewer is a practical choice if you strongly prefer using an external PDF application or browser plugin. Doing so lets you ensure that PDFs open in your preferred software, which might offer advanced features like annotation, form filling, or enhanced navigation.
On the other hand, enabling the Chrome PDF Viewer is viable if you value a simple, lightweight, and hassle-free PDF viewing experience. This built-in feature offers the convenience of not requiring additional software or plugins. It is also updated automatically with the browser, ensuring you always have the latest version without manual updates.
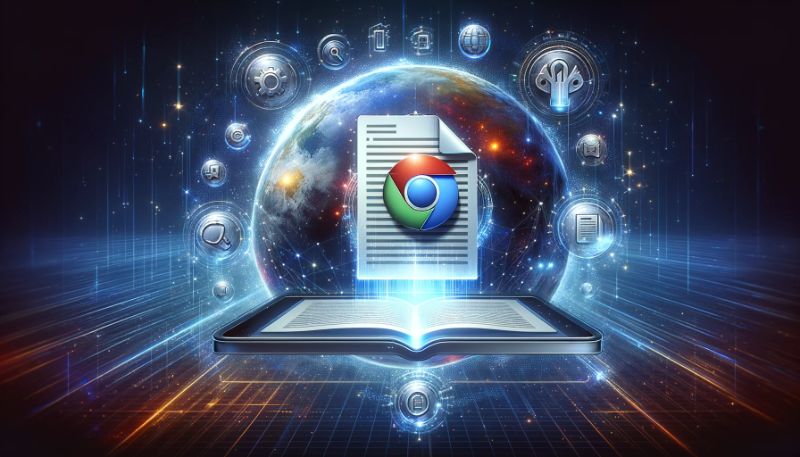
Advantages and Disadvantages of Chrome PDF Viewer
Chrome PDF Viewer offers convenience and security but may not meet the needs of users who require advanced PDF features or have privacy concerns. Whether to use it depends on individual preferences and specific use cases. That said, here are some features Chrome PDF Viewer presents.
Part 2. How To Disable Chrome PDF Viewer
If you prefer using a specific third-party PDF viewer that offers advanced features, customization options, or better performance, you may want to disable the Chrome PDF Viewer to make your preferred application the default choice. Here are three options on how.
Disable Chrome PDF Viewer From the Plugins Page
- Open the Plugin page by entering “about:plugins” in the Google search box and hitting Enter.

- Then, you can disable the PDF viewer on the open page.
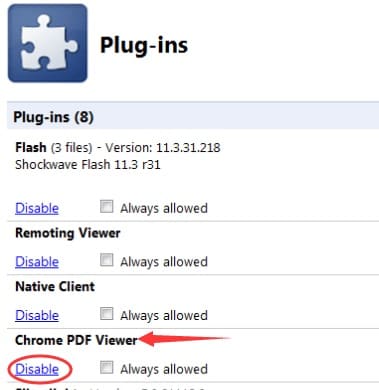
Stop PDF From Opening in Chrome in Content Settings
- Search and click the “Kebab menu” or the three vertical dots menu button in your browser's upper-right corner.
- Click the more options button and choose “Settings” on your Chrome
- Click “Security and Privacy”, then click “Site Settings”.
- Go on to click “Additional Content Settings”.
- Scroll down and select “PDF document”
- Under Default Behaviour, Select “Download PDFs”.
Part 3. Chrome PDF Viewer Alternative: View PDFs With Wondershare PDFelement

Discover a user-friendly solution for viewing and interacting with PDF files: Wondershare PDFelement. This versatile tool not only opens PDFs but enhances your reading experience through several key features.
AI-Powered Reading Assistant:
PDFelement elevates your reading experience with an AI-powered assistant that comprehends PDFs. It can summarize, proofread, and even rewrite content. Additionally, it allows you to ask questions within the interface, eliminating the need for external websites or apps.
Effortless Bookmarking:
Bookmarking PDFs is simplified with PDFelement's auto-bookmarking feature. It analyzes the text structure and length to automatically generate bookmarks with a single click, making it easier for you to navigate through the document.
Tailored Reading Modes:
With various reading modes like dark mode, light mode, and eye-protection mode, PDFelement ensures the best reading experience in different lighting conditions, providing a comfortable environment for your eyes.
Customizable Page Layout:
Choose between a single-page view and a two-page view to match your reading preferences. Navigate through PDF pages effortlessly by reading them side by side or individually, tailoring your experience.
Intuitive Navigation:
Easily jump to specific pages using page numbers or convenient one-click navigation buttons for the first, last, previous, and next pages. Simplify your reading experience with seamless navigation at your fingertips.
Flexible Page Resizing:
Zoom in or out to adjust the page to your preferred width, height, or size. Immerse yourself in a distraction-free reading experience with the full-screen mode, allowing you to read PDFs comfortably at the ideal size.
Choose Wondershare PDFelement for an enhanced, smart PDF reading experience that caters to your preferences and provides convenience and ease of use.
Opening PDF Using PDFelement's AI Features
Here's a step-by-step guide on how to open and view PDFs using PDFelement, including utilizing its AI feature for an enhanced reading experience:
Step1
Launch PDFelement: Start by opening the PDFelement application on your device.
Step2
Click on the "Open PDF". Choose the PDF file you want to view from your computer and click "Open."
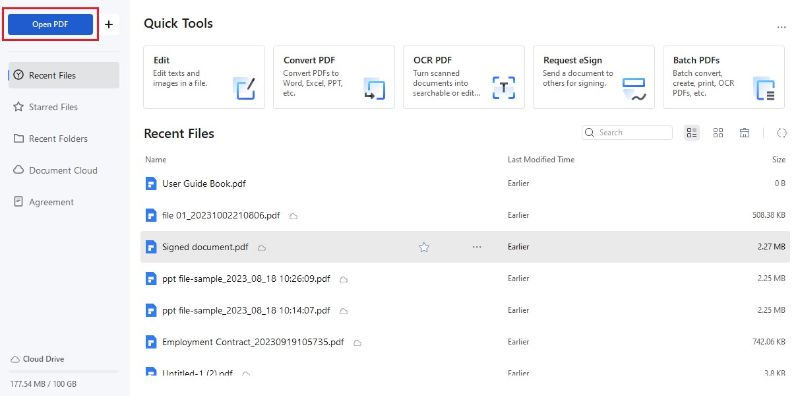
Step3
After opening the PDF in PDFelement, navigate to the top menu bar and then click on AI Tools or head over to the right-side panel and then click on AI Side Bar to access PDFelement’s AI features.
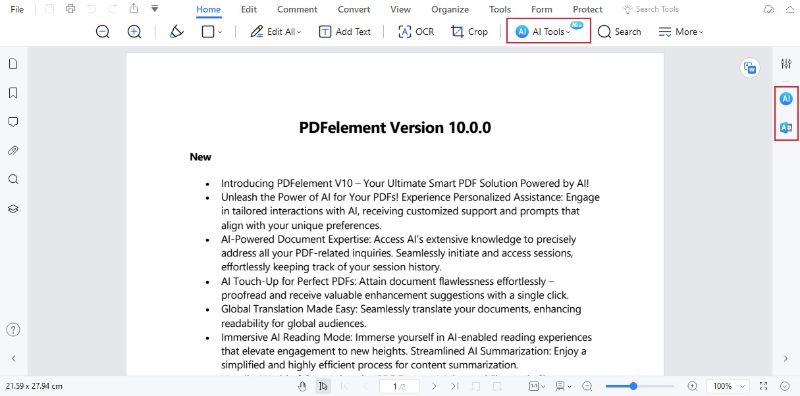
Step4
Choose the AI function you wish to carry out. Just a quick overview: it can help you summarize, proofread, and even rewrite the content of the PDF for a smarter reading experience. You can also ask questions about the content of your PDF file and let Lumi provide helpful insight.
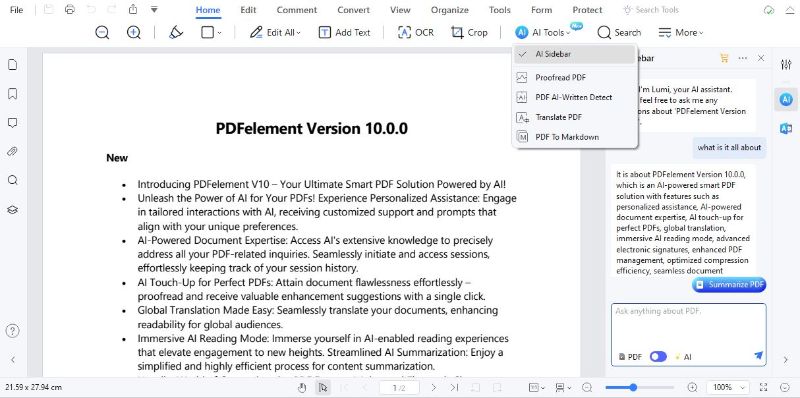
By following these simple steps, you can easily open and access your PDF files using PDFelement. Furthermore, PDFelement's AI feature enhances your reading experience, allowing for a more insightful and efficient way to interact with the PDF content. Enjoy a smarter and more convenient approach to reading your PDF documents.
Part 4. Chrome PDF Viewer V.S. Wondershare PDFelement
When it comes to choosing a default PDF viewer, considering your needs and preferences is key. Chrome PDF Viewer and Wondershare PDFelement each have their own strengths and are suitable for different scenarios. Understanding these differences will help you decide which one is right for you.
Chrome PDF Viewer
- Simple Viewing Needs: If your primary need is to quickly view PDFs without complex editing requirements, Chrome PDF Viewer is a good choice. It offers basic viewing features like zoom, search, and page navigation.
- Integration with Browser: If you frequently use Chrome and prefer a seamless PDF viewing experience directly within your browser, Chrome PDF Viewer is convenient. It opens PDFs without the need for additional software, streamlining your workflow.
- Minimal Resource Usage: Chrome PDF Viewer is lightweight and doesn't consume significant system resources. If you prioritize a viewer that doesn't slow down your browser or device, this is a suitable option.
Wondershare PDFelement
- Advanced Editing Needs: When you need to edit, annotate, or modify PDFs extensively, Wondershare PDFelement is an excellent choice. It offers a comprehensive range of editing tools, making it ideal for professionals and businesses.
- AI-Powered Features: If you want to utilize AI-powered features like summarizing, proofreading, or rewriting content within PDFs, PDFelement's AI capabilities enhance your reading and interaction with the documents.
- Enhanced Reading Experience: If you prefer customizable reading modes, auto-bookmarking, and a more interactive reading environment, Wondershare PDFelement provides an advanced and user-friendly reading experience.
Opt for Chrome PDF Viewer for simple, lightweight PDF viewing directly in your browser. On the other hand, choose Wondershare PDFelement for comprehensive editing, AI-powered enhancements, and an enriched reading experience. Your choice depends on your specific requirements and how you interact with PDFs.
Conclusion
If you want to view PDFs, Chrome PDF Viewer is fine. But if you want to do more – like editing, smarter reading, and better features – choose Wondershare PDFelement. It's a great choice for a fuller PDF experience. So, go ahead and give Wondershare PDFelement a try!




