How to Read and View PDF on Windows, Mac, iOS, Android, and the Cloud
2025-03-26 17:47:49 • Filed to: PDF Reading Tips • Proven solutions
In today's world of diverse device types and operating systems, it's important to know how to view PDF content or read PDF documents. PDF has rapidly become the document format of choice for business, education, and various other purposes, which makes it even more critical to learn the tips, tricks, and tools to handle this particular file format.
In this article, we'll take you through a wondrous journey into the world of PDF openers for Mac and Windows. We'll also take a detour to find the best app to read PDF books on iOS and Android. With that background in mind, let's embark on this exciting adventure!
- Part 1: Best Tool to Read PDF Online
- 1. How to View PDF Online with Wondershare PDFelement Cloud
- Part 2: Best Tools to Read PDF on Desktop
- 1. How to Read PDF on Windows
- 2. View PDF Files with Grid, Ruler, Guides New
- 3. How to Open PDF macOS with PDFelement for Mac
- Part 3: Best App to Read PDF on Mobile
- 1. PDFelement for iPhone and iPad New Version 2.0
- 2. PDFelement for Android
Best PDF Opener to View PDF on All Platforms
In one word, Wondershare PDFelement - PDF Editor Wondershare PDFelement Wondershare PDFelement. That's really all you need in order to read PDF documents on practically any device running a proprietary or custom operating system such as Windows, Mac, iOS, various versions of Android as well as on the cloud. Each edition of PDFelement is carefully designed to give the user a native feel on specific platforms, and Wondershare PDFelement Cloud rounds it out by offering dedicated PDF storage and e-signature services while also being integrated into the desktop PDF viewers/editors.
Part 1: Best Tool to Read PDF Online
How to View PDF Online with Wondershare PDFelement Cloud
Wondershare PDFelement Cloud gives users the freedom to upload their PDF workflows and access them from anywhere regardless of what operating system the device is running. The bulk electronic signature feature is extremely useful when you need to collect signatures from numerous signers in one go instead of sending them one at a time. This works well in multiple use cases such as contract documents, legal agreements, company-wide notifications requiring acknowledgment, and so on.
Steps to View PDF in Wondershare PDFelement Cloud
Step 1: Launch a new browser window and go to the PDFelement Cloud homepage and sign in with your Wondershare ID.
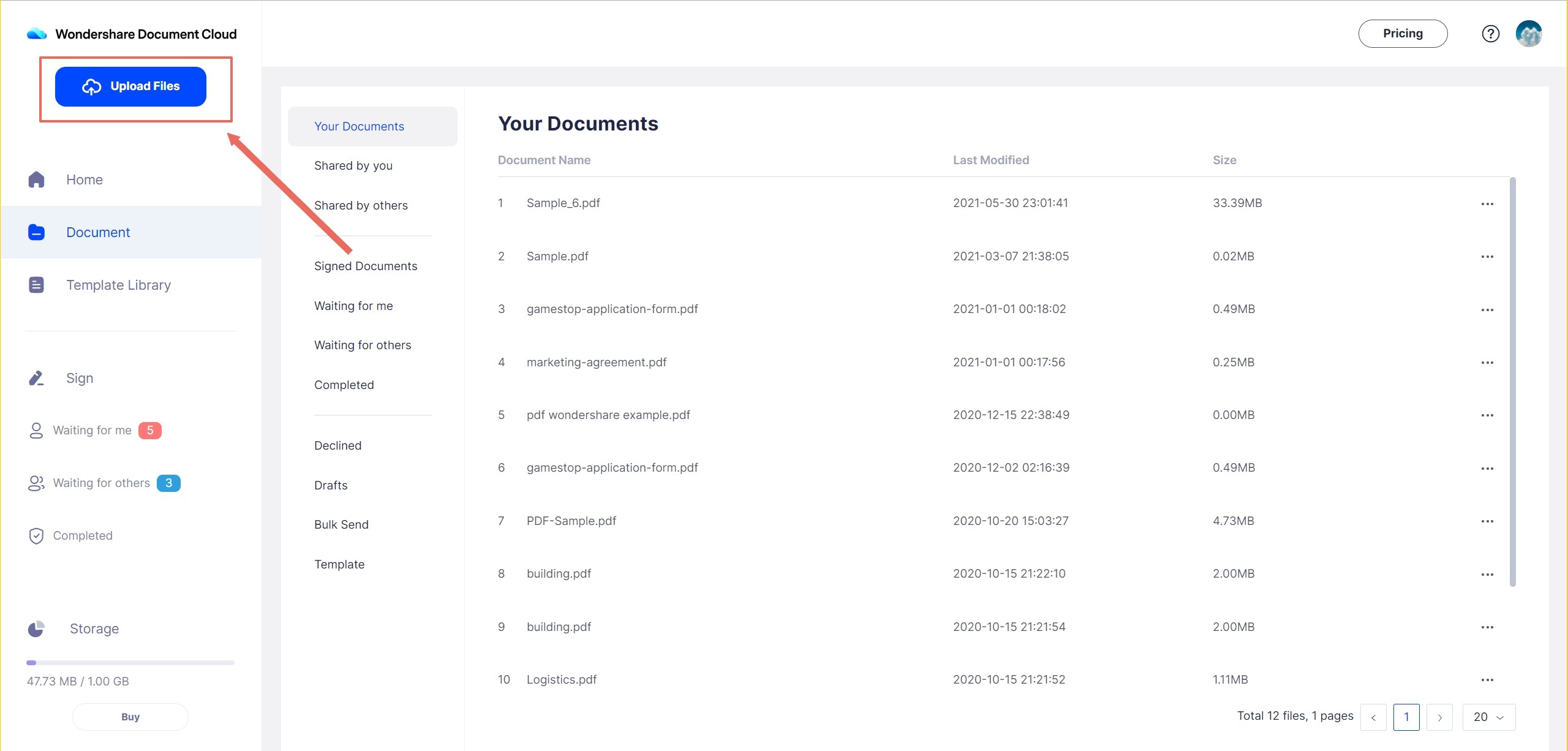
Step 2: Click the Upload Files button near the top-left corner of your browser window and import your PDF document.
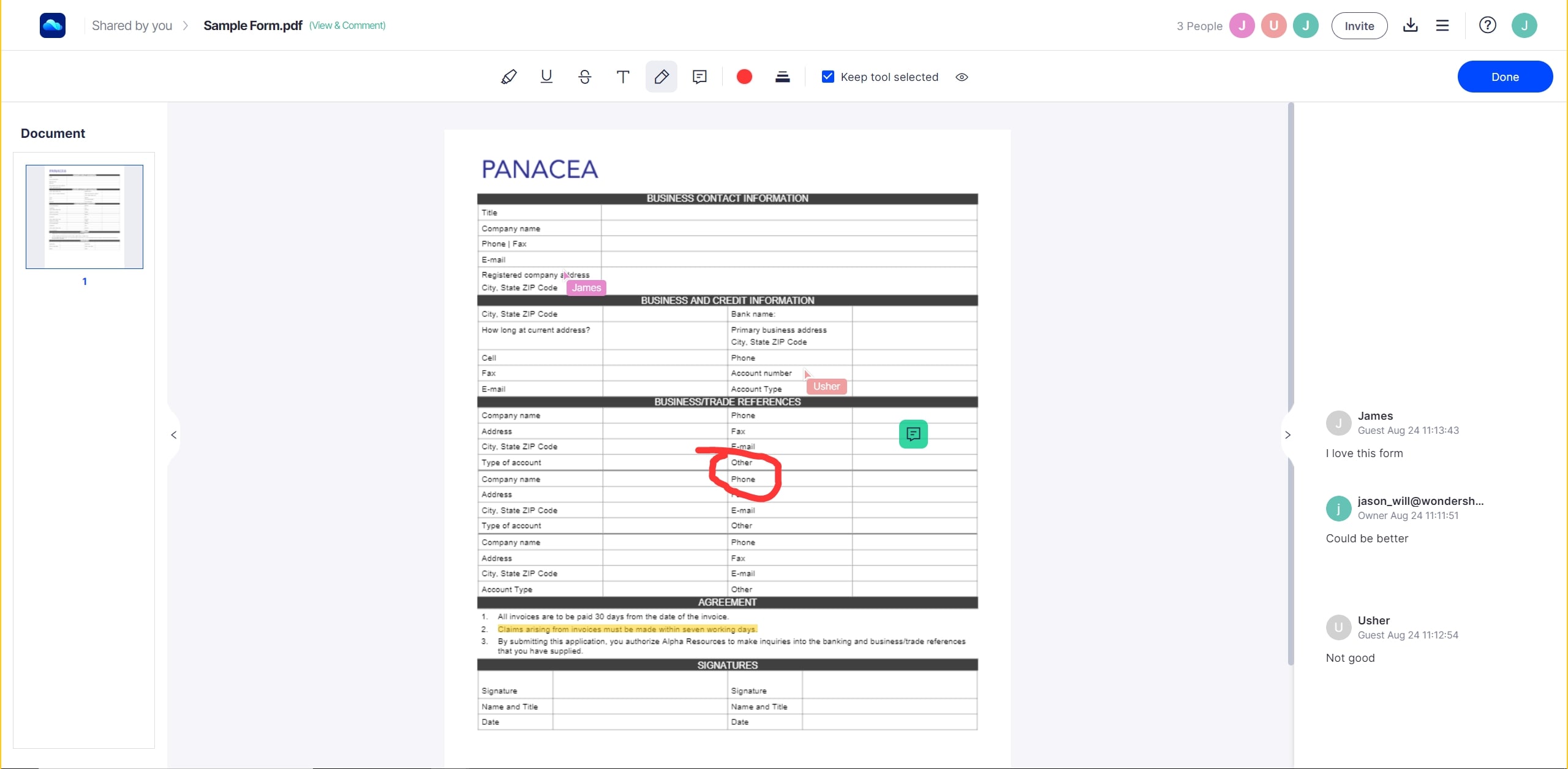
Step 3: Once the imported document is listed in the main section of the Home tab, click it to open and view the PDF directly on your browser, after which you can add annotations and perform other actions.
Easy as pie! You can now save all your PDF documents here so they can be accessed on any modern browser on a connected device.
Key Feature Highlights
- Send documents for signing in bulk (multiple signatures on a single document) or individually (one signature each on individual copies of the same document)
- Add personal comments that only you can see
- Collaborative commenting is activated when a document is shared with ‘view and comment' permission
- Easy file sharing with secure links or by personal email invitation
- Directly print PDFs from the cloud to a local or network printer
Part 2: Best Tools to Read PDF on Desktop
1. How to View PDF Files on Windows 11
Windows has a lot of tools to read PDF files, but arguably the best of these is Wondershare PDFelement - PDF Editor Wondershare PDFelement Wondershare PDFelement, a powerful PDF editor to read PDF, edit documents, convert files, and a whole lot more. With PDFelement for Windows at your disposal, you never have to fear handling PDF files ever again. You can fill forms, add notes, perform complex text recognition via OCR, manage files through splitting, merging, and creating a PDF catalog of multiple files in a single PDF, and so on. Its versatility is only matched by its intuitive UI and smooth navigation that doesn't take more than a few minutes to figure out.
Steps to View PDF in Windows 11/10/8/7
Step 1: Open PDF
Even without launching PDFelement, you can open and view PDF files by dragging them from Explorer or your desktop and dropping them onto the PDFelement desktop icon.
You can also use the Open Files icon on the Home page after launching PDFelement

Step 2: Read PDF
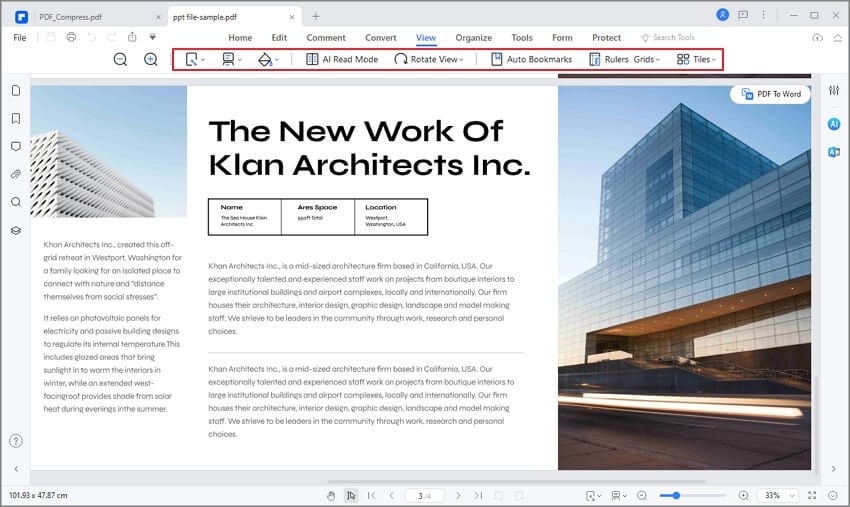
Go to the View tab from any open file to see the various PDF reading tools and options, which include the layout (single-page, two pages side-by-side, continuous, and single - with or without smooth scrolling enabled), the zoom factor, and various fit-to-screen-dimensions options.
Step 3: Make Notes on PDF (Annotations)
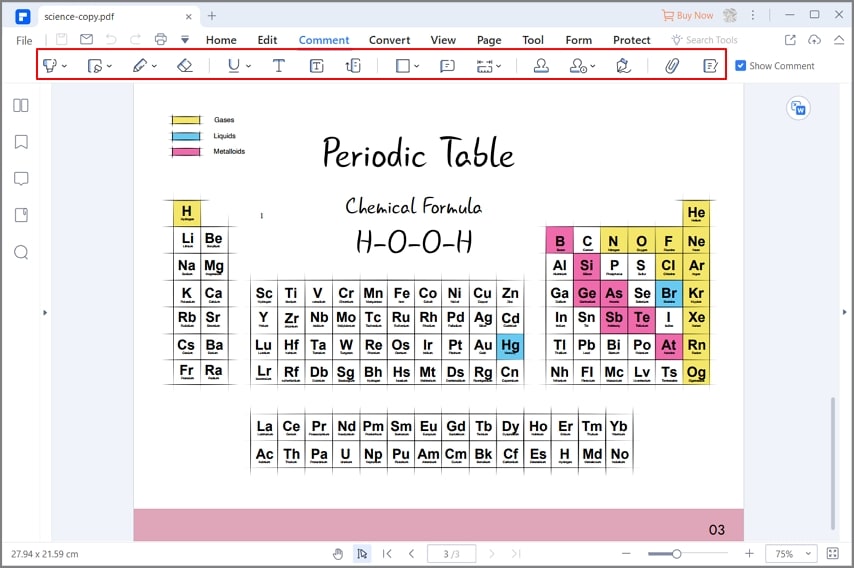
It's super simple to insert shapes, highlight text, draw freehand lines, add text boxes and sticky notes, and perform other markup actions. And the actions themselves are as simple as going to the Comment tab, clicking on the annotation element you want to use, and adding it to the document wherever you want it to go. You can also edit your markups after adding them.
Done and dusted! That's the right way to view and read PDF on Windows, and it's all thanks to the Windows version of PDFelement.
By the way, if you don't need a heavy software, you can try with Wondershare PDF Reader published in 2021. It's a totally free PDF reader that all of the performance and technology of it was adopted from Wondershare PDFelement, by a team that has a background developing PDF software for 12 years! Just watch the video to learn more!
2. View PDF Files with Grid, Ruler, Guides
PDFelement, one of the fastest-growing PDF editors on the market and an affordable alternative to Adobe Acrobat, has released some useful features in its latest Windows Version 8.3.18. These features are not only for design professionals who work with PDFs but also for any user who needs perfectly aligned PDF content. Let’s look at how these features work and how to use them.
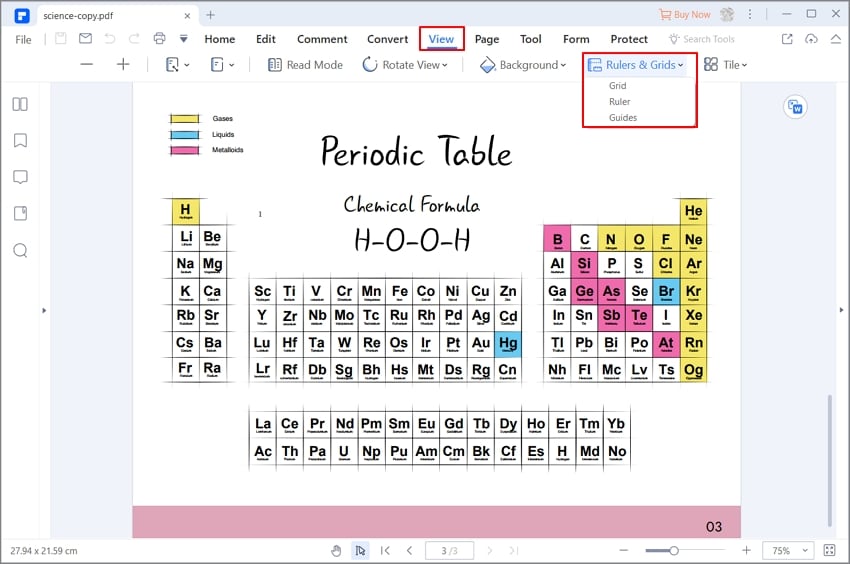
In the View tab, you will now see three options in the dropdown menu of the horizontal lines icon (More menu): Grid, Ruler, and Guides. These elements are intended as frames of reference for resizing content, bringing images into alignment, achieving horizontal or vertical symmetry, and so on.
Grid Option
The new Grid option allows users to bring text and objects into alignment. You’ll see the grid as an overlay on the document, where it will show you Snap to Grid markers when moving content around on your PDF document.
To enable the grid feature, go to View → More (three vertical lines icon) → Grid.
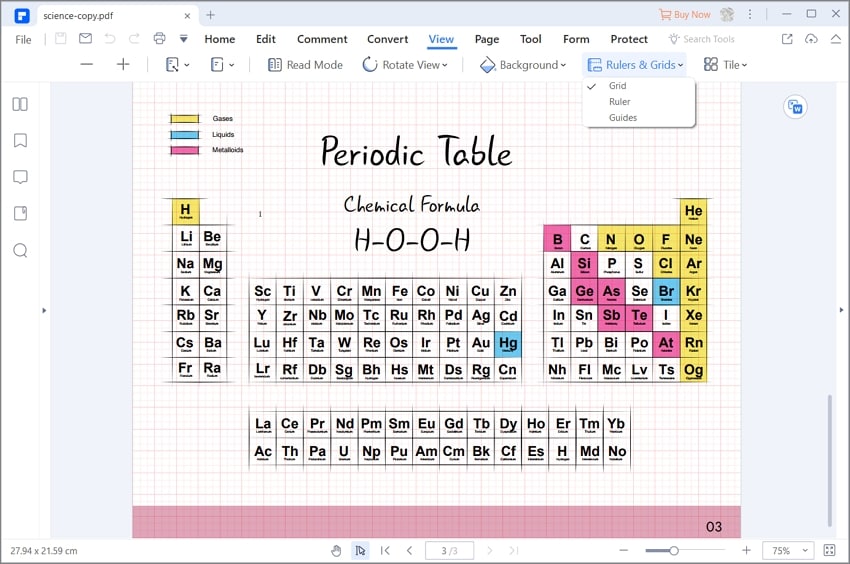
You will be able to see the grid lines on the document; when you move a particular element such as a text block, it will show you alignment markers so you can reposition it correctly in relation to another element, such as other text blocks or images in the file.
Ruler Option
The Ruler feature lets you measure your content in conventional units such as centimeters and millimeters.
To enable the ruler feature, go to View → More (three vertical lines icon) → Rulers.
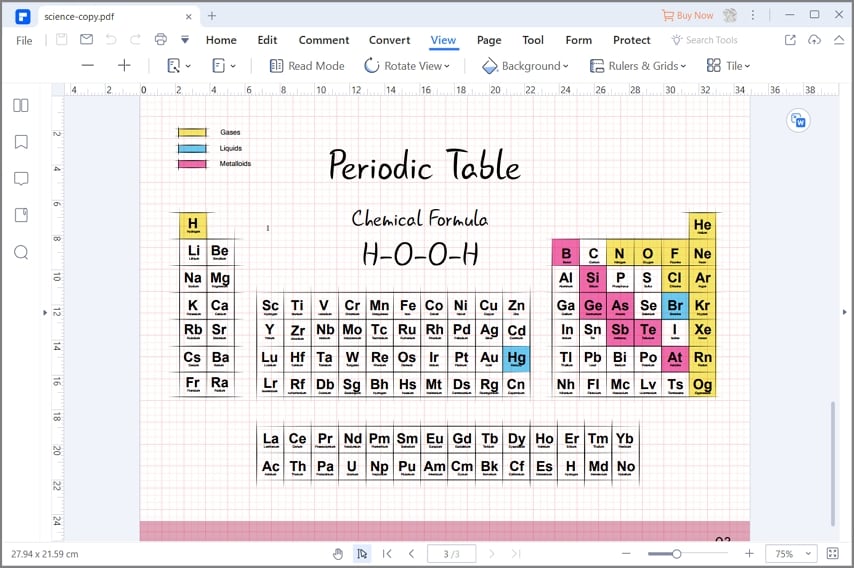
You can change the settings or units by right-clicking the ruler anywhere on the margin. In this contextual menu, you’ll also see options to show and hide guides, clear guides on that page, clear all guides, and show/hide the ruler feature.
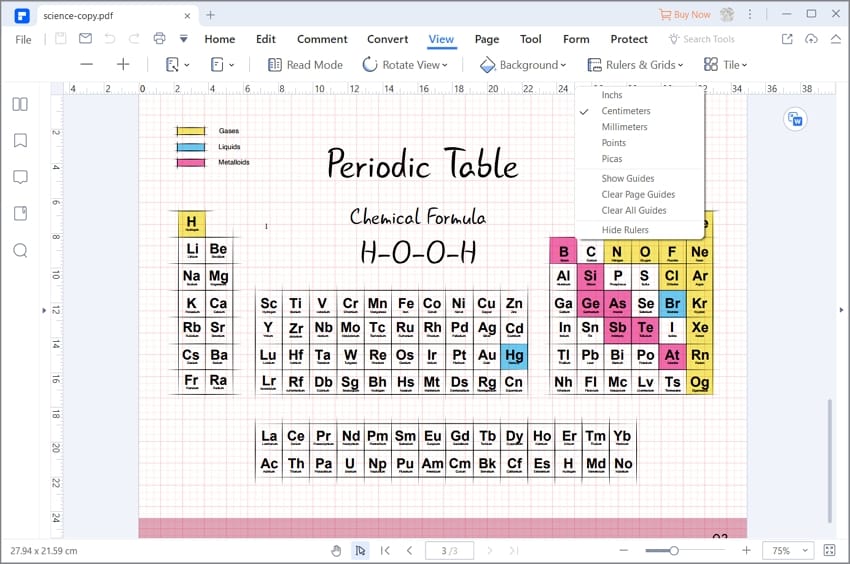
The ruler feature can bring precise and life-like scale to your PDF content and make it look more professional.
Guides Option
Guides are essentially static vertical or horizontal lines that you apply to a document to create boundaries or borders for your content. For instance, if you need to create a left margin and right margin, double-click the ruler to create two vertical lines. You can then align or resize your content to fit within these guidelines.
To enable the guides feature, go to View → More → Guides.
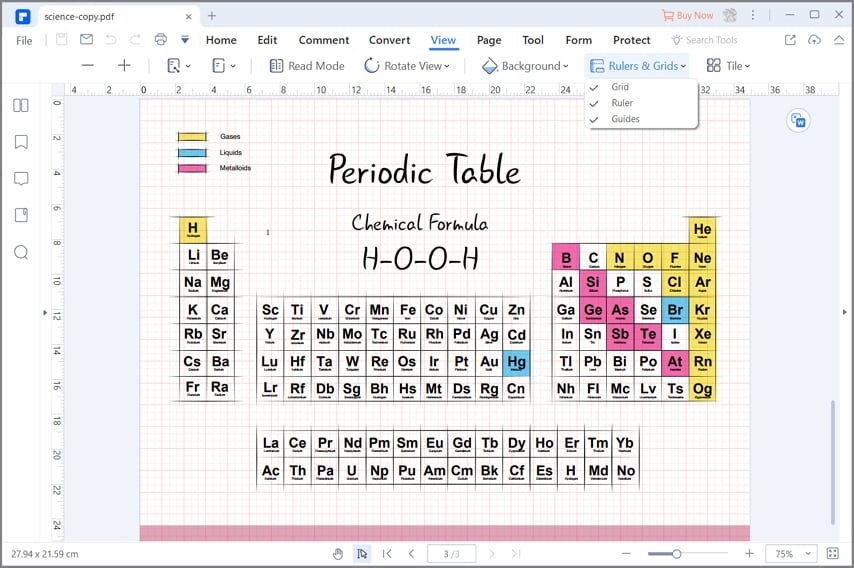
Note: You can have grids, guides, and rulers appear on your screen at the same time. You can also move the created guidelines to new positions with a simple click-and-drag motion.
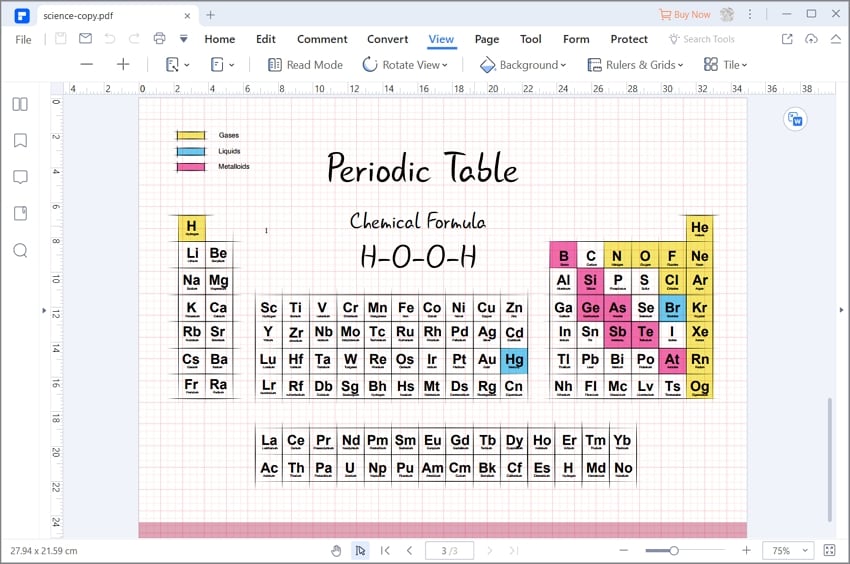
How to Upgrade your PDFelement Windows Version
To upgrade your copy of PDFelement to the latest version featuring these cool tools, click the Help menu in PDFelement and select Check for Updates. It will automatically prompt you to confirm installation of the new version. Once the installation is complete, you’ll see the new tools in the More menu (three vertical lines) on the right side of the toolbar of the View tab.
3. How to Open PDF macOS with PDFelement for Mac
Mac users have access to a great PDF reader tool in the form of the Preview app, but it leaves a lot of open ends when it comes to using it as a pure-play PDF reader. For that reason, PDFelement for Mac is a more advanced solution with a better user experience when reading PDFs, especially large files. It gives you intuitive navigation tools, an array of annotation options, powerful capabilities such as OCR and batch file conversion, and all the essential PDF tools you need to efficiently manage heavy PDF workloads.
As a reader, PDFelement for Mac is second to none, offering a rich collection of reader-friendly features such as multiple viewing modes, snap dimensions to screen (fit-to-width, fit-to-height, full-page, etc.), and similar invaluable PDF capabilities.
Steps to View PDF in PDFelement for Mac
Step 1: Open a PDF using Multiple Options

Drag-and-drop on PDFelement icon, drag into PDFelement interface, use the Open icon on the Home page, or use the traditional File → Open menu to view the PDF document.
Step 2: Perform Any PDF Reader Action
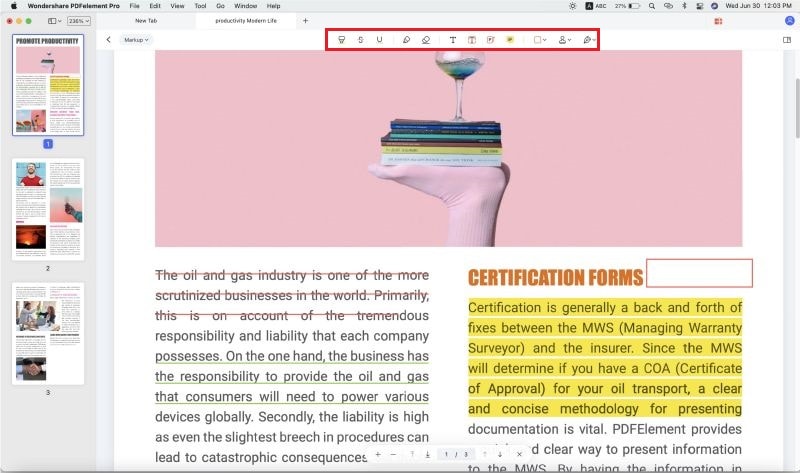
You can bookmark specific sections to create a quick-reference menu in the bookmark panel. You can annotate the PDF using extensive markup tools, and you can add comments or make notes for future reference.
Key Feature Highlights
- Edit PDFs with full control over text, image, graphical, and other content types on Mac
- Combine multiple PDFs or other file types into a single, indexed PDF catalog or portfolio
- Advanced OCR in over 20 languages - high accuracy and conversion speed - flexible conversion options (scanned/image-based PDF to searchable PDF or editable PDF)
- Compare PDF - compare two similar documents to automatically mark the differences, deletions, and additions
- Merge PDF - make a single PDF out of two separate files
- Integrated with Wondershare PDFelement Cloud - download and open PDF from the cloud, save documents to the cloud, and send PDFs for signing by triggering these actions from within the PDFelement UI
Part 3: Best App to Read PDF on Mobile
1. PDFelement for iOS (iPhone and iPad)
A PDF editor for the latest iPhone or iPad is exactly what you need to significantly speed up your document management tasks as you move from the office to your home or when you're on the road. Read PDF books wherever you are - save them on Wondershare PDFelement Cloud or your local device memory and take them on your exciting business and student trips around the globe! Why get a boring eBook reader when everything is available in PDF format in full color? PDFelement for iOS is one of the most advanced yet intuitive PDF readers, editors, and file management tools for Apple's mobile device environment.
Steps to View PDF in PDFelement on iPhone and iPad
Step 1: Open the PDF for Viewing.

PDFelement for iOS makes it simple to create new PDFs from a scan and import files from the device memory and even the Photos app. Simply tap the + symbol and choose your import/create option.
Step 2: Edit and Perform Other PDF Tasks.

Directly edit PDF text and images and add comments, markups, etc. by tapping on the appropriate tab at the top - Comment, Text, and Image. You can also add bookmarks and perform other actions.
Key Feature Highlights
- Access the extended menu by tapping the ellipsis icon (three horizontal dots) on the top-right corner of your iPhone or iPad screen
- You can also optimize PDFs, secure them with password-based encryption, print PDFs, and share them with others using various options
- Apple Pencil support allows for accurate annotations and easy note-making
2. PDFelement for Android
This 100% free app is a top PDF reader in the Google Play Store, with a high user rating and excellent reviews. PDFelement for Android is a little more basic than the iOS version but it covers all the essentials, such as the ability to view and read PDFs, annotate PDF content, combine multiple file types into a single PDF, and share PDF online with other collaborators.
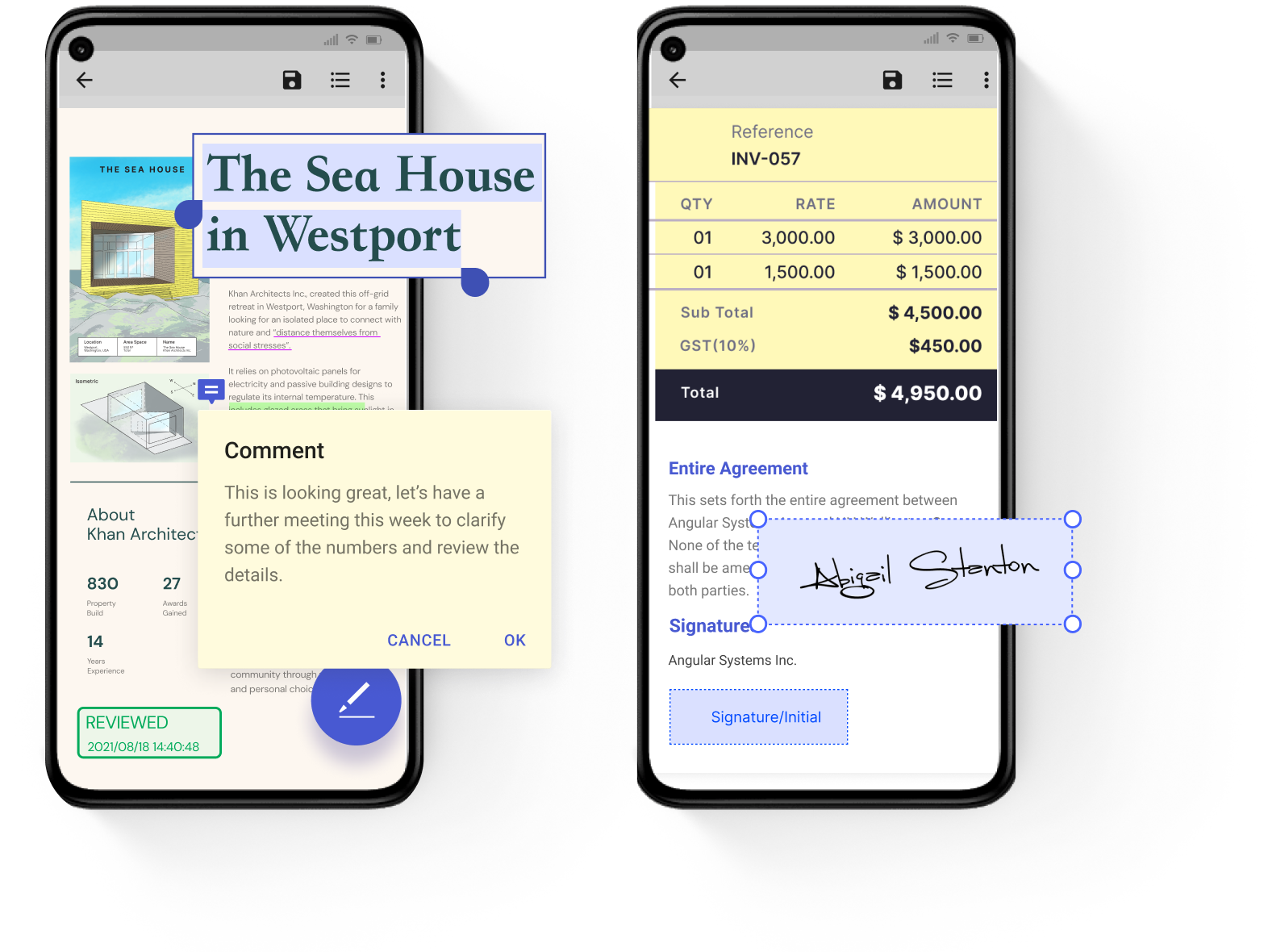
Steps to View PDF in PDFelement for Android
Step 1: Open the PDF
Tap a file stored in your local device memory to open it.
Step 2: Comment and Sign PDF
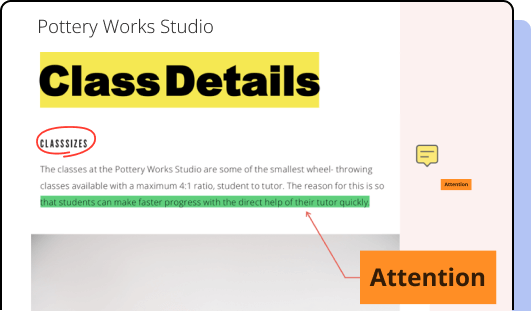
Utilize the annotation tools to add comments, sign PDFs electronically, manage files with copy/move/rename and other actions, organize your files into folders, share files by email and other channels, etc.
Key Feature Highlights
- Edit PDFs with markup tools
- Manage files by combining different file types to create a new and easy-to-read PDF file
- Automatically enable clickable hyperlinks
- Easily rearrange pages
- Share PDFs with collaborators
One Last Consideration…
When choosing a PDF reader, it's always better to use a product that is compatible with the hardware you own or use. For instance, if you use a Mac at work, a PC at home, your Android smartphone for away-from-work tasks, and a personal or business iPad for mobility, it makes sense to go with a trusted provider that can cater to all these diverse platforms. This makes the software more intuitive on these respective platforms because each is designed to leverage the power of the underlying operating system. In short, Inspired Mobility!
Some examples of this inspired mobility are Apple Pencil support for PDFelement for iOS, Wondershare PDFelement Cloud integration for desktop versions of PDFelement, and OS-specific features like Dark Mode on PDFelement for Mac. By providing a native experience on multiple platforms, the PDFelement family supported by Wondershare PDFelement Cloud gives users a superior experience when they read PDFs, annotate documents, edit PDF content, convert to other file formats, and perform an array of other actions. All the essentials of handling multi-platform PDF workflows are bundled into a single product line. Impressive, to say the least!
Free Download or Buy PDFelement right now!
Free Download or Buy PDFelement right now!
Try for Free right now!
Try for Free right now!





Margarete Cotty
chief Editor