Have you ever found yourself faced with a lengthy document, such as an article or a report, that requires you to extract the key points? This process of repeatedly skimming through the document can be time-consuming and exhausting, especially when you're already feeling drained or pressed for time.
But fear not, because we have a fantastic solution for you! In this article, we will introduce you to the world of auto-summarization in MS Word, and how you can leverage the incredible AI capabilities of PDFelement to effortlessly summarize your documents.

In this article
Part 1. AutoSummarize Feature of Microsoft Word
The Auto Summarize feature of MS Word shortens lengthy documents, leaving behind a subset of the most important parts of the original. This feature works by analyzing the entire text and only picking out what best relates to the main theme.
Perhaps you have a massive document to review and summarize within a short time. We guarantee you might find this feature very useful to complete your tasks.
Unfortunately, the auto-summary feature has not existed since Word 2010 was released. Suppose you insert an abstract into Word 2010 expecting it to be summarized. We are sorry to inform you that your data will remain the same.
However, if you had saved your document in summary view in Word 2010, it will remain in the same state even after you reopen it.
Part 2. How To Use AutoSummarize tool of Microsoft Word 2007
Now that you understand what auto summary is, why it would be important, and how to use it, let’s discuss how to use the feature in Microsoft Word 2007.
Below is an easy guide to help you add the Auto Summary feature to the Quick Access Toolbar before you use auto summarize in Word.
Step 1 Launch Microsoft Word on your device. Click the "Microsoft Office Button" and select "Word Options" at the bottom of the dialogue box.

Step 2 Navigate to the "Customize" tab and select "All Commands" from the "Choose commands from" list.
Step 3 On the list, click "AutoSumary" tools and select "Add."
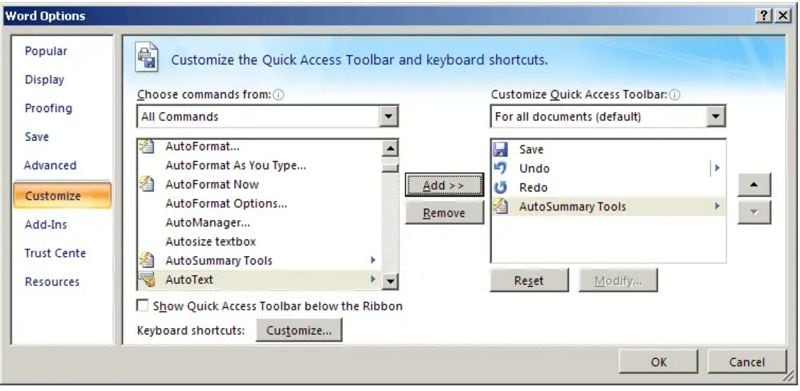
Part 3. How To Use Microsoft Word Summary
Once you have added the feature to your toolbar, you can follow these steps to use Microsoft Word summary.
Step 1 Open your document in MS Word, navigate to the "Quick Access Toolbar," and select "More Commands." From there, click on "Auto Summarize." Wait for an "AutoSummarize" dialogue box to appear.

Step 2 Choose the kind of summary you want to generate for your document. Here are a few options you can select.
Highlight key points: This option allows you to highlight the key points within the except and make them stand out by coloring them yellow. The rest of the document will remain grey. You can also change the default yellow color to any other of your choice.
Create a new document and put the summary there: If you don’t wish to alter the original document, you can use this option to create a new document with no ties to the original.
Insert an abstract or executive summary and place it at the top of the document: Another option would be to have a heading named "Summary" at the top of the page. The rest of the document will remain untouched and your summary becomes part of the document.
Hide everything except the summary: This option will hide all the text that isn’t included in the summary, making it significantly shorter. Suppose you choose to print your document. In that case, only the summary will be printed. If you want to display the entire document, click "Close" in the "AutoSummarize" toolbar.
Step 3 Navigate to the "Percent of Original" box, and specify what details you want to include in your summary. You could choose from the following options:
- 10 sentences
- 20 sentences
- 100 or less words
- 500 or less words
- 10% of the text
- 25% of the text
- 50% of the text
- 75% of the text
Step 4. Select "File," select "Properties," then click on the "Statistics" tab to reveal a dialogue box. You can then specify whether you want MS Word to replace existing comments and keywords in the document. if you want otherwise, unclick the "Update Document Statistics" check box.

Step 5. Click "OK" to initiate the process of creating the summary.
Part 4. Best Alternative: How To AutoSummarize Word Using PDFelement
Perhaps you are using Microsoft Word 2010 and have yet to upgrade to the newer version with the Auto Summary feature. Having the old version might deter you from leveraging technology to summarize your document within more minutes without having to skim through it multiple times. A better alternative would be to use Wondershare PDFelement, a popular PDF editing tool.
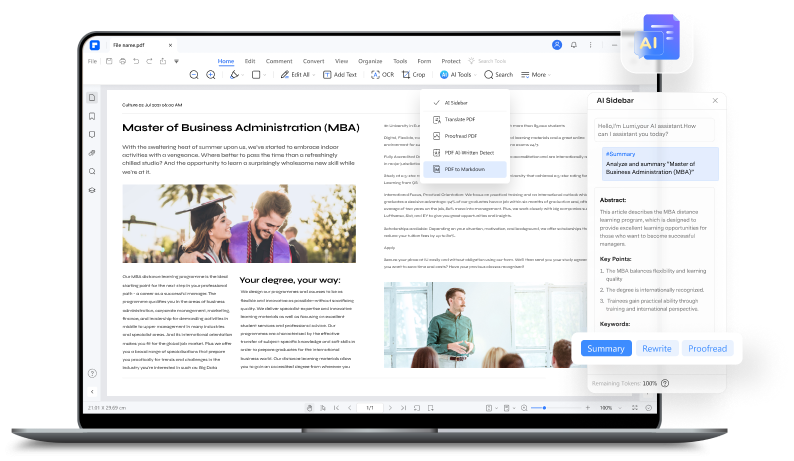
Wondershare PDFelement - PDF Editor Wondershare PDFelement Wondershare PDFelement can take the tedium out of shortening long paragraphs by doing the work for you. It can also take the main points from a lengthy document and shorten it to almost half its size or less.
You will also be pleased to know that this platform has an AI robot known as the Lumi PDF AI robot powered by ChatGPT. This AI robot will analyze the contents of your document, highlight key points that align with the main theme, and summarize your document effortlessly.
How To AutoSummarize Word Using PDFelement
Use this simple guide to help you summarize your document using the AI in Wondershare PDFelement. Ensure you have installed the latest version of Wondershare PDFelement to access the Lumi PDF AI robot.
Step 1Import the Word Document for Summarization
To begin the summarization process, launch the latest version of PDFelement on your device and click the “Create PDF” button on the top-let corner of the interface. From the expanded list, choose the “From File” option and select the Word document from your computer. Now, PDFelement will automatically convert the document into PDF for seamless summarization.

Step 2Locate the AI Assistant Feature
After opening the PDF document within the editing interface, navigate to the “AI Assistant” section on the top-right corner and expand its list of options. Select “AI Summarize” tool from the available options and tap on “Summarize Current PDF” option from the small pop-up menu. After that, the AI assistant will automatically generate a summary and provide three questions based on the content.

Step 3Fine Tune the Generated Summary
Upon getting the summary, you can further refine it according to your needs by prompting the AI assistant. For example, you can change the format of the summary by entering the prompt “Give summary in bullet points.”

Part 5. FAQs
We will answer some frequently asked questions in this section of the article.
1. What are the five features of MS Word?
Below are some features you might encounter while using MS Word.
Home: One of the most basic and frequently used features in MS Word is the Home tab, which contains options like alignment, bullets, font size and color, and line spacing. You can also use this tab to choose the heading style you want to give your work a good flow and improve readability.
Design: Perhaps you want to create a visually appealing Word document that will capture your readers' attention. In that case, you can use the Design feature to give your document a facelift. There are various themes to choose from; you can set one theme as your default. You can also add a watermark, change the color of the page, and change page borders.
Insert: The Insert feature allows you to add images, shapes, charts, tables, and page numbers to your document. You can also add a header and footer as you see fit.
Review: In addition to helping you create digital documents, MS Word can also review your document. under this tab, you can get options like Thesaurus, which checks the meaning of any word on the Internet, translation, comments, caption, and table of contents. You can also get the program to spellcheck your work for any grammatical and spelling errors.
Page Layout: The Page Layout feature allows you to alter the orientation and margins of your Word document. You can also change the indentation of the paragraphs in your document, spacing, line numbers, and breaks between pages.
2. What are the uses of MS Word?
Here are some reasons you would use MS Word.
It enhances learning: Teachers use MS Word to create notes to present to their students in class. On the other hand, students use the same program to do assignments and make them more engaging by adding images, charts, and tables.
At the workplace: Employees in the corporate world use MS Word to create reports, submit bills, draft letters and memos, and create company letterheads.
Resume writing: Fresh graduates and individuals who seek to find new jobs use MS Word to write their resumes. This program makes editing your resume easy so you can increase your chances of landing your dream job.
3. How to auto summarize in Word 2016?
Unfortunately, Microsoft discontinued the AutoSummary feature in the Word 2010 version. The same will apply to Word 2016. The Auto Summary feature is only available in newer updates of MS Word.
Conclusion
As you have seen, using the Auto Summary feature in MS Word is not hard. If you are unhappy with the results, you can always turn to Wondershare PDFelement to do the job. A pro tip we would like to share is to proofread the auto-summarized document once the process is complete so you spot any errors the program made and give your summary a human touch.
After all, technology is not entirely blameless. We hope this article has given you all the insight you need to create exquisite summaries and make your work more manageable.




