How to Use WPS PDF to Word Converter
2025-03-26 17:47:49 • Filed to: PDF Software Comparison • Proven solutions
WPS PDF to Word converter is another product under WPS, a famous brand for providing an office tool WPS Office. Simplicity is the main advantage of using this tool. But on the flip side, WPS PDF to Word tool helps you convert only to Word. WPS PDF to Word converter is a premium product. The quality of conversion is great, and today, we will talk about how to convert PDF to Word in WPS Office.
How to Use WPS PDF to Word Converter
WPS PDF Converter is largely lightweight. It is a great option if you do not want to buy and cannot afford an expensive converter. The conversion is fast and transmits all the necessary details. The user interface is clean, simple to navigate, and it is easy to use. Just like other PDF to Word converters, WPS has a limited conversion ability, that is only converting to Word. After you upload the document, you go to a processing page where you decide how you want to convert the file. Even though it converts only to Word, WPS Converter offers some options within the Word sphere.
As for the downsides, we mentioned the limit to word only. Another limitation is that WPS PDF to Word Converter doesn't offer support for Linux or Mac. It works only on Windows. And the free version allows you to convert only a small number of PDF pages. Here is a guide on how to convert PDF to Word using WPS.
- 1. Launch WPS PDF converter, and then drag and drop the file you want to convert. Or, you can click "Add a file" to import the file from the local file storage.
- 2. Choose the output file format, including RTF, Doc, Docx, or Native DOC.
- 3. Click "Start" to begin conversion. After the conversion finishes, WPS Converter will automatically open your new file.
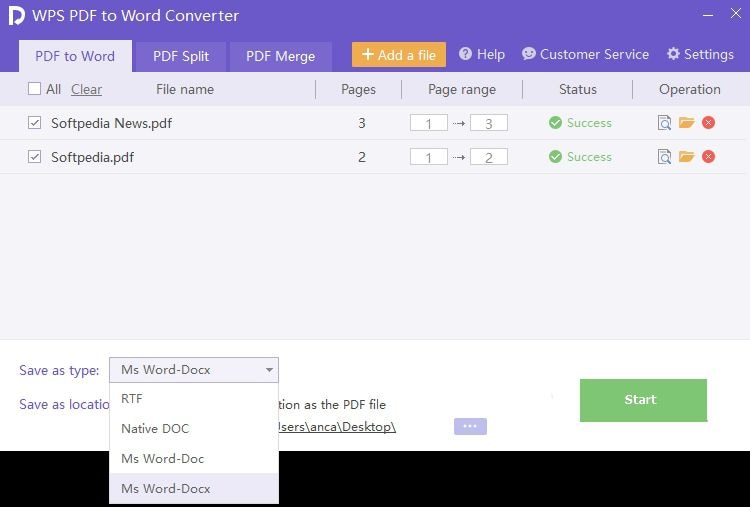
How to Use WPS PDF to Word Converter Online Free
When you have a single file or a few files you want to convert, you do not have to download the software. You can use their WPS PDF to Word converter online. The process is rather simple and straightforward. Here are the specific steps.
- 1. Start by visiting their website for online conversion.
- 2. Click on "Select File" to upload your document or drag and drop the file.
- 3. If your document contains non-selectable text, the online website will tell you it needs to perform OCR. The technology supports only English and Chinese texts.
- 4. Click "Continue". Wait for a few moments. When the conversion finishes, you can Preview or download your document. Or, you can upload directly to Dropbox.

How to Use WPS PDF to Word Converter Alternative
WPS PDF to Word Converter is a great tool, but it has its limitations as well. For starters, you can convert only to Word. And it supports only Windows operating systems. If you need something more powerful and with more features, there is an alternative, that is Wondershare PDFelement - PDF Editor Wondershare PDFelement Wondershare PDFelement, a one-stop PDF solution possessing a powerful function of conversion. And the intuitive design makes it easy even for novice users to use it. With that in mind, let's talk first about how to convert PDF to Word.
Step 1. Open a PDF File
Start by opening the file you want to convert. You can open your file via "File" > "Open" or by clicking on "Open File" in the home screen.
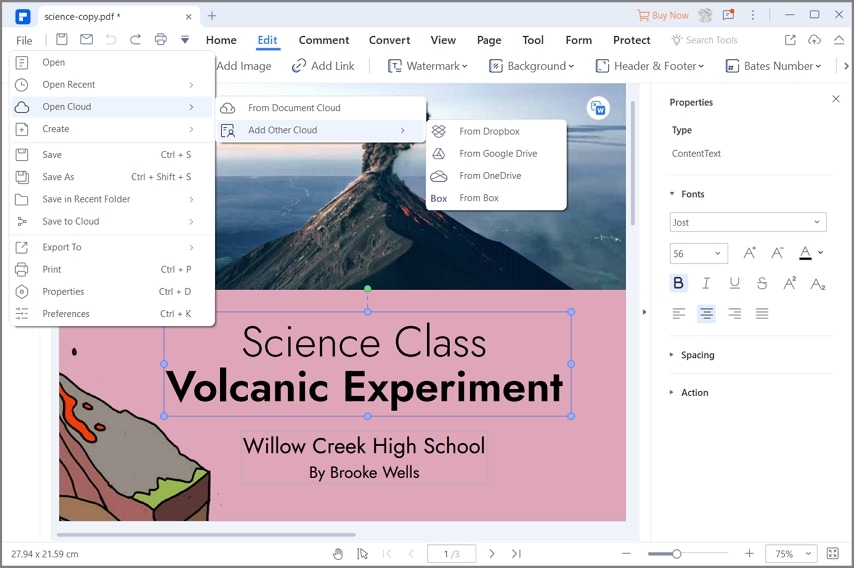
Step 2. Convert to Word
Go to the "Convert" section on the toolbar. There, you will find different output formats and new options. Click on "To Word" to convert your PDF to Word.

Step 3. Convert PDF to Word
It is time to choose the output folder. Select the folder where you want to save the new file. And click "Save".

Step 4. Complete Conversion
Wait for a few moments to finish the conversion. Once your conversion finishes, a pop-up will show the output folder in case you forgot it. Click on it to open the folder.

Note: if your PDF document is a scanned image, PDFelement will ask you for OCR before Step 2. As you can see, the process is simple and straightforward. And unlike WPS Converter, this software supports Mac and Windows operating systems. With an affordable price, it is a much better alternative than Adobe Acrobat DC. Here are some features:
- Edit text directly in PDF using Line or Paragraph mode;
- Edit images and add images directly to PDF;
- Convert PDF to different Microsoft Office formats, as well as HTML, ePub, and RTF;
- Protect your documents with password and permissions, which can prevent your documents from opening and editing;
- Add digital signature to your PDF documents;
- Automatically recognize and create interactive form fields;
- Extract data from interactive form fields directly into CSV format;
- Optimize PDF to reduce file size;
- Perform OCR to turn scanned images and documents into editable and searchable text.
Free Download or Buy PDFelement right now!
Free Download or Buy PDFelement right now!
Try for Free right now!
Try for Free right now!





Elise Williams
chief Editor