How to Redact a PDF in Windows
2025-03-26 17:47:49 • Filed to: Redact PDF • Proven solutions
Redacting sensitive content on your PDF file is important since you often need to protect your PDF file from unauthorized access. To redact PDF files you will have to select sections or lines that you want to redact. But how do you batch redact PDF files? In this article, we'll discuss how to blackout text in PDF file to save your time and effort with Wondershare PDFelement - PDF Editor Wondershare PDFelement Wondershare PDFelement, an all-in-one PDF solution, helping you easily redact text and image in PDF.

Part 1. What Sensitive or Private Information Include:
There are many instances when you share your documents with other people, third parties, or publish in media but it has personal and sensitive information that needs to be removed. The information may include:
- Financial account numbers
- Any ID Card numbers
- Social Security numbers
- Home addresses
- Birth dates
- Private Phone Numbers
- The names of minors
- Trade secrets
- Classified national secrets
Part 2. The Difference Between Hiding and Permanently Removing:
Regarding removing sensitive information from the document, there are some common examples of hiding the content, such as putting a black box over the information, creating a black background behind black text (or changing the text color to white) to make the sensitive information 'disappears' in the colored background, and so on.
Although the two methods above can make the information immediately invisible to the naked eye, it does not necessarily make it inaccessible. Other people can copy and paste the hidden text into another program, such as Word, Notepad, etc. Moreover, others can also open the document in an editable tool, such as Word, or PDF editor, to delete the "hidden" section or change the background color or text color to make the hidden text visible.
So these methods will not permanently black out the sensitive information. However, if you use a redact tool to blackout the information, it will be permanently invisible. Besides, you can also choose to delete sensitive information if you think it is unnecessary.
Note: When you choose to blackout the sensitive or private information in PDF using the Redact tool, the selected content will be permanently redacted, and you cannot restore it to visible anymore.
Video on How to Redact a PDF
The PDF redaction feature in PDFelement lets you either select text or images to redact, or else use the search option to redact the same text on different pages at the same time. You can even use the Properties tools to change the color of the redaction box, overlay custom text, or add redaction codes to tell a brief description of what is hiding under the hidden area.
Part 3. Steps to Redact PDF with PDFelement
Step 1. Import the PDF File
Launch PDFelement, click the "Open files" button to import the PDF that you would like to redact. Alternatively, you can directly drag and drop your file into this program.

Step 2. Mark items for Redaction
Go to the "Protect" tab and click the "Mark for Redaction" option. Then use your cursor to select the area as you need to redact in PDF. After selecting, you can also change the appearance of the redaction by opening the Properties on the right pane.
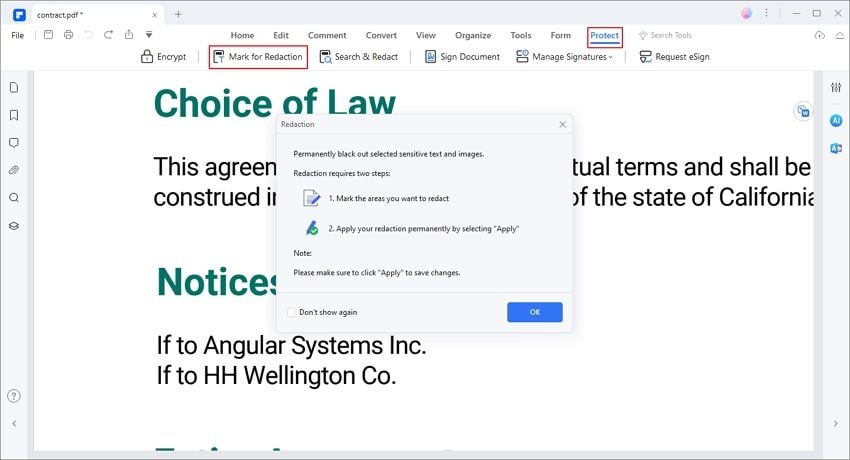
In addition, if you have many same texts needed to redact, you can also blackout them at once. For this, you can click "Search & Redact" and then enter the information in the search box on the left pane. After that, the all information you searched will be shown in the list, and you can select them to blackout at once by clicking the "Apply All Marks" button at the bottom.
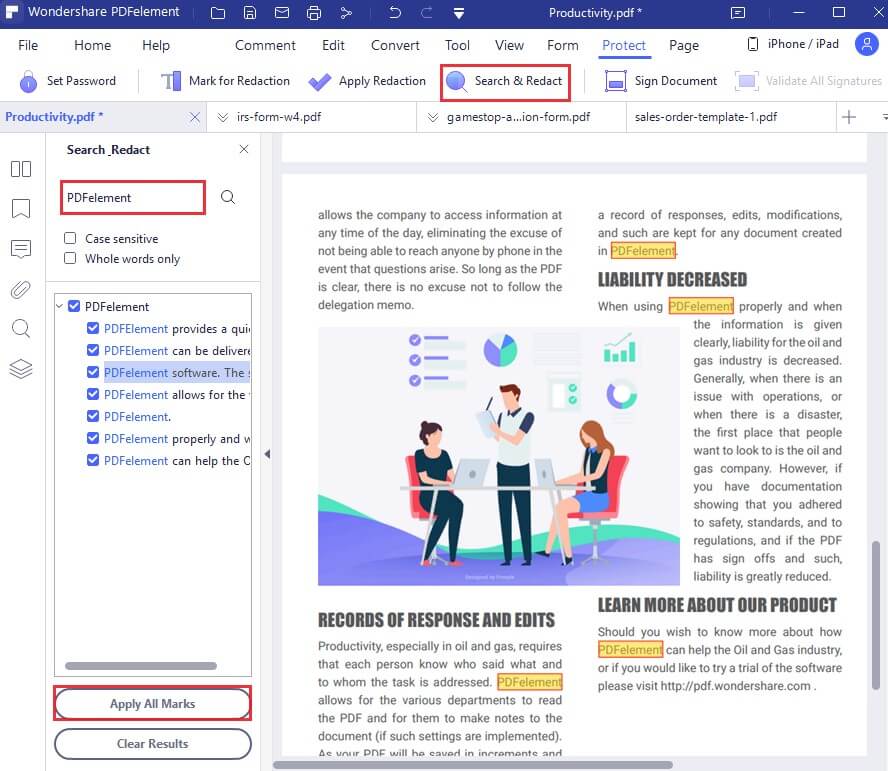
Step 3. Apply Redaction
Now you can click the "Apply Redaction" button, and then a new window pops up to remind you that your selected area will be permanently redacted. If you make sure that redact the information, you can click "Continue" to proceed.
Finally, please do not forget to save the changes by clicking the "Save" icon or press the "Ctrl + S" shortcut to save the file.
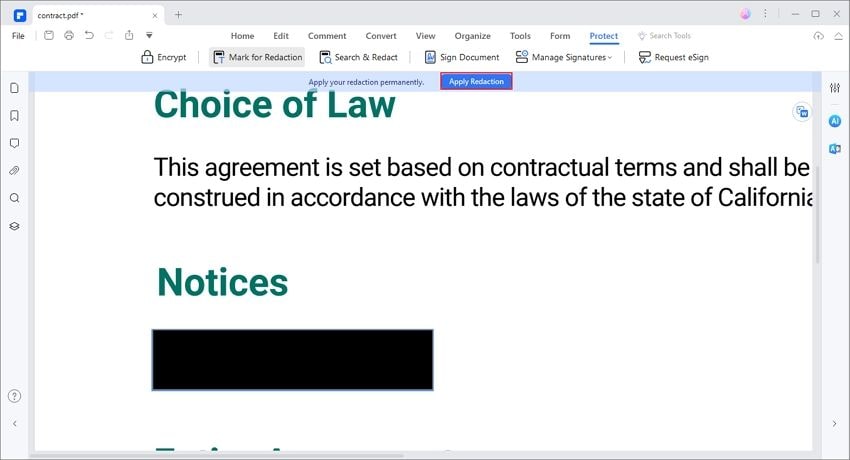
With PDFelement, you can redact PDF documents easily. It is also your all-in-one PDF solution that allows you to edit PDF, convert PDF to other formats, annotate PDF with highlights, underlines, notes, shapes, and textbox, etc., sign PDF with digital signature and handwritten signature, process PDF within a PDF portfolio, compare two PDF files, and so on. PDFelement also has a built-in OCR feature to convert any scanned PDF document into editable text.

Free Download or Buy PDFelement right now!
Free Download or Buy PDFelement right now!
Try for Free right now!
Try for Free right now!





Elise Williams
chief Editor