How to Convert JPG to PDF with Adobe Acrobat
2025-03-26 17:47:49 • Filed to: PDF Software Comparison • Proven solutions
JPG images may not appear as high quality when they are printed due to pixelation. This is the appearance of individual pixels that alters a JPG's appearance. What's the solution? One way to preserve the quality of an image for printing and uploading is to convert JPG to PDF Adobe. The PDF document preserves the quality of the image without increasing the size of the file itself. This guide will help you understand how to convert JPG to PDF in Adobe, as well as the best alternative to Adobe® Acrobat® - Wondershare PDFelement - PDF Editor Wondershare PDFelement Wondershare PDFelement.
Similar to Adobe Acrobat Pro, PDFelement is a powerful and intuitive application that offers the ability of viewing, editing, and converting PDF files. Available on both Windows and Mac, PDFelement is the perfect all-in-one PDF solution for handling all your documents. Here are some of the main features of the software.
- Annotate: You can add notes and comments anywhere in your PDF document. You can also highlight, strikeout, and underline text.
- Password protect: If you are looking to make your document more secure, you can apply passwords and restrict access to the PDF file.
- Convert: PDFelement allows you to convert a variety of file types (including JPG) to PDF easily with a single click.
- Extract: If you are looking to break down a large document into smaller, more manageable files, you can easily split your PDF into two or more parts as required.
Comparison between Adobe® Acrobat® vs PDFelement
|
Product Features
|
Acrobat Standard DC
|
|---|

How to Convert JPF to PDF in Adobe Acrobat Pro
Acrobat is a software developed by Adobe Systems. The software features numerous tools and applications that are used for viewing, editing, converting, printing, and managing PDF files. Here is a step-by-step guide for how you can convert JPG files to PDF using the popular Adobe Acrobat software.
Step 1. Convert JPG to PDF Document
Drag your mouse to the "Create PDF" option on the Home Window. Select the JPG file that you wish to convert. Click on "Open" from the dialog box to convert the JPG image to PDF.

Step 2. Save the File
Now, save your changes by clicking on the "File" tab once again and selecting "Save". Choose and enter a name for your converted PDF file.
However, Adobe Acrobat XI has now ended support, which means there will be no more security updates, product updates, or customer support. You can still keep using the program, but if you have issues it will cost more money and time to resolve them. More importantly, your file and data might be at risk due to lack of protection. In this case, you can click here to find out the best alternatives to Adobe Acrobat.
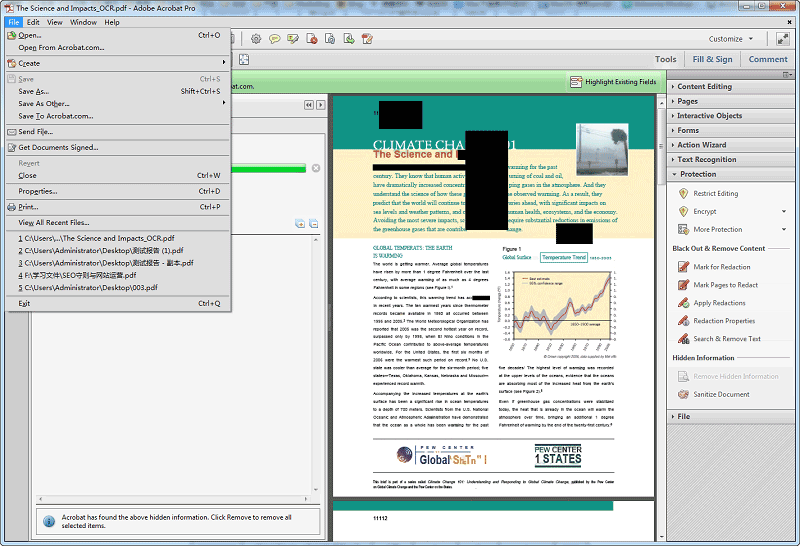
How to Create PDF from JPG with Acrobat Alternative
Step 1. Convert JPG File to PDF
Launch the software and click "Create PDF" on the Home window. Select the JPG file you want to convert to PDF, or simply drag and drop the JPG file onto the PDFelement icon found in the Windows Taskbar (on the bottom of your screen).

Step 2. Save the PDF File
Save your converted PDF file to a selected location on your device by clicking "Save As" under the "File" tab.

Free Download or Buy PDFelement right now!
Free Download or Buy PDFelement right now!
Try for Free right now!
Try for Free right now!





Elise Williams
chief Editor