The Adobe Acrobat Reader Read Out Loud feature is a fantastic multitasking and accessibility tool. It helps people with eyesight problems and auditory learners absorb information better. Furthermore, it allows you to do other tasks while learning what's inside the PDF. However, it is not a feature that you will see on the main screen. Thus, not many know how to use it.
In this article, we will discuss how to use the "Read out loud" feature of Adobe Acrobat Reader. On top of that, we will discuss how to use its best alternative, Wondershare PDFelement.
In this article
Part 1. How To Read Aloud PDF Using Adobe Acrobat
The "Read out loud" feature of Adobe Acrobat Reader converts PDF text into speech. This allows you to learn what's inside a PDF without directly looking at it. It is mostly used when multitasking; it allows you to continuously absorb the information in the PDF even when you are on a different tab or doing other things. And the best thing is that this feature is available on the free version of the app.
The problem is that it is as if the "Read out loud" feature is a secret feature. You will not see it on the main screen, so many people do not know it exists. But don't worry. We are here to help. Here, you will learn how to use it and how to adjust its settings.
Part. 1.1. How To Activate the Adobe Read Out Loud Feature
- Open a PDF using Adobe Acrobat Reader.
- Click Menu > View.
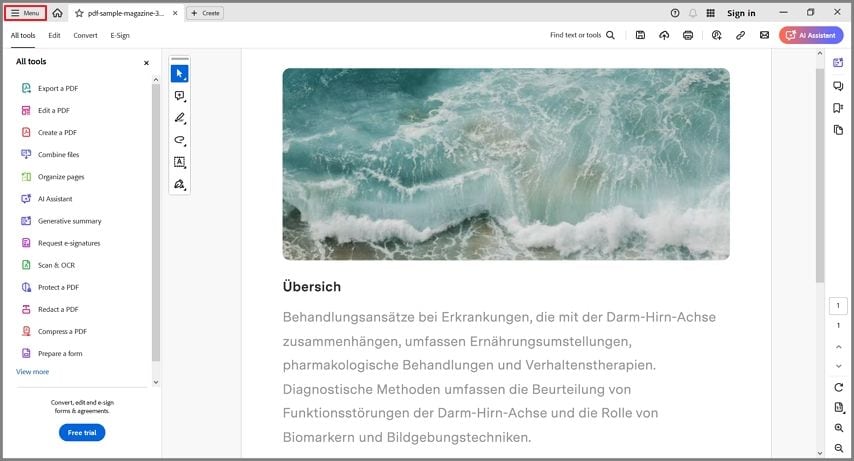
- Select Read out loud > Activate Read Out Loud.
- Adobe Acrobat Reader will read the document out loud. To pause, stop, or select the page to read, click Menu > View > Read out loud again, then select the action you want to do.
Part 1.2. How To Adjust the Reading Speed or Change the Reader Voice
- After opening the PDF on Adobe Acrobat Reader, click Menu > Preferences.
- Go to the Reading tab.
- Edit the "Read Out Loud Options." You can change the voice, words per minute, pitch, and volume.
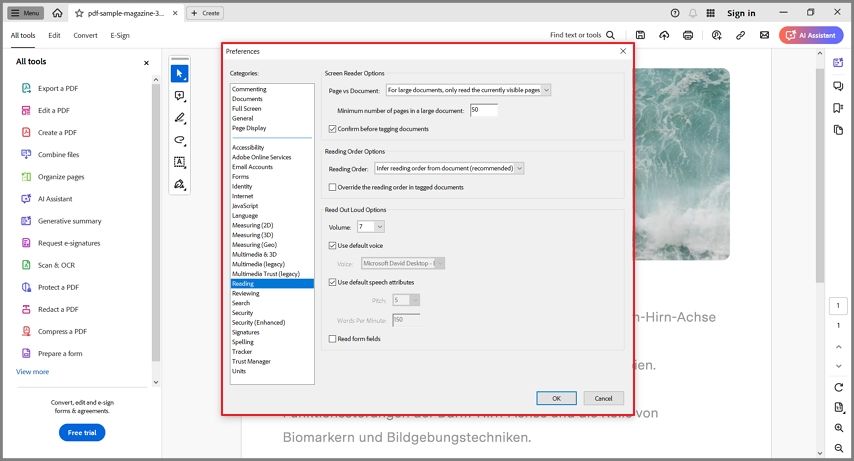
- Click OK.
Part 1.3. Pros and Cons of the Adobe Read Aloud
While the "Read out loud" feature of Adobe Acrobat is extremely useful, it has some limitations. In this section, we have listed its pros and cons for you to see if it's worth using.
Part 2. Wondershare PDFelement: A Better Read Aloud Tool
Adobe Acrobat is a powerful tool. However, it has problems with ease of use. For many, a tool with a more intuitive interface is better. So, you want a fantastic tool that has a Read Aloud feature but is easier to use. The best tool that fits that description is Wondershare PDFelement. It is a feature-rich tool that is affordable and user-friendly.
Wondershare PDFelement's Read Aloud tool has the same set of features Adobe Acrobat has. It allows you to adjust the reading speed and volume or change the voice. Furthermore, Wondershare PDFelement allows you to select the pages that you want the tool to read. The only difference is that you can access most of the buttons from the main interface. Therefore, it is much easier to use.
Part 2.1. How To Use Wondershare PDFelement's Read Aloud Feature
- Open Wondershare PDFelement and open the PDF you want it to read aloud.
- Click View > Read.
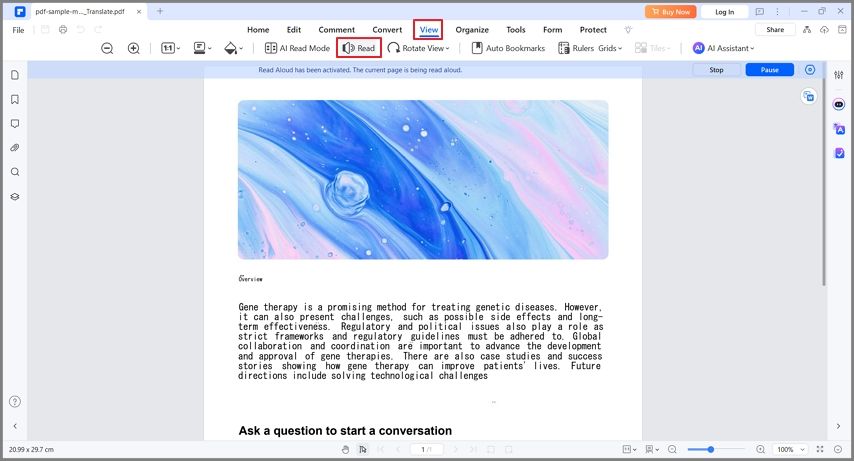
- Wondershare PDFelement will start reading the document. If you want to edit the settings, click Pause and then the Gear icon.
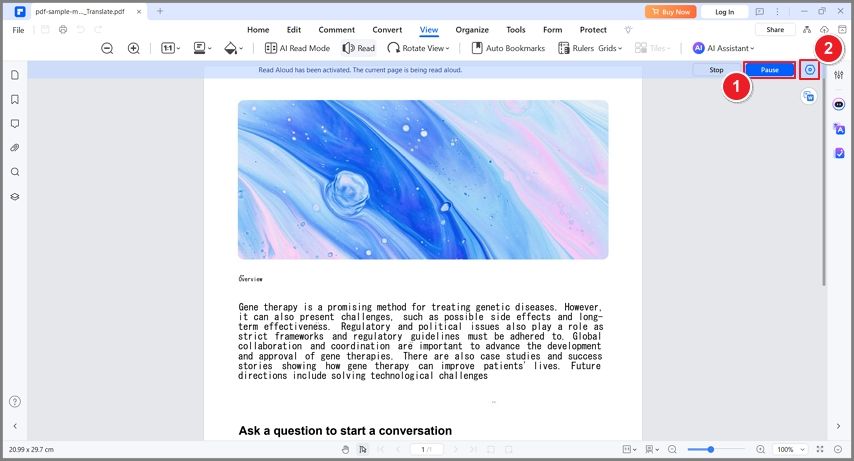
- Select the pages to read, change the voice, and adjust the reading speed and volume as needed. Click Apply.
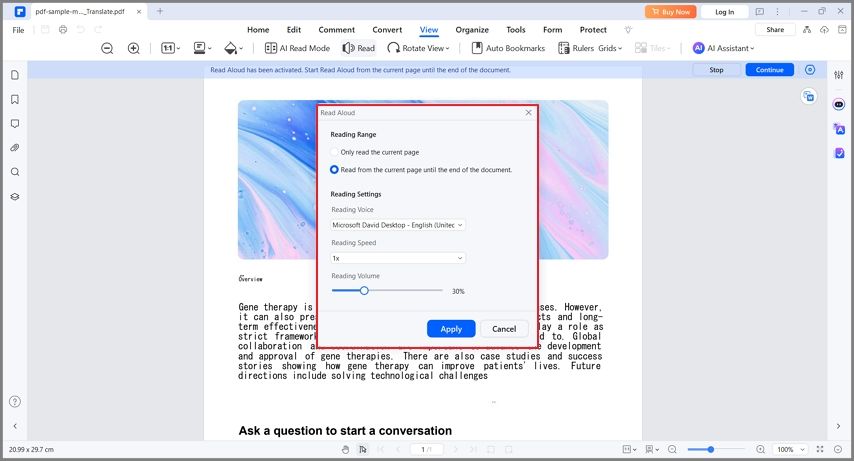
- Click Continue.
Other Wondershare PDFelement Features That You May Find Useful
Wondershare PDFelement is a full-featured PDF editor. It offers a lot of additional tools that you may find useful. Here are some of them:
Merge
What happens when the software is done reading a PDF and there are more PDFs you want it to read? You have to load the new PDF and start the Read Aloud feature again. With Wondershare PDFElement's Combine PDFs feature, you do not have to do that. You can merge the documents into one. That way, you need to open only one PDF and activate the Read Aloud feature once.
OCR
Many tools will not be able to read scanned PDFs or image-based PDFs. That is not the case for Wondershare PDFelement. It has an OCR feature that supports over 20 languages. This allows it to convert image text into editable and readable text.
PDFelement Cloud
Wondershare PDFelement can open PDFs from the PDFelement Cloud. That said, you don't need to have the PDF stored on your computer. You can also upload your PDFs and access them using your phone. This lets you listen to your PDFs while on the go.
Tips for Using the Adobe Read Out Loud and Similar Tools
Here are some tips to maximize PDF Read Aloud tools.
1. Change the Reader Voice
The tools that can read PDFs allow you to change the reader's voice. Often, each voice is associated with a language or country. That means it can read text written in that language, and it has the accent of people from that country. This can help you understand what's being dictated better. For example, if you are British, select a voice for UK English to recognize the words much easier.
2. Experiment with the Reading Speeds
You can speed up or slow down the reading speed. We recommend testing the different ones to see which setting lets you absorb information the easiest. You should also adjust it depending on what other tasks you are doing. If it requires more focus, consider slowing the reading speed so you can still hear what's being said. If it's fast, you might miss some important information.
3. Choose a Good App
You want to be able to pay less attention to the PDF. That said, you should select one that is easy to use. You should not have to click every now and then to fix some issues. A great option is Wondershare PDFelement. It can combine multiple PDFs, so you can click the Read Aloud button once, and then you don't have to click again. It also does not stop when you lose internet connection since it works offline.
Conclusion
The Adobe Acrobat Reader Read Out Loud feature is a useful tool. However, it is a little difficult to find and use. If you want an alternative that's a lot easier to use, try Wondershare PDFelement. It offers a Read Aloud tool, an intuitive interface, and additional tools that help with PDF management.
Wondershare PDFelement's Read Aloud tool lets you change the voice, including the accent, and adjust the volume and speed. The buttons are easily accessible, so it's more convenient to use. The best thing is that the Read Aloud tool is available on the free version of Wondershare PDFelement!




