Ways to Print PDF Files with Firefox PDF Printer
2025-03-26 17:47:49 • Filed to: Print PDFs • Proven solutions
Sometimes you need to print files directly from the internet without downloading them. In such cases, an add-on or extension to your web browser is recommended. However, Firefox is an excellent browser that comes with a built-in Firefox PDF printer, allowing you to print PDF files directly. The Firefox PDF Printer is a convenient tool that is an integral part of why Firefox is a leading web browser on the market. The process of printing your PDF files is simple and straightforward because of Firefox PDF Printer's simple interface. There are several ways in which you can print files using Firefox. The top 3 ways are mentioned below:
How Can Firefox PDF Printer Help You Print PDF Files
Way 1: Print PDF with Firefox Menu
Browse for the online PDF you want to print. The Firefox PDF Printer Menu is available on the top right hand side of your browser’s screen (the icon is three horizontal lines). Click on it to see a list of options including the "Print" icon. Click on the "Print" icon to show the Print Preview for the document that you want to print. Here, you can scale the page, select printing mode, background, and alter the margins. Once you have customized the print preferences to your liking, simply click the "Print" button on the top-left hand side of your screen.
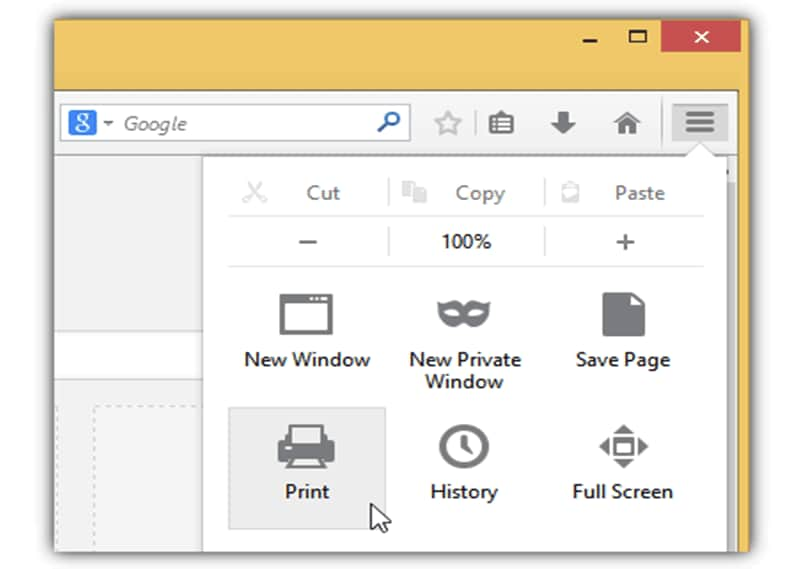
Way 2: Print PDF with Firefox Menu Bar
After opening the file you wish to print in Firefox, press the "Alt" key on your keyboard. This will show the hidden menu bar with the traditional "File", "Edit", "View", etc. options. From here, it is the same procedure as printing a document with any other application. Click on "File" and then select "Print". You can alter your print preferences for Firefox PDF Printer before hitting print.
Way 3: Print PDF with Hotkey
The simplest way to print your PDF file is to use the shortcuts integrated into Firefox PDF Printer. The very popular "Ctrl" + "P" key combination will open up the print dialog box for you automatically. From here, you can easily configure the settings and print your document. If you wish to see a preview of your output document, you can access it by pressing "Alt" + "F" + "V" in that order. This will show you how your document will look like after it has been printed.
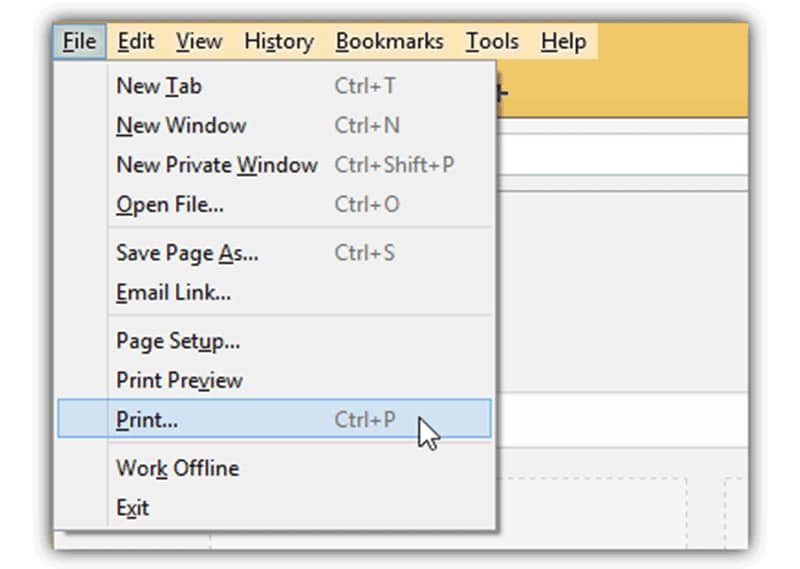
Limitations with Firefox PDF Printer
There are a few limitations with the Firefox PDF Printer that deserve mentioning. Here are a few examples of what the Firefox PDF Printer can and can't do.
- No editing: Sadly, while you can preview the output file and adjust the print settings, there is no option for editing the PDF file. This means that you cannot add text, move elements, or perform any action on the PDF file itself other than to print it. The best PDF printers will allow you to not only print the files but edit them with powerful tools as well.
- No conversion: Sometimes, rather than print out the document, you might want to convert it to and save it in PDF format for improved readability. If you want to read the document later, make changes, and then print it, you should look for an alternate desktop PDF printer that lets you convert your document.
- Limited print options: The Print feature in Firefox has been customized by Mozilla to cater to all your printing needs. However, there are certain more advanced options that are missing. For instance, there is no option for duplex printing (double sided printing). There is also no feature for selecting the size of your output document (such as A4, letter, etc.).
Best Solution to Firefox PDF Printer
Now that you know the pros and cons of using Firefox PDF Printer, let us introduce you to a complete solution to all of your PDF needs. Wondershare PDFelement - PDF Editor Wondershare PDFelement Wondershare PDFelement is dedicated to handling PDF files in a variety of ways. It is an all-in-one PDF manager that allows you to read, edit, convert, and print PDF files with the help of advanced editing tools. Here are the key features of this Firefox PDF Printer alternative:

- Intuitive interface: it features a clean and responsive interface that has simple navigation tools and interactive elements. Overall, the software is very easy to understand and use, even for the beginners.
- Annotations: Adding comments to your PDF file is always just a click away with this Firefox PDF Printer alternative. You can annotate text, images, and other elements within the document.
- Password protection: If you are working with sensitive information, it is advised that you secure your files to protect them. For such scenarios, this Firefox PDF Printer alternative offers a reliable password tool that you can use to setup password encryption for your PDF file.
- Integrated printing: Unlike most other software, it has integrated printing options available. This means that it is not dependent on the operating system's default printing options. PDFelement offers a range of features for printing your PDF file, including margin and border adjustments, duplex printing, background color, and page scale among others.
Download and install PDFelement. Launch it on your computer system, and then follow this step-by-step guide on how to print PDF files.
Step 1: To Add PDF for Printing
Drag and drop your PDF file into the program window. Alternatively, you can go to "File" and then "Open" to browse for and open PDF file. Or you can click the "Open File" button on the main interface directly.

Step 2: Edit PDF before Printing
Once the files are opened, you can edit them to fit your requirements. You can annotate the PDF document, highlight text, or move elements in the file before printing. You can access all of these functions under the "Edit" and "Comment" tab.

Step 3: Print PDF Files
Press "Ctrl" + "P" on your keyboard to open up the print window. Make any changes to the print settings that you'd like, then click on "Print" to complete the printing process.

Free Download or Buy PDFelement right now!
Free Download or Buy PDFelement right now!
Try for Free right now!
Try for Free right now!





Audrey Goodwin
chief Editor