Scanning documents and sending them as emails is a common task. In this article, we will explore how you can accomplish this seamlessly. Whether you're a beginner or an experienced user, there are software programs available that make this process simple and hassle-free.
These software programs let you quickly scan your documents and effortlessly attach them to emails. This eliminates the need for physical copies and allows for convenient sharing and storage. In the following sections, we will guide you through the steps required to scan documents into emails on different operating systems, ensuring a smooth and efficient workflow.

In this article
How To Scan and Email Documents on Windows & macOS
Scanning documents and sending them via email is a breeze with PDFelement for Windows and macOS. This versatile tool provides efficient methods to create PDF files and seamlessly integrate them into your email communication. Follow these step-by-step instructions to scan documents and send them as PDF attachments effortlessly.

Creating a PDF From a Scanner
To create a PDF from a scanned document, PDFelement offers multiple options:
Create PDF from a Scanner
PDFelement enables you to create a PDF using a scanner. Launch the software and have a scanner connected to your computer:
Step 1 Click on "Create PDF" on the homepage, and select "From Scanner" option.
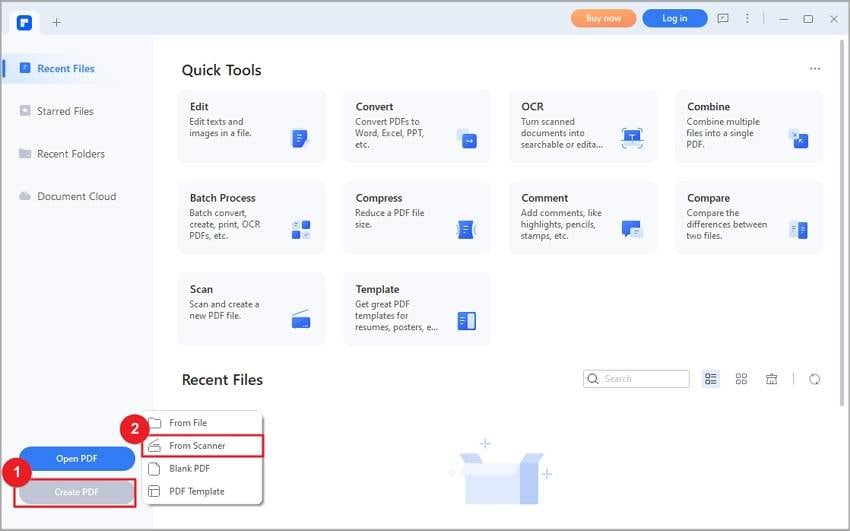
Step 2 Choose a scanner connected to your computer and adjust the settings. Then, simply click the "Scan" button to start scanning the document. The software will convert the scanned document into a PDF file.
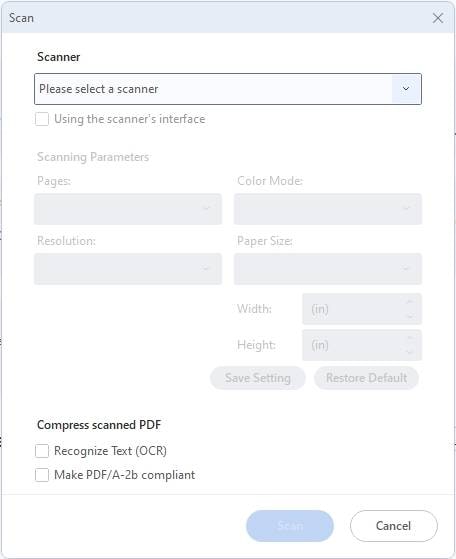
Create PDF from a Scanned document
If you've got a scanned document on your computer, you can create a PDF directly from this document. Open the software and follow these steps:
Step 1 Click on "Create a PDF" on the homepage.

Step 2 Select "From File" to import the document.
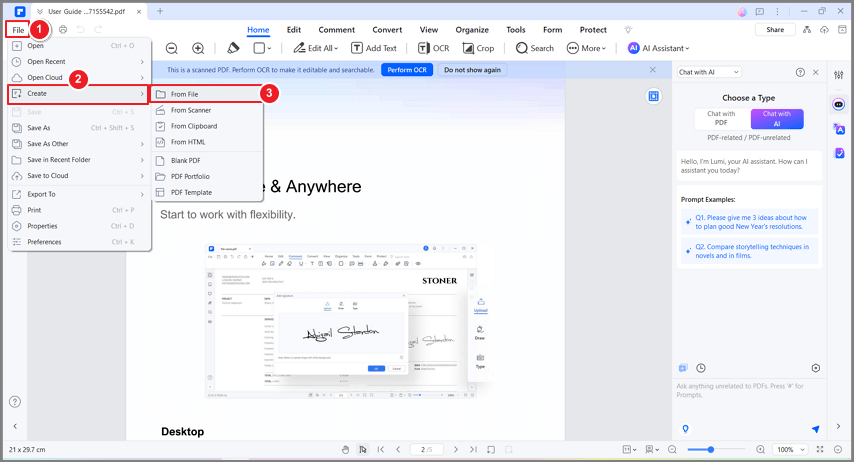
Step 3 Go to File > Create > From File if you already have a PDF open.
Sending a PDF via Email
PDFelement simplifies the process of sending PDFs via email. Here's how to do it:
Step 1 Click the arrow down icon in PDFelement's toolbar.
Step 2 Select the "Send Email" button on the top left.
Step 3 Your default email application will open with the PDF automatically attached.
Step 4 Enter the subject and email address, and click send to share the PDF.

With PDFelement, you can streamline the entire process of scanning and sending documents via email. Its user-friendly interface and powerful features make it a great tool for efficient document management.
Whether on Windows or macOS, PDFelement simplifies the creation of PDFs from scanned files and offers a seamless email integration to share your documents effortlessly. Take advantage of its intuitive functionalities to enhance your document workflow.
Remember, PDFelement allows you to easily scan and send documents as PDF attachments, reducing paper clutter and improving collaboration in a digital workspace.
How To Scan a Document Into an Email on iPhone
When scanning documents and emailing them directly from your iPhone, InstaScan is an excellent tool designed specifically for iPhone users. With InstaScan, you can easily capture documents using your iPhone's camera and send them as PDF attachments via email. Follow these step-by-step instructions to scan documents with InstaScan and email them directly from your iPhone.

Scanning Documents With InstaScan
InstaScan is a user-friendly app that simplifies scanning documents on your iPhone.
Step 1 Launch the InstaScan app and tap the green Scan button to begin.
- Choose between Manual or Auto Capture modes from the top menu in the Scan window.
- In Manual capture mode, tap the green Shoot button to capture the document manually.
- In Auto Capture mode, InstaScan will automatically detect and capture the document.

Step 2 Explore the top menu options.
- Auto Detect Frame: Automatically detects the edges of the document.
- Grid: Displays grids on the camera for alignment assistance.
- Flashlight: Enables the use of the flashlight for better visibility while capturing.
Step 3 Utilize the bottom menu scan modes:
- Single mode: Captures one picture at a time.
- Double mode: Captures two pictures simultaneously and separates the two pages automatically.
- Multiple modes: Captures multiple pictures continuously.
Step 4 After capturing the desired documents, InstaScan assesses the quality of each picture and provides a score.
Step 5 Find the thumbnails of each page at the bottom left corner.
Step 6 Drag and rearrange the thumbnails to change the page order.
Step 7 Tap the cross icon on a thumbnail to delete a captured picture.
Step 8 If you're satisfied with the captured pictures, tap the green Next icon to proceed.

Emailing the Documents with InstaScan
InstaScan makes it seamless to share your scanned documents via email. Follow these steps:
Step 1Share the PDF
Tap the three dots on the PDF thumbnail and choose Share. Alternatively, open the PDF thumbnail and tap the Share icon at the bottom right corner.
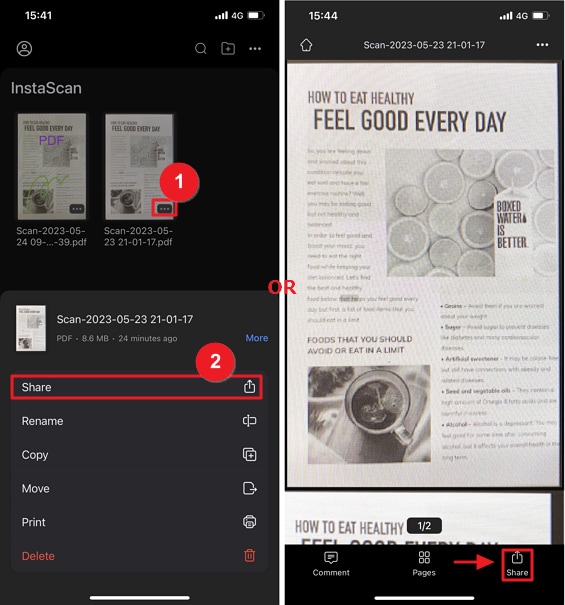
Step 2Compress the PDF (optional)
In the Share popup window, tap the Compress button to reduce the PDF size for easy sharing. Choose the compression level or maintain the original quality.
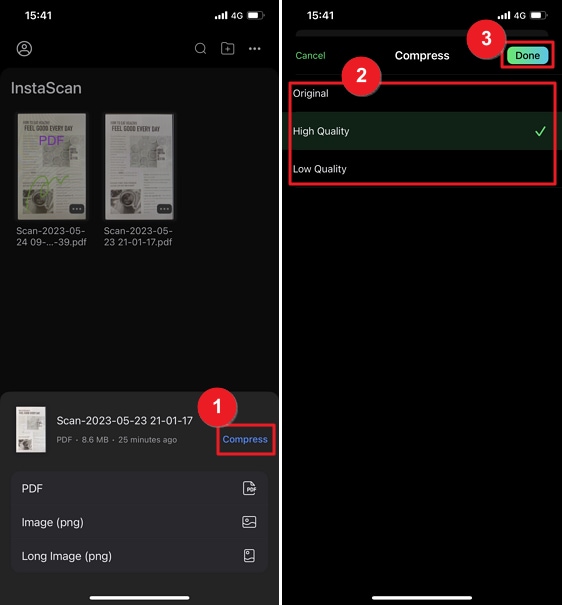
Step 3Share as PDF
Select the PDF option to share the scanned document as a PDF. In the popup window, choose AirDrop, Message, Mail, or other apps to share the PDF or save it locally.
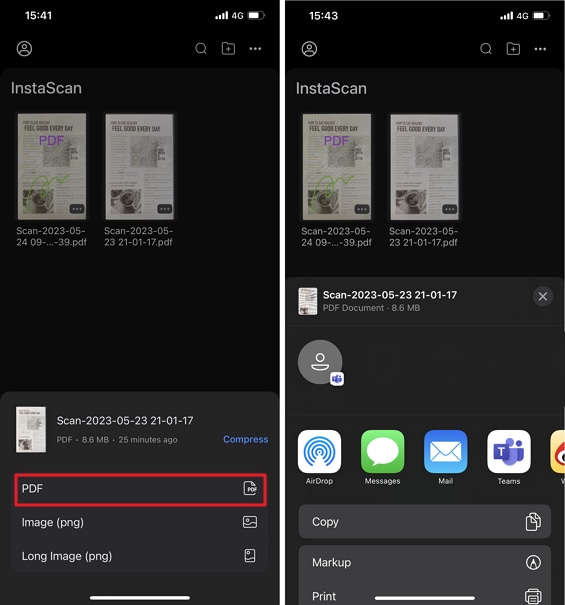
Step 3Share as an Image or Long Image (PNG)
You can also share the scanned PDF as separate images or merge multi-page PDFs into a long image. In the popup window, select AirDrop, Message, Mail, or other apps to share or save the image locally.
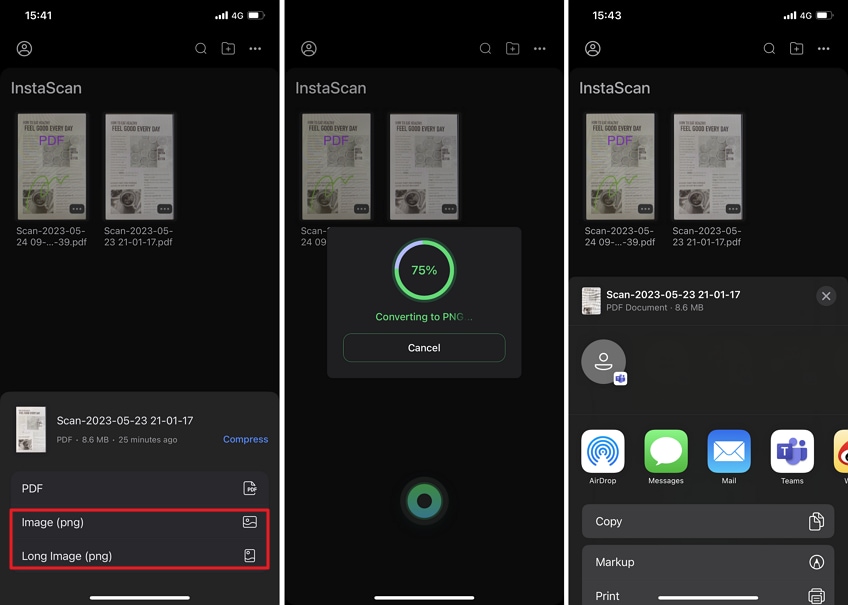
InstaScan makes it effortless to scan documents and share them as PDF attachments via email, AirDrop, or other applications on your iPhone. Enjoy the convenience of easily scanning and emailing documents directly from your iPhone.
How To Scan a Document Into an Email on Android
Introducing Genius Scan for Android, a powerful app that easily scans documents and exports them as email attachments. With its user-friendly interface and efficient features, Genius Scan makes document scanning and emailing a breeze.
Here's how to scan documents using Genius Scan for Android:
Step 1 Launch the Genius Scan app on your Android device.
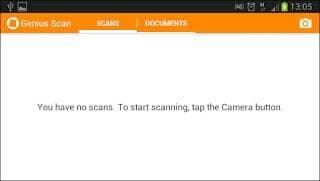
Step 2 Position the document within the camera frame, ensuring all edges are visible.

Step 3 Tap the capture button to scan the document.
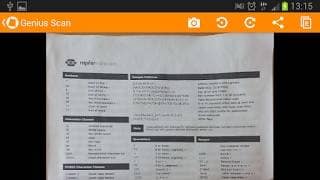
Step 4 If needed, you can manually adjust the edges of the document using the cropping tool.
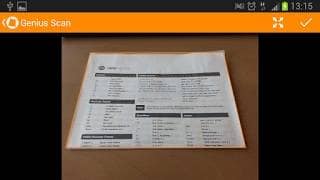
Step 5 Continue scanning additional pages if necessary.
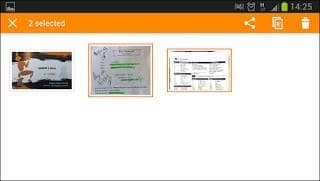
Step 6 After scanning all the desired pages, tap the "Done" button.
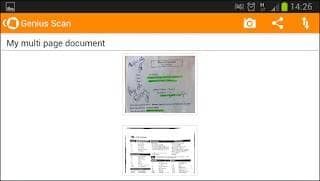
Here's how you can send scans as emails with Genius Scan:
Step 1 Scanning the documents will take you to the document list screen.
Step 2 Tap on the document you want to email.
Step 3 From the document preview screen, tap the share icon.
Step 4 Select the email option from the sharing menu.
Step 5 Choose your preferred email app from the available options.
Step 6 The scanned document will be attached automatically.
Step 7 Enter the recipient's email address, subject, and additional message.
Step 8 Tap the send button to send the email with the scanned document.
Pros
Easy-to-use interface for seamless document scanning and emailing.
Provides high-quality scans with advanced image processing.
Offers various export options, including email, cloud storage, and more.
Allows organization and categorization of scanned documents.
Supports multiple languages for wider accessibility.
Cons
Some advanced features may require a premium subscription.
Limited editing capabilities compared to dedicated image editing apps.
Certain features may vary depending on the Android device and operating system version.
Despite these minor limitations, Genius Scan remains a reliable and efficient tool for scanning documents and sending them as email attachments on your Android device. It's intuitive interface and robust functionality simplify the process of digitizing and sharing important documents.
Conclusion
Scanning documents and sending them as email attachments have become easier than ever with the availability of user-friendly apps like PDFelement, InstaScan, and Genius Scan. Whether you're using Windows, macOS, iPhone, or Android, these tools provide efficient solutions for seamlessly capturing, converting, and sharing documents. With their features and functionalities, you can streamline your workflow and enhance productivity. Embrace the convenience of digital document scanning and emailing for a more efficient and organized approach to communication.






