In today's digital era, PDFs have become the mode for sharing official documents in educational and professional environments. Their utility is made possible by their ability to preserve a document’s integrity and format across devices and platforms. Whether it is contracts, reports, or legal documents, PDF documents are the chosen format for every user, which makes them an essential tool in modern communication.
However, with users depending on digital communication, the question of how to safely send PDFs has become common. Most individuals search for the best methods to send documents because there's always a risk of the file being lost or corrupted. With the help of this article, you can understand how to send PDFs through Gmail in a secure and dependable way.
In this article
Part 1. Featured Method to Send PDFs Through Gmail
Moving forward, after a brief understanding of the importance of being able to send PDFs through Gmail, let us look into the steps for it. Your file size must be less than at least 25 MB to share through Gmail. To improve efficiency, users can attach multiple files simultaneously within a single mail. Take a look at the steps below to learn how to send PDFs through Gmail:
Step 1
To get access, log in to your Gmail account with your credentials and click on the "Compose" button to share the PDF file with the recipient.
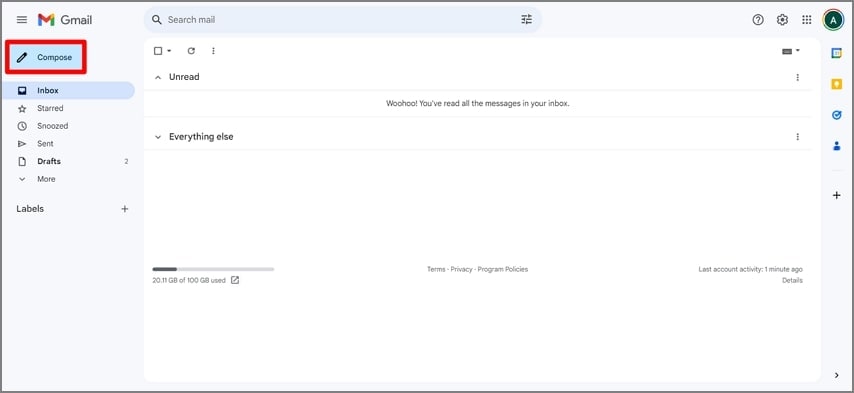
Step 2
After clicking "Compose," a box will appear where you can add the PDF documents you want to share. Select the "Paperclip" icon to add the files, and then select the "Send" button to share the PDFs with your team.
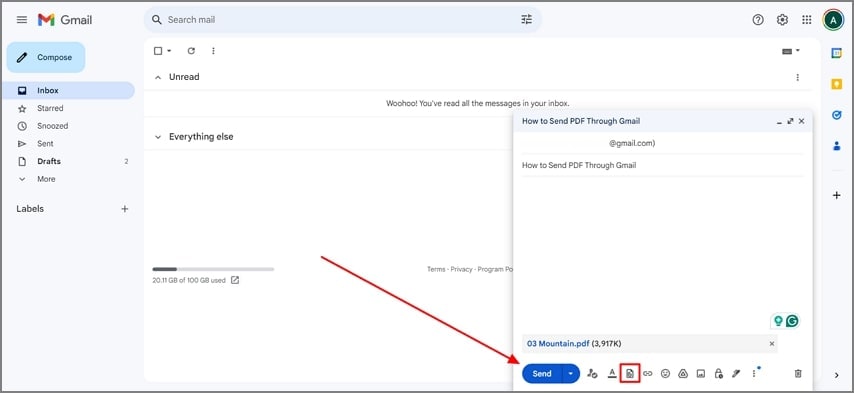
Part 2. The Direction to Take When PDF Size is Large For Gmail’s Limit
Now that we know how to send a large PDF file through Gmail, we can examine what to do if the file is too large to share. Gmail creates a Google Drive link since it does not allow sharing a file size larger than 25MB. The recipient can then access the PDFs on your Google Drive through the link shared across the email.
A different approach to this problem could be compressing the file size through a third-party tool like PDFelement. Compressing your file through PDFelement can protect the PDF documents' formatting and integrity. This PDF editor also allows users to split the PDF so that the file size is reduced, and you can share the files.

Part 3. Pros & Cons of Sending PDFs through Gmail
In addition to learning how to send large PDF files via Gmail, take a look into the pros and cons you might face while doing so:
Part 4. Exploring a Better Alternative to Send PDF: PDFelement
Apart from knowing how to send a PDF file in Gmail, there is a better alternative method you can consider: PDFelement. This third-party PDF editor tool allows you to seamlessly share your large PDF files with others. With the help of its integrated cloud system, users can store their edited files further to avoid corruption or data loss.
You can also convert your scanned PDFs into editable documents using PDFelement’s OCR feature. Users can edit and annotate the PDF documents before sharing them using PDFelement Cloud to improve team collaboration. To further understand the process of opting for PDFelement as a mode to share PDFs, look at the steps below:
Step 1Download PDFelement and Open the PDF File To Share
As you download PDFelement, launch to initiate the sharing process by selecting the "Open PDF" button on the top-left corner of the homepage.

Step 2Add the PDF onto PDFelement Cloud
Once your PDF is imported, hit the "Cloud" icon to upload the PDF document on PDFelement Cloud and share the PDF with your recipient.
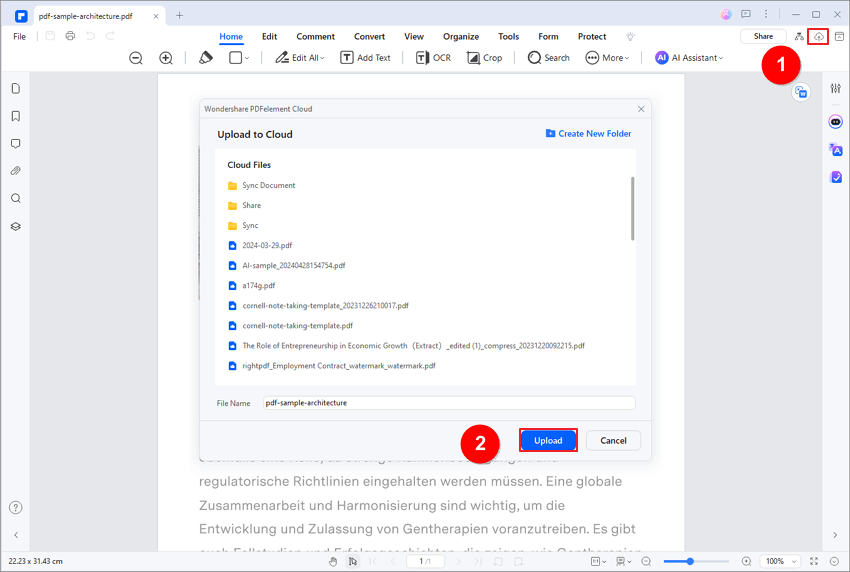
Step 3Select the PDFelement Cloud Tab and Copy the Created Link
Lead into the "PDFelement Cloud" tab on the left across the main interface to find the uploaded document. Use the "Share" icon next to the file to open a dialog box, where you need to proceed to the "Link" tab. As a link is created, use the "Copy Link" button to share it with other users.
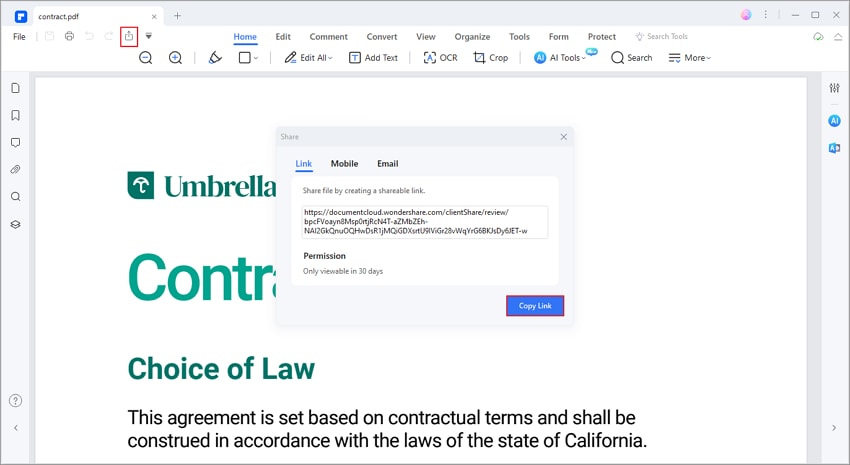
Part 5. Pros & Cons of Sending PDF Through PDFelement
PDFelement might be the best alternative to knowing how to send a PDF file in Gmail. Regardless, it is crucial to be aware of the pros and cons it brings to the table. Below are the pros and cons of PDFelement to help you understand how the tool can help us share PDFs:
Part 6. Tips to Remember When You Send PDFs through Gmail
Here are a few tips you must remember while you understand how to send PDFs in Gmail on laptops to avoid any mishaps. This section will help you confidently share your documents without encountering any issues:
- Compress Large PDF Files: You can use tools to reduce the file size without tampering with quality to help you stay within Gmail's 25 MB attachment limit and ensure quicker delivery.
- Add Passwords to Sensitive PDFs: For confidential information, consider protecting the PDFs with passwords to add security in case the email is accidentally sent to the wrong recipient.
- Use Google Drive for Larger Files: If your PDF exceeds Gmail's attachment size limit, upload it to Google Drive and share its link.
- Double-check the Email Address: You must always recheck that you provided the correct email before you hit "Send" to avoid sharing confidential documents with the wrong person.
- Include a Clear Subject Line and Message: A clear subject line and brief message can help the recipient determine the attachment's importance and ensure that the email isn't overlooked as spam.
Conclusion
In conclusion, this article has discussed the method of how to send PDFs through Gmail and PDFelement. If you are looking for tools that can help you enhance your PDF content and share it with others simultaneously, PDFelement is your top choice. You can download the comprehensive PDF editor on your local device today through the official website to enjoy its extensive features.




