PDF is a format widely used in schools and businesses. That said, you may find yourself in situations where you need to send PDFs. Sending one by email is easy. You attach the file to the email; then you send it. But what if you need to send more?
How to send multiple PDFs in one email? That's what we will cover here. Below, you will learn 4 ways to send a batch of PDFs by email. Also, you'll learn important reminders and tips, including how to use Wondershare PDFelement for easy PDF sharing.
In this article
Part 1. How To Send Multiple PDFs as One Attachment
You can attach many PDFs to a single email. However, that is inconvenient both for you and the recipient. The better alternative is to combine the PDFs into one and then send it via email. You can do that with Wondershare PDFelement's Combine PDFs feature. It is a powerful tool that can merge multiple files into one. The output is always PDF, but you can input other files, like Word or Excel.
Here's how to combine PDFs using Wondershare PDFelement and send the combined file via Email:
- Open Wondershare PDFelement and click Combine PDFs.
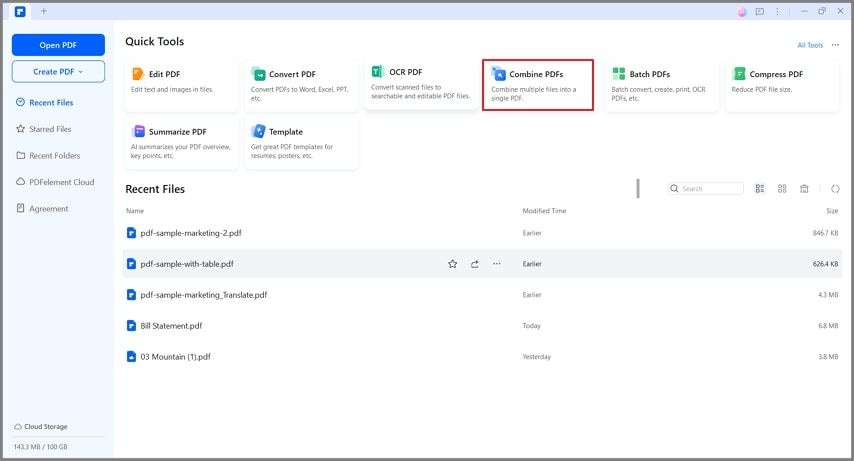
- Click Add Files and import the PDFs that you want to combine. You can also drag and drop the PDFs to the Combine PDFs screen.
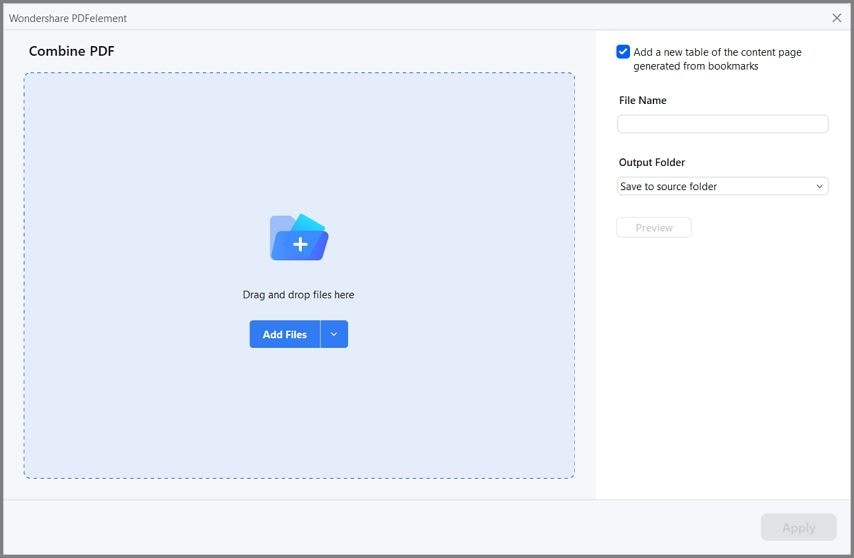
- Type a file name for the output file and select a destination folder.
- Click Share > Outlook.
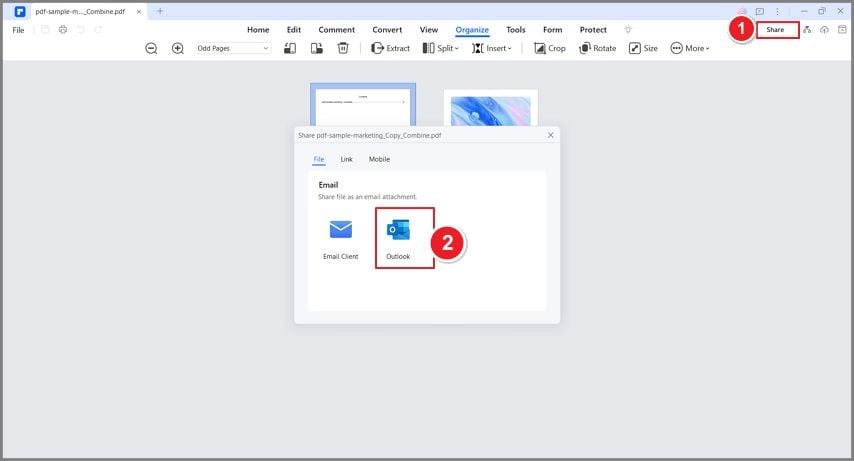
- Outlook will launch, and the file will be attached to a new email. Compose your message and hit send.
Part 2. How To Send Multiple PDFs in One Email Using ZIP Software
How to send multiple files by email without combining them? You can compress them into a ZIP folder. The ZIP folder will reduce the file size without affecting the content's quality. You can do this if you have ZIP software installed on your computer. Most computers have it by default, so you may not need to download anything.
To compress multiple PDFs into a ZIP folder, follow these steps:
- Open File Explorer and open any folder. Right-click on an empty space and click New > Compressed ZIP folder.
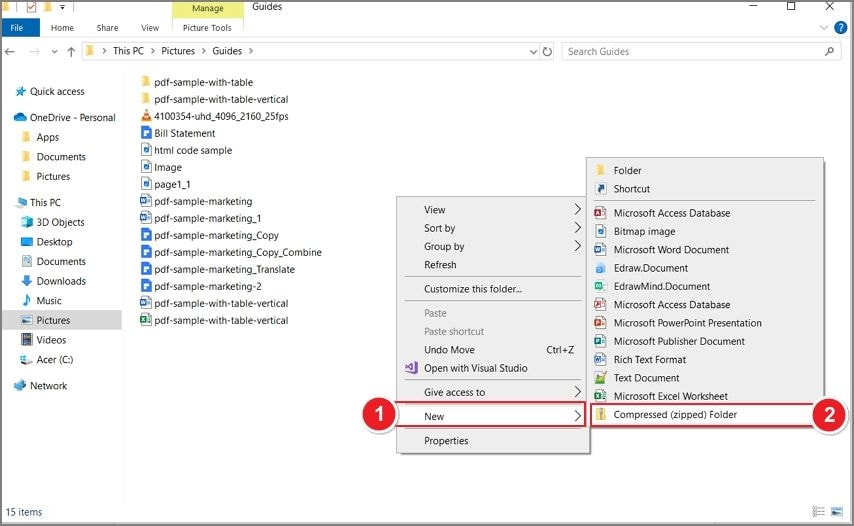
- Name the new ZIP folder and press Enter.
- Find and select the PDFs that you want to send. Copy them and paste them inside the ZIP folder that you created. Compose a new email and attach the ZIP folder. Send the email to share the multiple PDF files.
Part 3. How To Send Multiple PDFs in One Email on Your iPhone
What if you are using an iPhone instead of a computer? How to send multiple PDFs in one email on an iPhone? You can add many attachments to the email. You just need to find the buttons because they are hidden. Also, please note that the files you are trying to attach are saved in the iCloud Drive.
Here's a quick guide on how to add multiple attachments to an email composed in the iPhone Mail app:
- Compose a new email in the Mail app.
- Double-tap the email body and select Add Attachment on the floating toolbar.
- Select one of the PDFs that you want to send.
- Tap the Arrow button on the right of the pop-up menu. There, you will see the Add Attachment option again. Click it and select your other PDFs.
- Send the email once you have attached all the PDFs.
Part 4. How To Share PDFs via Cloud Service
Another method for sending multiple PDFs via email utilizes cloud storage systems. These storage spaces let you save files "on the internet." You can also share these files with others by giving them access to folders or the files themselves. That said, you can upload the PDFs to a folder in the cloud. Then, you can generate a shareable link that will bring the recipient to the folder. You can send that link via email.
Here's a step-by-step guide for three amazing cloud storage services:
PDFelement Cloud
- Open a web browser and go to the PDFelement Cloud website. Log into your account.
- Click Upload Files and upload the PDFs that you want to send.
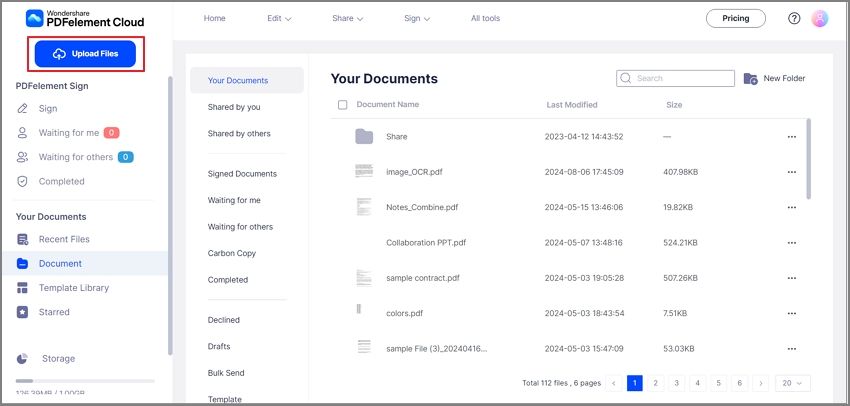
- Select the PDF you want to send by checking the checkboxes to their left.
- Find a PDF that you want to send and click the three dots button > Share.
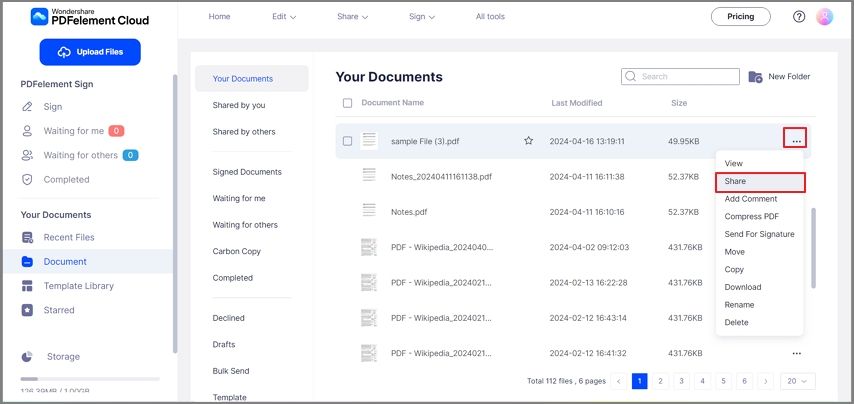
- Click Create link > Copy link. Paste the link to an email.
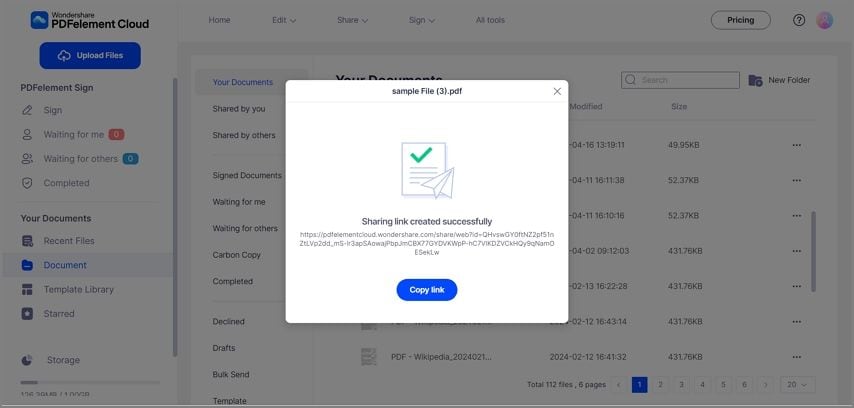
- Repeat steps 3 to 5 until you have created a link for all the PDFs that you want to share. Compose the message and send the email once it's ready.
Google Drive
- Open a web browser and navigate to Google Drive.
- Click + New > New Folder.
- Enter the folder and click + New > File upload. Upload all the PDFs that you want to send by email.
- Click the Folder name at the top and select Share > Share.
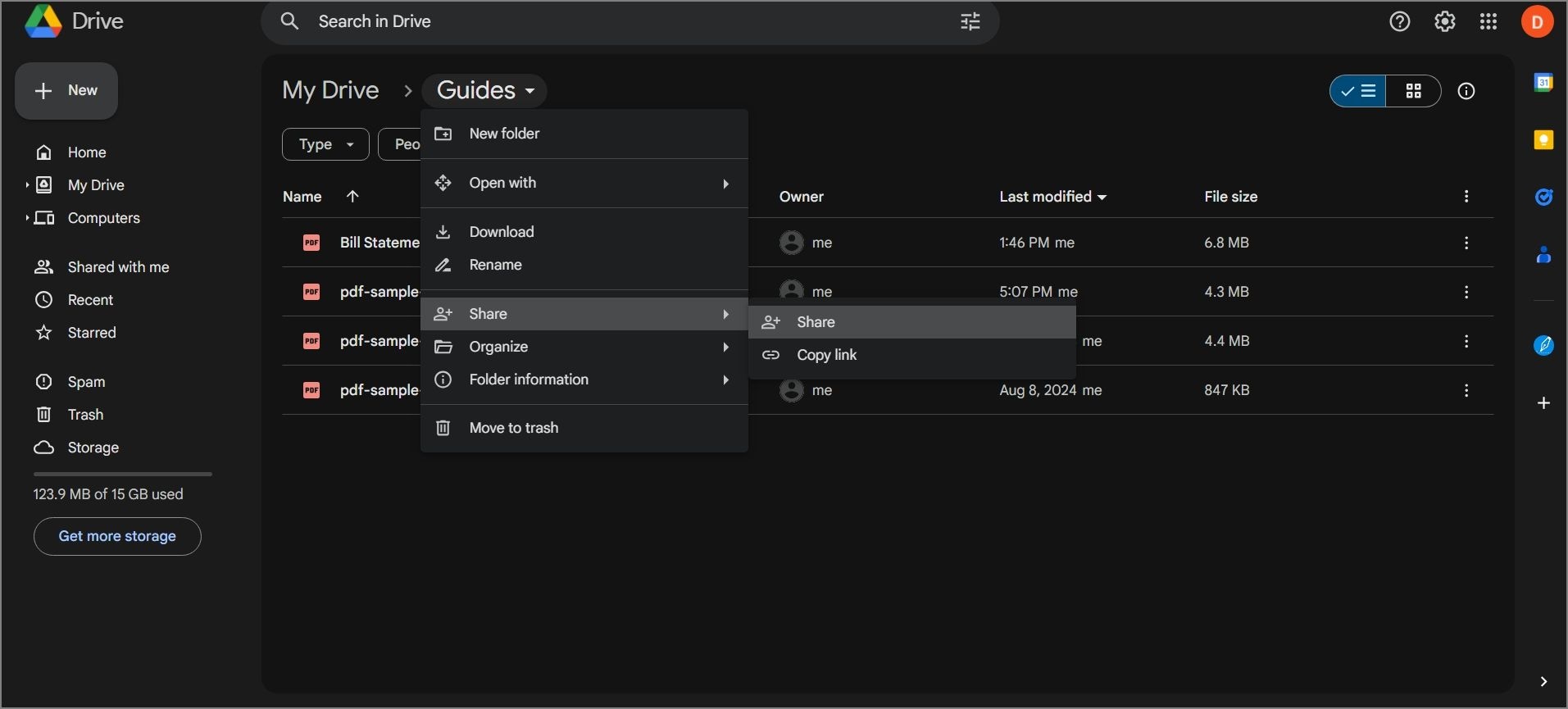
- Click Copy link. Open the email service that you want to use, compose a message, and paste the folder link. Send the email.
Dropbox
- Open Dropbox using your preferred browser. Log into your account.
- Click Create folder. Create a new folder and name it appropriately.
- Enter the folder and upload the PDFs that you want to send.
- Click Share folder > Create to generate a shareable link. Send the link via email.
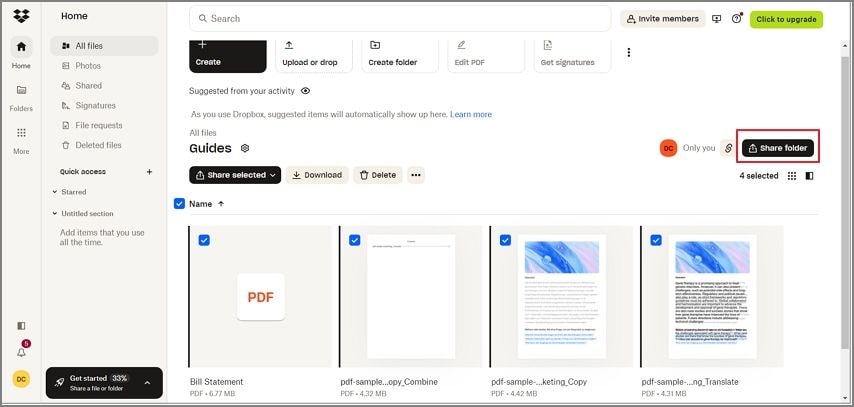
Part 5. Tips for Efficiently Sharing Multiple PDFs
Here are some tips for efficiently sharing multiple PDFs via one email.
Verify Privacy Settings
When using cloud storage spaces for PDF sharing, always remember to edit the privacy settings. If the folders are set to "Only me" or "Private," you are the only want that can access it. The recipient can click the link, but they will be told that they do not have permission to view the folder and its contents. So, set the privacy settings to "Anyone with the link" or manually add the recipient's email address to give them access.
Use Descriptive File Names
Picture this. You have 10 PDFs that you want to send. They are named PDF1. PDF2, PDF3, and so on. You have to guess what each one contains. It's not a good setup. If it's hard for you, it will be a lot harder for the recipient. To avoid confusion and inconvenience, use descriptive file names. That way, the two of you will immediately know what a PDF is about without opening it.
Test the Link
When sharing PDFs using shareable links, it's also wise to test the links to see if they work. You can do that by pasting the link to the address bar on any web browser. It should bring you to the folder containing the PDFs. If it does not, you should generate a new link.
Conclusion
You have now learned how to send multiple PDFs in one email. The most effective methods include combining the PDFs into one and using cloud storage systems. You can also attach several PDFs to one email. Out of these options, the first two are faster. Combining the PDFs into one also means you need to compress only one file. On the other hand, using the cloud storage sharing method removes the file size limit entirely.
Wondershare PDFelement is a great tool for this. It can combine and compress PDFs. Furthermore, PDFelement can upload the PDFs to the PDFelement Cloud. It also has Outlook integration, which lets you seamlessly attach the active PDF to a new email.


