Do you find some information in the PDF file unnecessary and want to delete PDF pages online? Well then, you must be looking for the best tools to carry out the process quickly and safely. However, selecting an online tool isn't as simple as it may seem, owing to the myriad of options available on the internet. But there's no need to freak out, as we are here to assist.
Our experts have reviewed the top-notch online tools and come up with five outstanding options to consider. These online PDF solutions are tried-and-tested and equipped with many features that make them worth trying. Also, the guide entails information about one desktop application, Wondershare PDFelement - PDF Editor Wondershare PDFelement Wondershare PDFelement, to delete PDF pages free from your system.
So, are you ready to get started? Think no further, and scroll down the page to find all the relative information here.
In this article
Part 1: Top 5 Handy Tools to Delete PDF Pages Online Free
Here, we have outlined the five handy and powerful online tools to delete PDF pages online quickly and efficiently. Learn about these tools here and pick them up accordingly.
# 1. HiPDF – Over 30 Free Online PDF and Image solutions
A one-stop solution for performing all PDF-related functions, HiPDF is the most versatile web-based application that runs across multiple browsers and supports various devices. Here, we have mentioned everything about HiPDF and a step-by-step guide to using it here.
1. About HiPDF
HiPDF is home to 39 free online tools to handle your PDF files. It lets you edit the file, convert it to other formats, rotate the PDF, split and delete pages, lock and unlock the file, and much more in one place with fewer clicks. The best part about this tool is that it is available in multiple languages, so you can use it without any hassle or language barrier.
Moreover, the tool is 100% safe and secure, thus ensuring you delete your file within 60 minutes of processing. Use this web-based application on any device, and manage your PDF files more accessible than ever.

2. How to Delete PDF Pages Online with HiPDF?
Now that you are aware of the HiPDF, it's time to understand how to delete PDF pages online using the HiPDF application. Follow the steps carefully to avoid any last-minute hiccups.
Step 1 Launch the HiPDF on your web browser and locate the Delete PDF Pages tool. Click on it, and a new page will appear on the screen.
Step 2 Now, tap the Choose File option and upload the PDF file from which you want to delete pages. You can import the document from your system or go to the Cloud storage for the same. Also, you can drag the file from its location and drop it to the interface for quicker access.
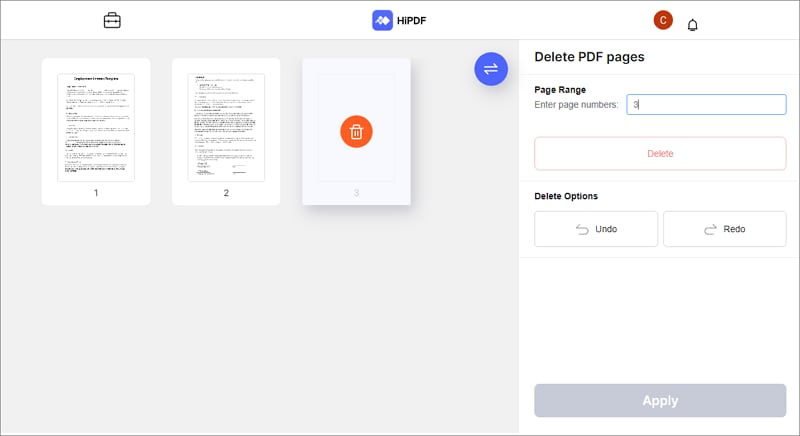
Step 3 Once you are done uploading the file, you can select the pages you want to remove and tap the Delete button.
Step 4 Wait for a few seconds until it completes the process. Now, press the Confirm button to save the changes.
Step 5 Finally, select the Download option to save the PDF file with your desired pages to your system. Open that folder and access the file instantly.
# 2. iLovePDF – Remove PDF Pages
1. About iLovePDF
The second-best tool to delete PDF pages online is iLovePDF. This tool can quickly select and remove pages you don't need in seconds. In addition to deleting pages, this tool can merge PDFs, split files, rotate pages, combine documents, compress, and many other things.
The tool assures privacy and data safety, thus, deleting all your uploaded files within a few hours after processing. Moreover, it retains the quality of the document after removing unwanted pages from the file. This web-based application runs across all browsers and supports various operating systems, so you can use it without thinking twice.

Pros
Easy and useful
Supports multiple languages
Safe and reliable
Simple layout
Cons
The free version is ad-laden, which might interrupt you very often.
2. How to delete PDF pages online free with iLovePDF?
Step 1 Go to the official iLovePDF website on your web browser and click on the "Organize PDF" tool.
Step 2 Click on the "Select PDF File" button to browse your device for the file, or import it from your cloud storage accounts such as Google Drive or Dropbox. Also, you can drag and drop the file directly to the interface.
Step 3 Select the ones you want to delete and click the Delete button on the right column.
Step 4 Press the "Organize" button to save the modified PDF to your device.
# 3. Adobe Acrobat – Delete Pages from PDF Files
1. About Adobe Acrobat
Are you still looking for how to delete pages from pdf free? Look no further and turn to Adobe Acrobat now and remove unnecessary pages from the PDF in a few simple steps. Adobe Acrobat has already garnered huge popularity among users; hence, you can easily count on this tool when working with portable documents. Stay assured, as this application handles your file securely and gets it deleted once you are done processing it.
The best thing about Adobe Acrobat is its ease of usage. You can delete PDF pages in three simple steps. Upload the file, select the pages to delete, download the final outfit, and you are done. Also, it allows you to share the modified version of the document directly with your colleagues or team members. But for this, you have to sign in with the tool to prove your authenticity.
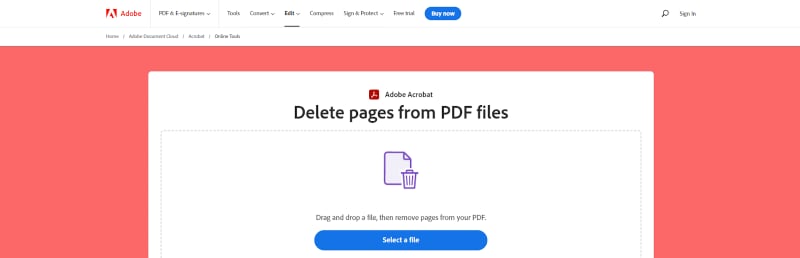
Pros
Simple and free to use
No signup or setup is required to perform the function.
User-friendly interface
It runs on all browsers and operating systems.
Cons
You have to pay to access some advanced PDF features.
2. How to delete pages from PDF online free with Adobe Acrobat?
Step 1 Open the Adobe Acrobat online website. Find and click the "Delete PDF Pages" button to open a new page.
Step 2 Click the "Select a file" button to upload the file or drag and drop the PDF file directly into the drop zone.
Step 3 Highlight the page thumbnails you want to delete and choose the trashcan icon to delete the pages.
Step 4 Click on the "Save" at the top right corner of the screen and rename the new file.
Step 5 Download the file or get a link to share it.
# 4. Smallpdf – Delete Pages from PDF
1. About SmallPDF
Want to initiate the pdf pages delete online process and looking for a feature-packed tool for the same? Well then, your search ends with Smallpdf. It allows you to remove PDF pages while retaining the overall quality and layout of the document.
It is a secure page remover that assures you to delete your PDF file within 60 minutes after processing. It guarantees that nobody can access your data. With Smallpdf, you can delete PDF pages online with any browser on multiple operating systems, including Mac, Windows, and Linux, based on your preference.
The best thing is that the tool can remove single or multiple pages from the PDF document, and it doesn't have any file size limit. You can simply upload your PDF, irrespective of the overall size, and carry out the process easily.
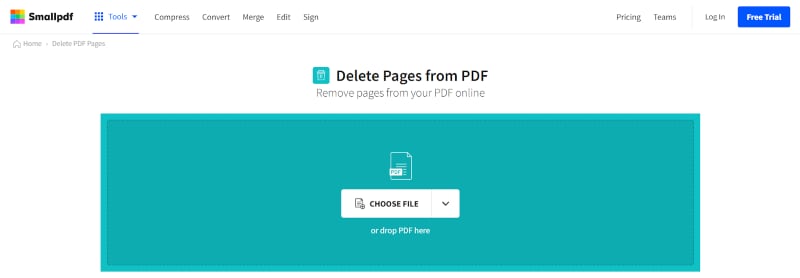
Pros
The tool is available in both paid and free versions.
Works on all platforms
No file size limit
Can delete multiple PDF pages simultaneously to save you time and effort
No sign-up or setup is required.
Cons
Some advanced features are available in the paid version only.
2. How to remove PDF pages online for free with SmallPDF?
Step 1 Open the SmallPDF website and click on the "Delete PDF Pages" button to access a new page.
Step 2 Click the "CHOOSE FILE" to upload your PDF or simply drag and drop it into the designated box.
Step 3 Hover over each page's thumbnail and click on the trash icon to delete it.
Step 4 If necessary, you can also rearrange and rotate the pages.
Step 5 To complete the process, download or export your file.
# 5. PDF2GO – Delete Pages from PDF
1. About PDF2GO
Yet another tool to delete PDF pages online is PDF2GO. Just like the options listed above, it is a web-based application that runs on all browsers and supports multiple operating systems. However, it comes with a basic layout to facilitate the user, so they can use it without having to undergo any tutorial. Moreover, it allows you to upload the file from the URL to simplify the overall process.
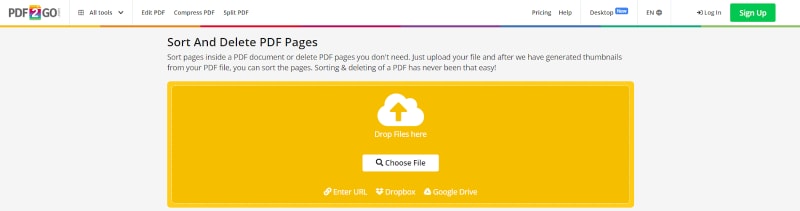
To delete a PDF page using the PDF2Go, you can simply upload a PDF file, select multiple pages to delete them, and click the trash icon to execute the process. The tool is safe and free of all kinds f virus infections and malware.
Moreover, it also allows you to reorder the PDF pages if required. Don't worry about the sensitive information, as the tool will delete your uploaded file from the server within a few hours after processing, thus protecting your file from unauthorized access.
Pros
It can easily sort and delete PDF pages.
Safe and trustworthy
Versatile application
No account setup is required
Compatible with multiple browsers and operating systems
Cons
The free version is packed with advertisements.
2. How to delete PDF pages online with PDF2Go?
Step 1 Go to the PDF2Go website and click the "Sort and delete PDF pages" button to enter the page.
Step 2 Tap the "Choose File" option and upload the PDF file from your device, Dropbox, Google Drive, or by using a URL. Alternatively, you can drag and drop the file onto the interface for faster access.
Step 3 Click on the thumbnail of the page you want to delete, then tap the delete icon to delete it.
Step 4 Click on "Save as." Once you are done, rename it and save it to your device.
Part 2: How to Delete PDF Pages Offline in High-Security?
While it's convenient to delete PDF pages online, the process isn't always safe and reliable. Hence, if you are well-concerned about data safety, you should turn to offline and desktop-based applications, like Wondershare PDFelement, to carry out the process. The tool has a simple layout and is mainly launched to perform PDF-related functions, like deleting pages, splitting, rotating, merging files, locking and unlocking documents, and much more.
The tool has an intuitive interface, and it offers powerful features at a fraction of the cost. Moreover, using Wondershare PDFelement is not rocket science, and you can easily do it without any trouble. But since it is a desktop application, you must download and install it on your system before jumping into the process.
So, if you already have this tool installed on your desktop, then follow the steps mentioned below and delete unwanted PDF pages from your file for good. Do not miss any of the instructions to avoid trouble.
Step 1Import the File
Open the tool and go to the left pane. Click the Open PDF button and browse the file you wish to upload. If you know the exact location of the file, then simply follow the drag-and-drop approach to add the PDF file to the interface.

Step 2Begin the process
As soon as you are done uploading the file, click the Page button in the toolbar to expand the list of pages included in the PDF. Now, you can delete your selected pages from the document in two simple ways. First, you move the cursor over the selected page and tap the "Delete icon" on it to get the process done. Secondly, you can right-click the page and select the Delete button to get the task done.
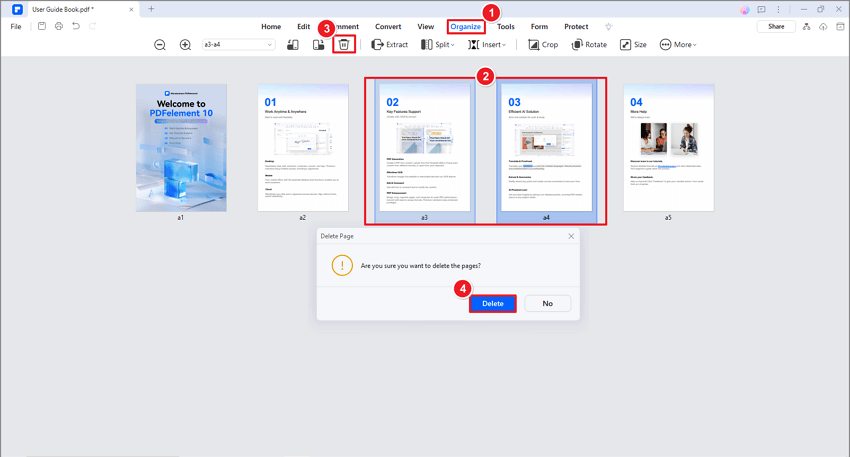
Step 2Save the Changes
Finally, go to the "Save" icon in the toolbar to save the changes you have made to your file. Alternatively, you can expand the File menu and click the Save or Save As button to export the modified version of your file to a designated folder.
Part 3: Edit, Convert, and Translate PDFs After Deleting Unwanted Pages
What if you want to edit the PDF file after deleting the unwanted pages? Well, in that case, you don't have to rush to another application, as Wondershare PDFelement has got you covered. In addition to deleting the page, this tool can perform several other PDF-related functions, including editing a file, merging PDFs, securing the document, unlocking the PDF, highlighting the specific text, and many more things.
Hence, we have rounded together the advanced features of PDFelement that make this application worth adding to your system. Scroll through them and make a choice accordingly.

Edit a PDF: Once you have deleted the unwanted pages and saved the modified version of the file, you can then simply edit it as required. For instance, you can add text and images or insert hyperlinks and watermarks to the PDF if needed. In addition, you can also use the built-in spell-checker to rectify the mistakes.
Convert the PDF to other formats: Are you not satisfied with the PDF format or want to convert it for other reasons? Don't worry, as Wondershare PDFelement lets you make this conversion quickly and efficiently. It supports various formats, including MS Word, Excel, images, and many others. So, you can easily convert your PDF file to others formats and vice versa within a few clicks.
Translate your File: The tool also allows you to translate the PDF file to multiple languages in a few seconds. Select the content you wish to translate, choose the language, and you are done.
Annotate: If you want to strike out a specific text or make any comment on the PDF, then use the annotations feature of the tool, and get it done easily.




