Remove Pages with iLovePDF and Its Alternative
2025-03-26 17:47:49 • Filed to: Edit PDF Online • Proven solutions
There are scores of people out there who still find it hard to delete PDF pages using iLovePDF. Yes, this is not surprising especially if you are a newbie because iLovePDF can be a bit challenging. Nevertheless, you can seamlessly delete desired PDF pages with iLovePDF if you get the right guide. With a steady internet connection, nothing else stands between you and removing those PDF pages with iLovePDF. In this article, we are going to take you through a step by step guide on how to delete pages with iLovePDF and its desktop alternative - Wondershare PDFelement - PDF Editor Wondershare PDFelement Wondershare PDFelement.
How to Remove Pages with iLovePDF
iLovePDF is a good online PDF tool that also allows users to remove desired pages from PDF files. This program is free and easy to use as you can finish PDF assignments with just a few clicks. With iLovePDF, you can merge, split, compress, convert, edit, sign, rotate and add watermarks to your PDF file. You can source your PDF files from a local computer, dropbox, or Google Drive depending on where you saved it.
How to Delete PDF Pages Using iLovePDF
Step 1. Using your browser, visit iLovePDF homepage and head to the remove PDF pages section.
Step 2. Click the “Select PDF File” tab and browse for the PDF file you want to delete its pages. Click “Open” to upload it from the file explorer window. Alternatively, you can drag and drop the PDF file on the program’s interface or source them from Google Drive or DropBox.
Step 3. When the PDF file is uploaded, go to the left pane and enter the range of pages you want to delete in the “Pages to remove” field. When you enter the page number, you should see a red X cross on that page.
Step 4. Click the “Remove Pages” button and wait for the program to delete the selected page.
Step 5. When the program has deleted the selected pages, you should see a notification saying that the PDF has been split. Click the “Download Split PDF” button to fetch your PDF file to your device.
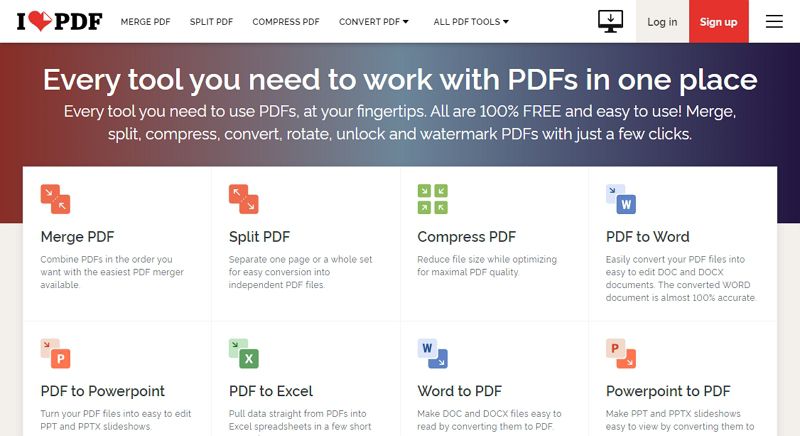
How to Remove Page with iLovePDF Alternative
One of the best free tools to remove pages from PDF online is HiPDF is a powerful free online PDF tool that is worth using. The program is equipped with several useful features that make it easy to handle PDF tasks. The interface is well-organized and is easy for users to navigate. Whether you are an expert or a newbie, expect seamless navigation. Apart from deleting PDF pages, you can also convert, edit, rotate pages, sign, and compress, protect, redact, and crop PDF with ease. This program allows users to source PDF files from a local computer, Dropbox, box, or OneDrive.
How to Remove Page with HiPDF
Step 1. Navigate to hiPDF homepage using your browser. Click on “All Tools” then go to the “PDF Tools” section. And select “Delete Pages” to access hiPDF delete page.
Step 2. Click the “CHOOSE FILE” button and browse the PDF file that you want to delete its pages. Once located, click “Open” to import it to the interface. If you saved the target PDF file on Dropbox, box, or OneDrive, click on the respective options and upload it. You can also drag and drop the file on the interface.
Step 3. Now that the PDF file is uploaded, enter the range of pages you want to delete and hit the “CONFIRM” button to trigger the deletion process.
Step 4. When the program completes deleting the pages, just click the “Download” button to download the PDF into your device.
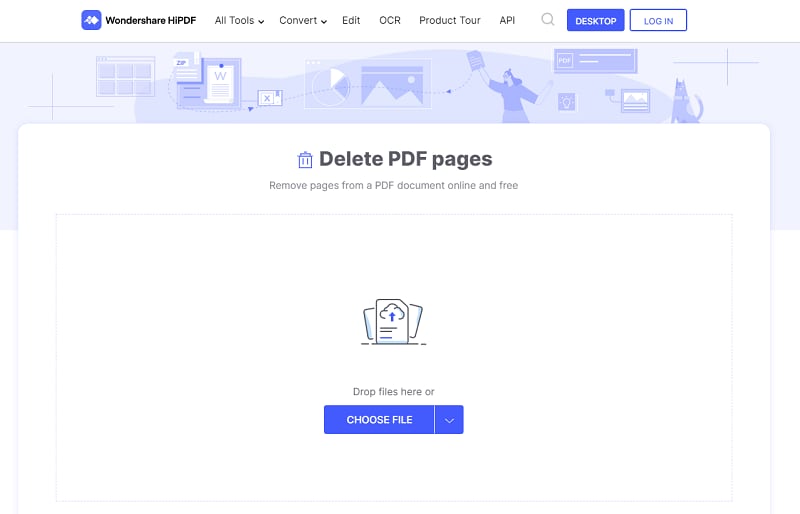
How to Remove Page with iLovePDF Alternative
Wondershare PDFelement - PDF Editor Wondershare PDFelement Wondershare PDFelement is without doubt the best all-in-one PDF software. This program is suitable for personal use and all types and sizes of organizations owing to the plenty of excellent features, super-fast speed, compatibility, and affordability. This program allows users to edit PDF contents, annotate, unlock texts on scanned PDFs and images using the OCR, print, compress, organize, and protect PDF files. There is a free trial version and an unlimited and affordable premium version.
Step 1. Open PDF file
As usual, open PDFelement on your computer to access the main interface. Go to the bottom left of this very interface and click the “Open File” button. The program will take you to the file explorer window. Choose the PDF file that you want to delete some of its pages then click “Open” to upload it. Alternatively, you can drag the target PDF file from the source folder and drop it on the PDFelement interface.

Step 2. Remove Pages from PDF
When the PDF file is loaded, click on the “Page” tab at the toolbar. Click the “Delete” icon on the active PDF page to access the “Remove Pages” dialog box. From the dialog box, choose the range of pages you want to delete then click “OK” to confirm and apply.
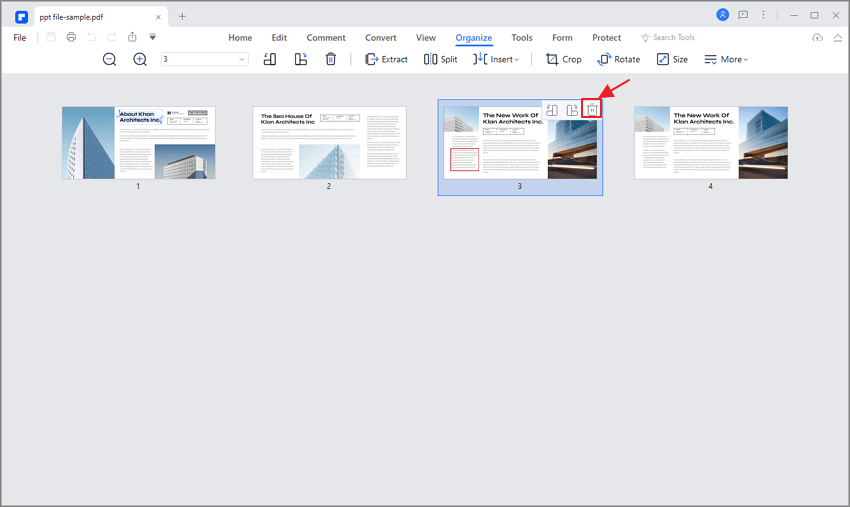
Step 3. Save PDF
When the program has deleted the selected range of pages, go to the top left of the PDFelement window and click the “Save” icon. If you can’t see it, simply click the “File” menu and choose the “Save As” or “Save” option to save the changes you made on your PDF document.
Free Download or Buy PDFelement right now!
Free Download or Buy PDFelement right now!
Try for Free right now!
Try for Free right now!





Audrey Goodwin
chief Editor