PDFelement-Powerful and Simple PDF Editor
Get started with the easiest way to manage PDFs with PDFelement!
Have you ever wondered or need to learn how to print PDF without margins or how to print full page without white border PDF? The methods are easy, but you need to have the right tools. In essence, when you want to maximize the print area, you typically print PDF without margins. That helps optimize the content so the entire paper is used, and not just the area inside the borders, which are automatically applied when printing out PDFs. This not only helps you optimize the print job but also use less paper, thereby doing your bit to preserve the environment. So, let's look at some useful tools for how to print PDF without margins and get the most out of your paper printing jobs.
Part 1. Print PDF without Margins on Windows Using Adobe Acrobat
If you have Adobe Acrobat DC or Pro DC installed on your Windows or Mac, this process is relatively simple. Unfortunately, many users aren't aware of how to print full page without white border in PDF, so they just go with the default setting, which wastes a lot of paper. So, how to print PDF without margins in Acrobat? Let's see…
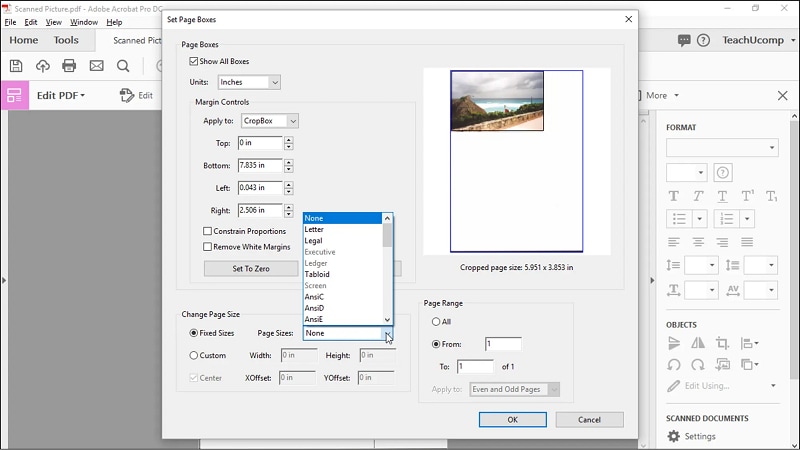
Step 1 Launch Adobe Acrobat on your computer
Step 2 Use the File → Open menu option to first open the PDF file you want to print
Step 3 Select the Document tab and choose the option to 'Crop Pages'
Step 4 Look in the Margin Controls dialog and choose Remove White Margins
Step 5 Clicking OK will remove the white borders on your PDF
Step 6 Proceed to print the document without margins using File → Print as you normally would
Note: You can also do this in Adobe Reader DC, in which case you can open the file, go directly to File → Print, then go to Properties and check the Borderless Printing checkbox; make sure the Page Scaling is set to None, then print the PDF without margins.
This is a great way to do it if you're already an Acrobat user, but what if you feel the tool is too expensive or you don't have it installed on your system? You can now move to the next method, which uses a versatile and highly affordable PDF editor called PDFelement.
Watch the video below to learn more about the most useful features of the all-new PDFelement.
Part 2. How to Print PDF without Margins on Windows by PDFelement
Wondershare PDFelement - PDF Editor Wondershare PDFelement Wondershare PDFelement is a premium PDF editor with a vast range of functionality. You can use it for content modification, annotations, conversion, security, form handling, OCR, batch processing, e-signatures, and a wide variety of other PDF actions. Not only does it come with extensive features but, unlike Acrobat, the UI is much simpler and easier to navigate so you won't find yourself hunting around for specific tools. In the process outline below, we show you how to print PDF without margins using the latest version of PDFelement for PC.
Step 1 Download, install, and launch PDFelement on your computer
Step 2 Open the file using a drag and drop action or the Open PDF button on the home page
Step 3 When the file is open, click the Page tab and then select the Crop tool
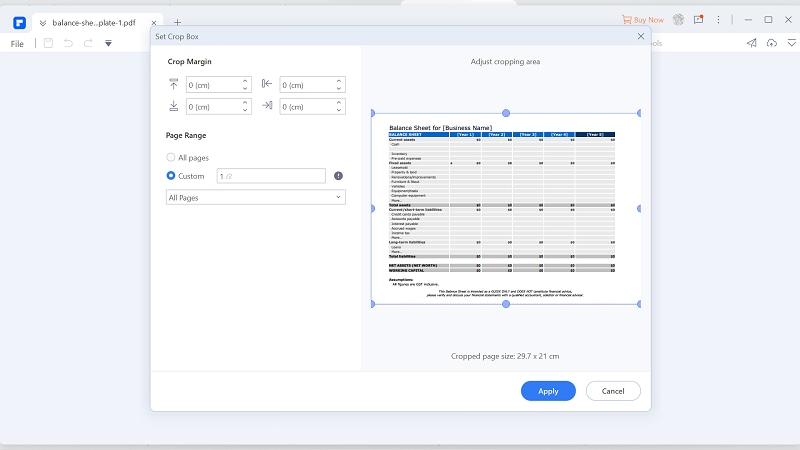
Step 4 You can now drag the crop box handles to remove white borders, and you can either do this for all pages, a specific range (odd/even), or individually
Step 5 Click Apply to confirm the crop selection
Step 6 You can now go to File → Print to print PDF without margins on PDFelement
Note: There are also other options for how to print full page without white border for PDF files. The Print dialog has various paper layouts and orientations that will allow you to optimize how much content is printed per page, thereby helping you save paper.
Part 3. How to Print Full PDF Page without White Border on Mac via Preview
If you're working on a Mac, you can choose PDFelement for Mac for this particular task. You can also use the native Preview Mac app for this purpose. This next section shows you how to print PDF without margins on a Mac using the Preview app. Let's see how it's done.
Step 1 Open your PDF file in Preview
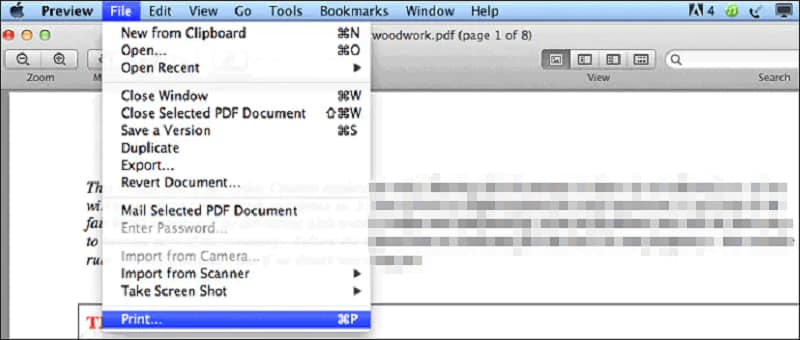
Step 2 Go to File → Print to launch the Print dialog
Step 3 Under Paper Size, select any option that has "Borderless" in the name
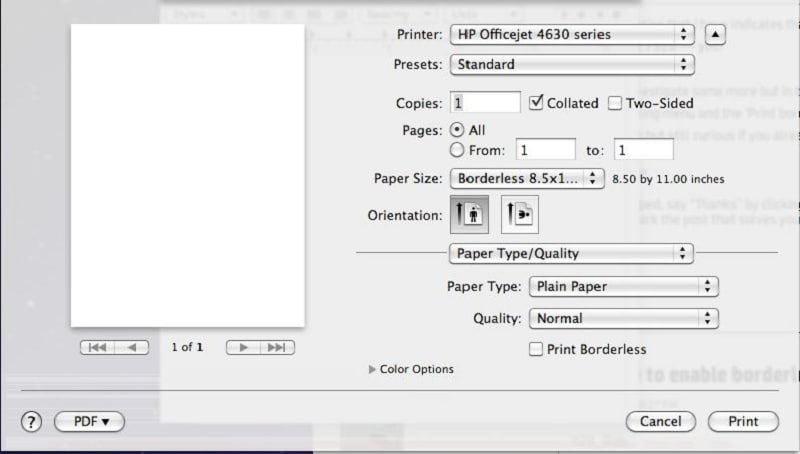
Step 4 You can now choose Borderless Printing when you see the pop-up box or check the Print Borderless option
Step 5 Click the Print button to print a borderless PDF
Conclusion
Borderless printing is getting ever more popular today as businesses and individuals become more aware of the urgent need to conserve natural resources such as paper. Did you know that it takes 10,000 trees just to make one ton of paper??!! That's why you should only print hard copies of document when it's absolutely necessary, and when you do that, it's a good idea to know how to print PDF without margins so you can maximize the print area and not waste the white space margin that's usually applied by default. A versatile tool such as PDFelement can help you do that on PC as well as Mac, so seriously consider using it to save the environment. Every little bit helps.




