PDFelement-Powerful and Simple PDF Editor
Get started with the easiest way to manage PDFs with PDFelement!
PDFs are becoming increasingly popular as a way to share documents, owing to their ability to preserve formatting and to keep the document looking the same no matter where they are viewed.
We can also refer to PDF as one of the great ambassadors of a world with less paper waste since they have brought ease to the world by creating and sharing light, secure documents for digital readings. But sometimes, a specific page of your PDF catches your attention and you want to save it to access later as a separate document.
diting and printing a PDF are two of the time-consuming and challenging tasks for users out there. The hassle is multiplied by manifolds if you have no idea about how to print one page of a PDF or some specific pages from the file.
Well, this is absolutely possible as you can either save a single page or a page range from the overall document to use it separately. Here, we have compiled the best methods to print a single page out of a PDF file without any hassle.
Part 1. How to Print Specific Pages in PDF Using PDFelement [Offline]
Looking forward to how to print specific pages in pdf? Turn to the Wondershare PDFelement - PDF Editor Wondershare PDFelement Wondershare PDFelement and save your desired PDF pages with the help of this desktop-based tool. It is a one-stop platform to carry out all your PDF-related functions, be it editing, converting, organizing, annotating, protecting, printing, or anything in between.
This powerful tool is a multi-platform PDF solution that simplifies the overall PDF handling and lets you do the job in a matter of seconds. Unlike other desktop tools available on the market, it is widely appreciated for its efficient functioning. You can simply manage the PDF document with this software in just a few clicks, thus saving time and effort.
Since Wondershare PDFelement is a desktop-based tool, you don't have to worry about the privacy of your document as everything is 100% safe and secure. Moreover, it comes with a stunning and interactive user interface that lets you make the best out of the tool with no special training or tutorial.
In addition, what else makes it worth adding to your app drawer is its affordable price. Unlike other desktop tools like Adobe Acrobat, PDFelement is one of the cost-effective solutions to handle your PDF functions while providing equally strong functions at half the cost.
Both free and paid versions of this tool are available to choose from and you can select the one that fits your requirements and budget. However, you should remember that some of the features are available on the pro version of the tool; hence, if you work on PDFs regularly, then paid version might be the right fit.
Here's how to print one page of a PDF with Wondershare PDFelement.
Step 1Open a PDF File
First of all, you need to open the tool on your PC and move your cursor to the left panel to add a PDF file. Tap on the "Open PDF" button to locate the desired file from the local browsing window. Select the file, click Open, and upload the file to the interface.
Step 2Open and Modify PDF Print Settings
As soon as the file gets uploaded on PDFelement, go to the File tab and click the "Print" button from the drop-down menu to access the print dialog box.
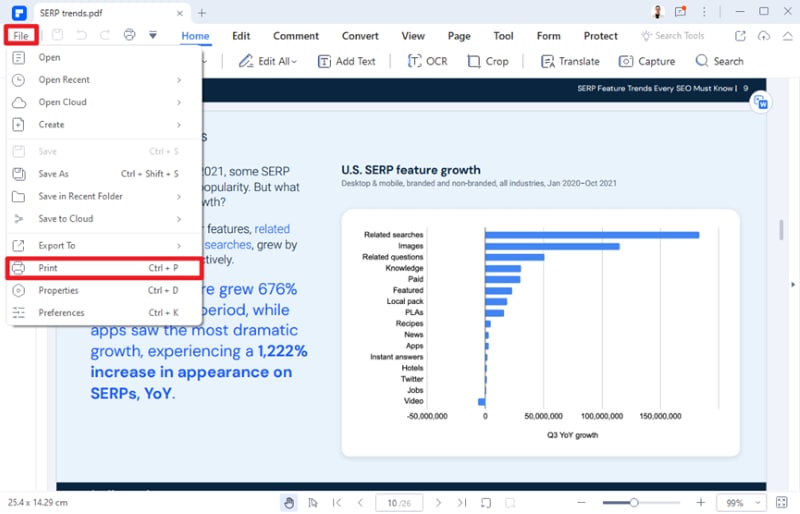
Scroll down the page to reach the option saying "Page Range" and click on the option saying "Custom". Here, you can add the specific page number or range you want to print.
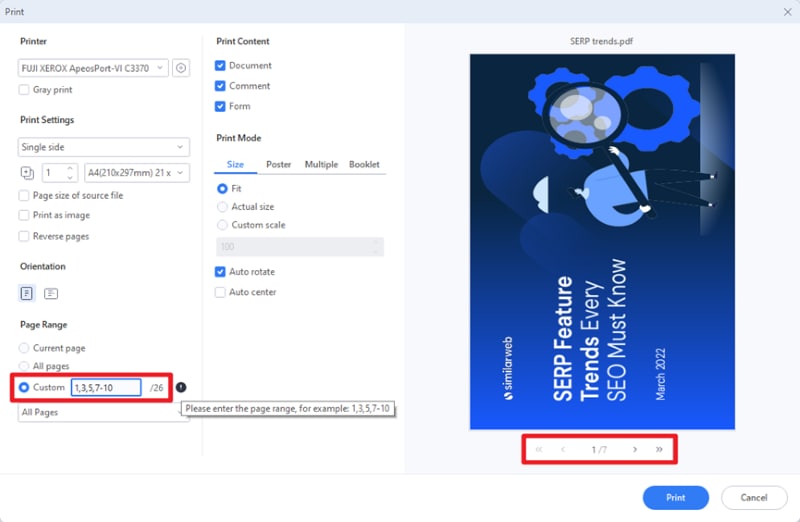
In addition to this, you can also click to expand the menu of the "All Pages" option and choose either odd or even according to your requirements. You can also make further settings, like orientation, print settings, paper size, number of copies, etc., if required.
Now, click on the "Print" button and keep calm until the printer prints the specific page for you.
Can't find a PDf editor to edit a single page? Click the link below and find out about PDFelement, one of the best PDF editors of all time.
Part 2. How to Print Selected Pages in PDF with Google Chrome [Offline]
Still, trying to figure out how to print selected pages in pdf without installing any third-party tool? Well, in that case, you can turn to your web browser, Google Chrome, and seek help. A majority of users are still unaware of the fact that Google Chrome is a go-to solution to print the specific pages of a PDF file without downloading and installing any other tool to your system.
You will be glad to know that Google Chrome easily works with your operating system's print spooler, just like any other software; hence requires no special procedures or steps. Printing specific pages from a PDF file is incredibly simple from Google Chrome. You can use Ctrl + P for Windows and Chrome OS and Command + P for macOS to initiate the printing process.
When you send a page to a printer, the browser's print dialog box opens with a number of settings to specify. While it has several preset settings, you can modify them to suit your specific needs. The best thing is that you can preview those changes on the left side of the Print dialog box before making the final click.
Curious to know how to print only one page of a pdf using Google Chrome? Follow the step-by-step instructions mentioned below and carry out the process with ease.
- First of all, open the PDF in Google Chrome and click on the "Print" icon available on the top right corner of the window.
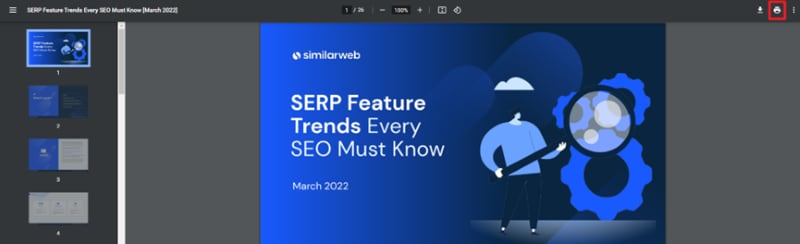
- A new window will appear on the screen where you find multiple options. From there, click on the drop-down menu located next to the "Pages" tab and select "Custom". Thereafter, you need to need to add the page range you want to print. Wondering how to print odd pages in pdf? If so, then expand the drop-down menu of the "Pages" option and click "Odd pages only" to do the needful.
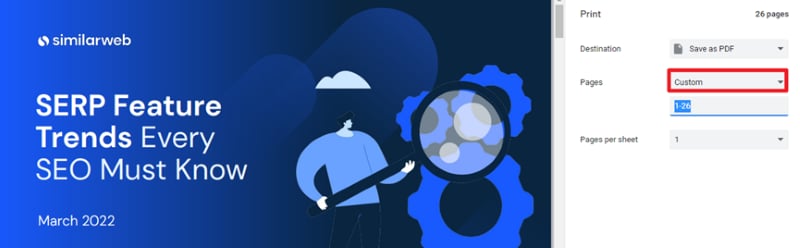
- Now, click on the "More Settings" to expand its menu. From there, you can modify other settings, such as the Paper Size, Pages Per Sheet, and Scale.
- Once you are all done with the settings, click on the Print button and wait until the printer completes the process.
Part 3. How to Extract Certain Pages from a PDF by Sejda for Printing [Online]
While offline tools ensure maximum privacy of your data, they limit the process to the specific device only, which sometimes creates a problem for users. Hence, if you are looking for a convenient and safe online option to print a specific page of a PDF, then opt for Sejda without thinking twice.
Sejda is launched with the intent to make the process of PDF document editing a breeze. It boasts over 30 PDF-related tools to make users more productive with these portable documents. Since Sejda entertains users beyond geographical borders, it is available in multiple languages so you can use it without having to worry about the language barrier.
This easy-to-use tool helps you with editing, compressing, deleting, merging, splitting, extracting, and printing PDF files without any hassle. It features a straightforward user interface so you can get the best out of it without watching any tutorials or seeking additional help.
Sejda is available in both online and offline modes, which means that you can either opt for Sejda Web (a cloud-based application) or for Sejda Desktop (an offline tool), based on your preference and requirement. If you opt for the Sejda Web and work in the browser, then do not worry about the safety of your files as Sejda assures that your uploaded documents will be permanently deleted after processing.
The online version of the tool processes file on its servers, hence, it won't affect the performance of your system. Sejda is available in both free and paid versions, and you can opt for the one that suits your requirements and budget. However, you should keep in mind that free service for documents is available for up to 200 pages or 50MB in total. Hence, if you work too often on PDF files, then it is suggested to choose the paid version for smoother access.
Are you wondering about how to print certain pages of a pdf using Sejda online? Here's mentioned a step-by-step guide to carrying out the process.
Step 1Upload PDF Files
Launch the web browser of your choice and navigate to the official website of Sejda. You can either enter the URL manually or conduct a Google search to find the same. Make sure your web browser is fully updated to avoid any fuss.
As soon as you reach the homepage, click on the Extract PDF button and a new page will appear on the screen. Therefore, tap on the "Upload PDF Files" button and it will take you to the local browsing window. You can then search for the desired PDF file and click to open it on the interface. Alternatively, you can also upload the PDF file from Dropbox, Google Drive, OneDrive, or a web address.
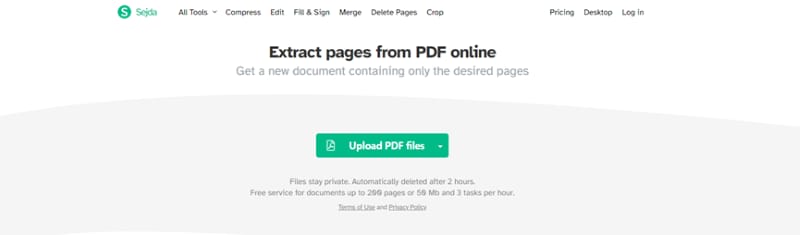
Step 2Extract Pages
Once the PDF file gets uploaded to the screen, select the pages you wish to extract. If you want to select all odd or even pages, then click on the "All Odd Pages" and "All Even Pages" buttons at the bottom to ease the process. Alternatively, you can also manually type the page range to choose the specific pages to extract from the pdf file.
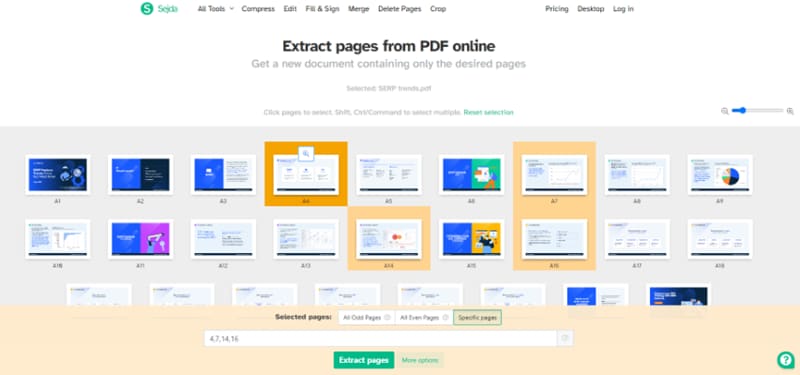
Step 3Print one page of a PDF file
Finally, click on the "Extract" button available at the bottom of the window and wait for a while until the tool finishes the extracting process.
Once your new document is ready, you can click on the "Print" button and get a copy of a specific page from the PDF file.
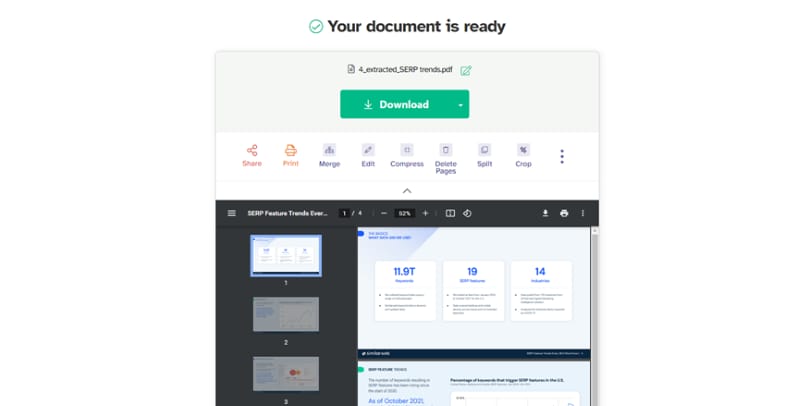
That's all about how to print one page of a PDF. Printing a selected page from the PDF file is always a better idea to keep it handy while preventing the unnecessary wastage of the paper. You can carry out the task by using both desktop and online tools. So, what keeps you waiting? Pick any of the methods listed above and print a specific page of a PDF in a jiffy.




