Are you struggling to import data from a source file to PDF fillable form? If yes, and you are looking for a guide that explains how to, this article is for you.
We understand how challenging it could be to import data from different source documents to PDF forms without distorting the layout. You need a simple yet effective tool to execute such a task. Here, we will introduce you to 3 powerful tools that import PDF data. Without further ado, let's get started.

In this article
Part 1. Why Import Data to PDF Forms?
Before discussing how to import PDF form data, a look at why you need to import data to PDF forms would be helpful. PDF is a universal document format compatible with all database systems.
In some process settings, people send completed forms as data-only files instead of full PDF files. These files employ a different file format than PDFs, such as FDF, XML, or CSV. By viewing the original file and importing the data in the data file, you may observe the data submitted by a specific recipient in the context of the PDF.
Part 2. Import Data Into PDF Form with Wondershare PDFelement
Importing data into PDF form is achievable with a PDF editor like the Wondershare PDFelement - PDF Editor Wondershare PDFelement Wondershare PDFelement. This tool can import data to PDF form without compromising the layout. This PDF editor is one of the most efficient in the industry because of the extensive features it supports.
Designed with an interactive user interface, Wondershare PDFelement allows you to import data from any source document to PDF fillable form without difficulty. Besides importing data, the software exports data to PDF at a remarkably high speed. This tool allows users to read, view, and print PDF documents effortlessly.
Wondershare PDFelement also permits you to create PDF from excel or other files, and convert, compress, and merge PDF documents with high accuracy. It comes with a security feature that lets you add a password to PDF documents to restrict intruders' access to confidential information. There are lots of wonders to do with Wondershare PDFelement.
Steps To Import Data to PDF Form With Wondershare PDFelement
Install and launch the Wondershare PDFelement on your Windows or Mac PC and follow the steps below to import data to PDF:
Step 1 When PDFelement opens, tap on "Open PDF" at the bottom left corner of the software page, and you will be directed to your computer's local storage. Choose the PDF you want to import data into and click "Open" to upload it on Wondershare PDFelement.

Step 2 Once done, select "Form" from the top menu bar, and some sub-options will appear underneath. For clarification, here is an illustrative image. Now, click on "More," and a drop-down menu will automatically pop up. Select "Import Data."
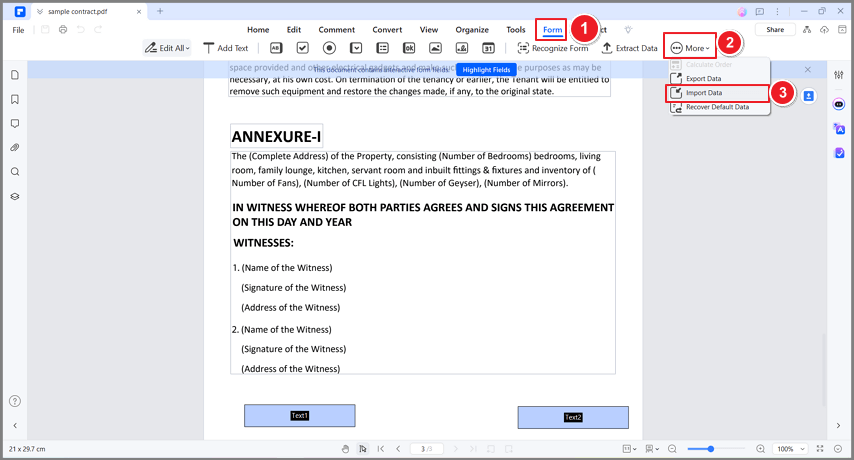
Step 3 Next, Wondershare PDFelement will automatically import the data into a fillable PDF form. Wait for the process to complete and click "File"> "Save" to export the result to your hard drive.
Part 3. Use Adobe Acrobat To Import Excel Data to PDF Forms
Besides Wondershare PDFelement, Adobe Acrobat also does an excellent job importing data from Excel spreadsheets to PDF forms. This software program allows you to migrate data to PDF forms without hassles.
Steps To Import Excel Data to PDF Forms With Adobe Acrobat
Download Adobe Acrobat, install it, and launch it for operation. Once it opens, follow the procedure below to import Excel data to PDF forms:
Step 1 First, you must upload the PDF form to import the Excel data. To do that, click "File"> "Open." Choose a PDF from your hard drive and tap on "Open."
Step 2 You will find some PDF editing options at the top menu bar. Kindly select "Tools"> "Prepare Form." Head to the right-hand panel and click "More"> "Clear Form."
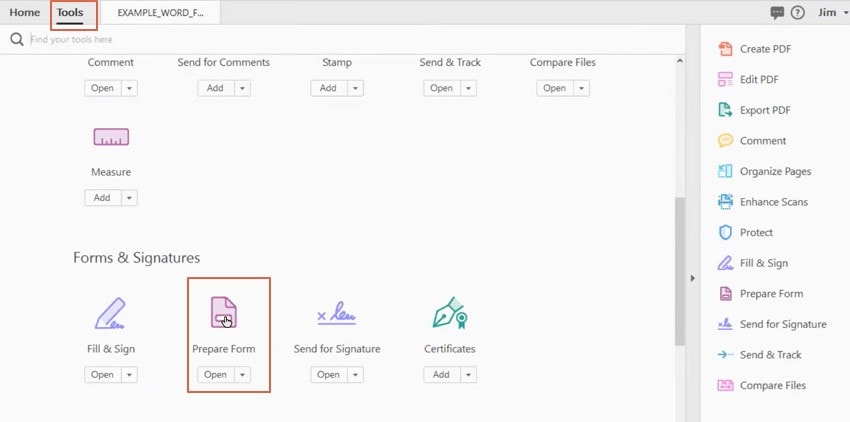
Step 3 Next, select "More"> "Import Data." Once done, a dialogue box labeled "Select File Containing Form Data" will appear on your display screen. Choose a format that corresponds with the data file you want to import underneath the "File Of Type" section. Select the file and tap "Open" to complete the process. Once done, click on "Files"> "Save" to download the final file. Alternatively, you can use the hotkeys "Ctrl" + "Save."
Part 4. Import Data to a PDF Form With Foxit
For folks looking for another PDF editor that supports data importation to PDF form, Foxit is a versatile tool to invest in.
With Foxit, you quickly import data from different source files to PDF forms. You can also create fillable PDF files using this tool.
Steps To Import Data to PDF Forms With Foxit
Head to the official website for Foxit, log in to your profile or create one in case you don't have one. Once you've gained access to the platform, follow the steps below to import data to PDF forms:
Step 1 Open the PDF file with the Foxit PDF editor. Click the "Form" tab, and select "Import."

Step 2 In the pop-up window, browse your computer to select an excel or CSV form, and import it into the PDF form.

Part 5. People Also Ask
Now you know how to import data to PDF. Let's digress into frequently asked questions and answers to understand the topic better.
Q1. How To Insert Data Into a PDF?
Wondershare PDFelement is a powerful tool with several PDF editing features. You can insert data into PDFs using this PDF editor easily and quickly. Additionally, it supports adding text to PDF documents without distorting the layout.
To insert data using Wondershare PDFelement, follow the step-by-step guide below:
Step 1 Open PDFelement, and tap on "Open PDF" at the bottom left corner of the quick start page. Select a PDF and click on the appropriate key to import the file.
Step 2 Next, choose "Edit" at the top menu bar. Tap on the "Edit All" drop-down menu and select "All" so you can insert images, text, and links to the document.

Step 3 Insert the relevant data and tap on "File"> "Save" to export the resulting file to your local drive.
Q2. How Do I Add Fillable Fields to a PDF?
Another quality service you can use Wondershare PDFelement for is the addition of fillable fields. This tool allows you to customize fillable PDF forms with a few clicks. It permits you to add checkboxes, text fields, list boxes, and other important data fields needed to create a professional PDF form.
There are two ways to add fillable fields to a PDF using the Wondershare PDFelement. Select and apply the method that suits you:
Add a Fillable PDF Form Field Manually
To make a fillable PDF form manually using Wondershare PDFelement, follow the stepwise guide below:
Step 1 After opening a PDF with PDFelement, tap on "Form" and select any of the tools that pop up underneath.
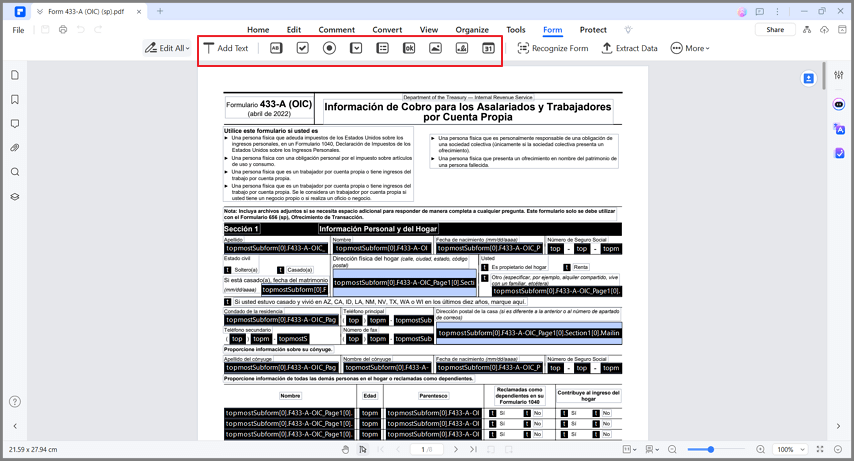
Step 2 Choose to add the selected field anywhere on the PDF file by clicking on the area. Tap on "Preview" to check out the PDF form.
Step 3 Lastly, save the document by clicking on the corresponding buttons. After that, share the file or print it.
Add a Fillable PDF Form Field Automatically
Got a non-interactive PDF form you would like to add fillable fields to? PDFelement is a great tool to use.
Apply the stepwise guide below to add a fillable PDF form field automatically using Wondershare PDFelement:
Step 1 After importing the PDF into PDFelement, locate "Form" at the top menu bar and click on it. Tap on "Recognize Form," and Wondershare PDFelement will quickly scan through the document for blank fields or tables.
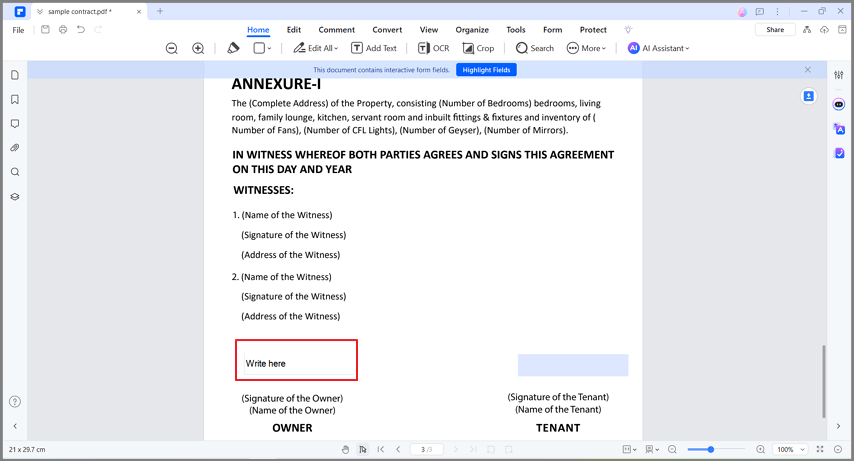
Step 2 Click on "Preview" to cross-check the final version. Save the file by clicking on the appropriate keys.
Q3. How Do I Create a PDF From Excel?
Creating PDFs from Excel files is pretty straightforward with Wondershare PDFelement. The tool allows you to convert other document formats to PDF format and vice versa.
You can follow the guide below to create a PDF from Excel using PDFelement:
Step 1 Open the software on your computer and click "Create PDF." You get a response just as seen in the image below. Click "From File" and select the Excel file.

Step 2 Wait a couple of seconds, and Wondershare PDFelement will transform the file into a PDF. An interface similar to the one below will come up on your screen:
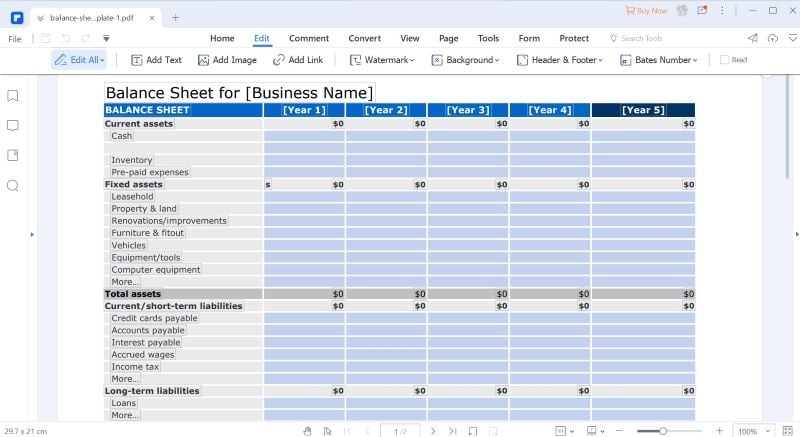
Step 3 Tap on "Files" and select "Save" to download the created PDF file.
Conclusion
Now you have our complete tutorial guide on how to import data to PDF forms. Select one of the methods provided to execute a similar task in the future. Our best approach is one involving Wondershare PDFelement. The tool offers great services with quality results.




