PDFelement-Powerful and Simple PDF Editor
Get started with the easiest way to manage PDFs with PDFelement!
Markdown is a widely-used file format that simplifies the creation of richly formatted documents. Its popularity stems from its simplicity and compatibility across various platforms and applications. With Markdown, you can easily format text, add headers, create lists, insert links, and more using plain text and a few simple symbols.
Knowing how to open and read Markdown files is crucial in today's digital age. Many software development platforms, content management systems, and writing tools rely on Markdown for creating and editing content. This article aims to provide you with the necessary knowledge and a step-by-step guide on opening Markdown files.
How To Open a Markdown File
Depending on your preferences and available tools, there are several ways to open a Markdown file. One straightforward method is to use a text editor or code editor like Notepad++, Sublime Text, or Visual Studio Code.
These editors provide a clean and customizable environment for viewing and editing Markdown files. Alternatively, you can use online Markdown editors or specialized Markdown viewers with a user-friendly interface for opening and reading Markdown files.
Method 1: Using Markdown Editors
Markdown editors are powerful tools that offer a seamless and efficient way to open and work with Markdown files. Here, we'll explore two popular Markdown editors: Typora and Visual Studio Code.
Typora

Typora is a dedicated Markdown editor that provides a distraction-free writing environment. To open a Markdown file in Typora:
- Launch the application and click "File" in the top menu.
- Select "Open" or use the shortcut Ctrl+O.
- Browse your computer for the desired Markdown file and click "Open." The file will now open in Typora, and you can start reading or editing its contents.
VS Code

Visual Studio Code (VS Code) is a versatile code editor that supports Markdown files and offers enhanced editing features. To open a Markdown file in VS Code:
- Open the application and click "File" in the top menu.
- Select "OpenFile" or use the shortcut Ctrl+O.
- Locate the Markdown file on your computer and click "Open." The file will open in VS Code, displaying the Markdown text.
You can easily navigate, read, and make changes to the file.
Typora and Visual Studio Code provide a live preview feature that allows you to see the formatted output of your Markdown file as you write or edit it. This feature is particularly useful for visualizing the final appearance of your document.
In addition to the basic file opening process, Markdown editors offer additional functionality such as syntax highlighting, auto-completion, and various customization options. These features can greatly enhance your Markdown editing experience, making reading, writing, and organizing your content easier.
It's worth noting that both Typora and Visual Studio Code are cross-platform editors, meaning they are available for Windows, macOS, and Linux operating systems. This ensures you can access and open Markdown files regardless of your platform.
Markdown editors like Typora and Visual Studio Code provide efficient and user-friendly ways to open and work with Markdown files. Following the simple steps outlined above, you can effortlessly access and explore Markdown files, using the editors' features to enhance your Markdown editing experience.
Method 2: Using Text Editors or Integrated Development Environments (IDEs)
Several popular options support Markdown files if you prefer using text editors or integrated development environments (IDEs). Two commonly used choices are Notepad++ and Sublime Text.
Notepad++
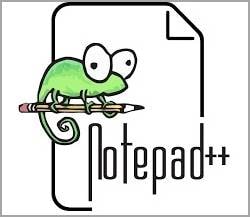
Notepad++ is a lightweight and versatile text editor available for Windows. To open a Markdown file in Notepad++:
- Launch the application and click "File" in the top menu.
- Select "Open" or use the shortcut Ctrl+O.
- Browse your computer for the Markdown file, select it, and click "Open." The Markdown file will now be displayed in Notepad++, ready for you to view and edit its contents.
Sublime Text

Sublime Text is a powerful and customizable text editor that works on multiple platforms, including Windows, macOS, and Linux. To open a Markdown file in Sublime Text:
- Open the application and go to "File" in the top menu.
- Choose "Open File" or use the shortcut Ctrl+O.
- Locate the Markdown file on your computer, select it, and click "Open." The Markdown file will open in Sublime Text, allowing you to read and make necessary changes.
These text editors provide a clean and straightforward interface for working with Markdown files. Although they don't offer built-in live preview functionality like dedicated Markdown editors, they provide a solid foundation for viewing and editing Markdown content.
Text editors like Notepad++ and Sublime Text and IDEs like Visual Studio Code and Atom provide reliable options for opening and working with Markdown files. By following the simple steps outlined above, you can easily access and manipulate Markdown files, leveraging the features of these editors to enhance your Markdown editing workflow.
You can use these text editors' or IDEs' various features, such as syntax highlighting, code folding, and customizable themes, to enhance your Markdown editing experience.
Method 3: Using Online Markdown Editors
Online Markdown editors offer a convenient and accessible way to open and work with Markdown files without installing software. Two popular online Markdown editors are Dillinger and StackEdit.
Dillinger

Dillinger is a straightforward and user-friendly online Markdown editor. To open a Markdown file in Dillinger:
- Visit the Dillinger website.
- Once there, click the "Import" button or navigate to the "File" menu.
- Select "Import from file" and choose the Markdown file from your computer. The file will be uploaded and displayed in the Dillinger editor, ready for you to view and edit its content.
StackEdit

StackEdit is another well-known online Markdown editor with advanced features. To open a Markdown file in StackEdit:
- Go to the StackEdit website.
- Click the "Open from disk" button or access the "File" menu.
- Choose "Open from disk" and select the Markdown file from your computer. The Markdown file will be loaded into the StackEdit editor, enabling you to read and modify its contents.
Both Dillinger and StackEdit offer additional features like live preview, syntax highlighting, and Markdown-to-HTML conversion. These online editors allow you to collaborate, save your work, and synchronize with cloud storage services like Google Drive or Dropbox.
The advantage of online Markdown editors is their accessibility from any device with an internet connection. They eliminate the need for local installations and provide a consistent editing experience across different platforms.
It's important to note that when using online Markdown editors, be mindful of your data's privacy and security. Ensure you are comfortable with the editor's terms of service and take necessary precautions to protect sensitive information.
Converting Markdown Files to PDF for Accessibility
Converting Markdown files to PDF format offers several benefits, such as improved accessibility and compatibility across different devices and platforms. PDF files retain the formatting, layout, and styling of the original Markdown content, making them ideal for sharing and printing professional-looking documents.
PDFelement is a versatile tool that simplifies the process of converting Markdown files to PDF. With its intuitive interface, you can easily import Markdown files and convert them to PDF format in just a few clicks. PDFelement supports various customization options, allowing you to adjust page settings, add headers and footers, insert bookmarks, and more.

PDFelement also provides additional functionalities, such as merging multiple Markdown files into a single PDF, adding annotations or comments, and protecting the PDF with password encryption. Its user-friendly interface and comprehensive features make it a reliable choice for converting Markdown files to PDF, ensuring accessibility and professional presentation of your content.
Furthermore, PDFelement offers advanced features like OCR (Optical Character Recognition), which can recognize text within scanned PDFs or image-based documents. This functionality can be beneficial if your Markdown file contains images or scanned content you want to preserve in the resulting PDF.
By using PDFelement, you can ensure that your Markdown files are easily accessible to a wider audience, as PDF is a universally recognized file format. Whether you need to share your Markdown documents with colleagues, clients, or readers, converting them to PDF with PDFelement ensures they can be viewed and printed consistently across various devices and platforms.
Utilizing PDFelement
Converting Markdown files to PDF using PDFelement's "Create PDF" feature is straightforward. Follow this step-by-step guide:
Step 1Open PDFelement on your computer.
Step 2Locate the main toolbar and click the "Create PDF" button.

Step 3 A dialog box will appear. Use the file explorer to select the Markdown file you want to convert.

Step 4Confirm your file selection by clicking "Open."

Step 5 PDFelement will analyze and swiftly convert the Markdown file into PDF format.

Step 6 The resulting PDF file will automatically open in PDFelement once the conversion is complete.

By utilizing PDFelement's "Create PDF" feature, you can seamlessly convert Markdown files into professional-looking PDF documents. This conversion enhances the readability of your content and enables convenient sharing, printing, or archiving. PDFelement's streamlined conversion process makes it a reliable tool for transforming Markdown files into polished PDFs.
Conclusion
Opening and accessing Markdown files is essential in today's digital landscape. Whether you use Markdown editors, text editors/IDEs, or online editors, each method provides a unique approach to viewing and editing Markdown content. Converting Markdown files to PDF with tools like PDFelement enhances accessibility and compatibility. With these techniques, you can effortlessly navigate the world of Markdown and unlock its full potential for your writing and collaboration needs.




