PDF files can get quite large when they have visual or graphical content. In addition, layers and unwanted elements can further bloat a file size until it becomes too bulky to share via traditional methods such as emails and so on. In addition, uploading to and downloading from the web consumes a lot of data, which is not ideal. But when you do a PDF resize less than 100KB, for instance, those problems disappear and the document is now amenable to convenient sharing and efficient storage.
When you resize PDF to 100KB or lower, you're essentially stripping it of all unwanted elements and keeping the bare minimum required for reasonable quality when viewing on the web. The process itself is a complex one but there are several tools to resize PDF to 100KB online as well as offline.
This article reviews the top PDF resizer tools you can consider when you need to resize PDF to 100KB or even smaller. But before we proceed, you should understand that not all PDFs can be resized to such a degree. For instance, a really good PDF compression tool might be able to bring a 300KB PDF down to 100KB by downsampling images, rendering low-quality fonts, and removing unwanted data; however, if you have a file that's 1MB, that might not be possible. And even if it were possible, the poor quality would render the document unreadable or useless for any purpose. With that in mind, let's begin.
Part 1: Top Solutions to Resize PDF Online to 100KB
This article reviews the top PDF resizer tools you can consider when you need to resize PDF to 100KB or even smaller. But before we proceed, you should understand that not all PDFs can be resized to such a degree. For instance, a really good PDF compression tool might be able to bring a 300KB PDF down to 100KB by downsampling images, rendering low-quality fonts, and removing unwanted data; however, if you have a file that's 1MB, that might not be possible. And even if it were possible, the poor quality would render the document unreadable or useless for any purpose. With that in mind, let's begin.
The tools outlined in this section are all browser-based, which means there's nothing to install because everything is done through your web browser. To obtain the best results and faster processing speed, we recommend using a fast and stable Internet and updating your browser to the latest available version.
#1 Wondershare HiPDF

Wondershare HiPDF is an entire suite of online PDF tools you can use to edit, compress, convert, annotate, protect, fill and sign (forms), and organize document workflows. Each module lives on its own unique web page and can either be accessed directly through its URL or by navigating from the home page of the product. The HiPDF platform is essentially free to use but comes with limitations on the maximum file size and the number of pages you can process in one session. Upgrading to a paid plan removes these restrictions and allows you to do batch processing of PDF optimization. The level of compression can be specified prior to optimizing your document, and it offers excellent output quality.
Pros
Free for one-off use
User-friendly user interface
Tools are available for a wide range of PDF tasks
Processing speed is fast on a modern browser
Options are available to perform additional tasks once the PDF is resized
Cons
Batch process not available in the free version
Advanced tools are locked behind the paywall
#2 Smallpdf

As a professional online PDF processing platform, SmallPDF is certainly impressive. It comes with a slick interface that's easy to navigate and single file tasks are essentially free unless you want unlimited tasks or need to process a large number of files. The service also includes other PDF tools for editing, file conversion, and much more. One of the advantages of using Smallpdf is that there's also a desktop option in case you'd rather work offline or on installable software that can leverage the power of your high-end device hardware.
Pros
Features and modules are comprehensive
Tools include PDF editing, annotations, protection, conversion, etc.
Simple interface translates to a smoother process flow
Free to use with reasonable limits on file size and the number of pages
Cons
Relatively expensive to upgrade
Only Basic compression level is available in the free plan
#3 Sejda

Sejda is a robust tool to do a PDF resize online less than 100kb. It has an excellent optimization engine with advanced algorithms to eliminate all unwanted content and compress images to reduce their resolution while keeping them legible for viewing on the web. Additionally, there are other tools to bring the file size down even further, such as page resizing, which is essentially a cropping tool to remove extra margins and peripheral white space around the content so the file becomes even smaller after the double-optimization process.
Pros
Easy process flow
Several tools are available to further optimize the file
Slick UI and simple navigation
Cons
More expensive in comparison to HiPDF
Large files cannot be processed in the free version
That concludes our roundup of online tools to resize PDF to 100KB and below. Let us now explore offline options in the form of desktop PDF resizing tools.
Part 2: Top Offline Solutions to Resize PDF Less Than 100KB
This section comprises software applications that you can install on your PC or Mac. All of these are full-fledged professional PDF editors that come with an exhaustive array of PDF tools for editing, annotations, creating PDFs, security, optimization, form management, electronic signing, and much more. Let's look at how they stack up against each other.
#1 PDFelement for Windows, Mac, and iOS (with Wondershare PDFelement Cloud Integration)
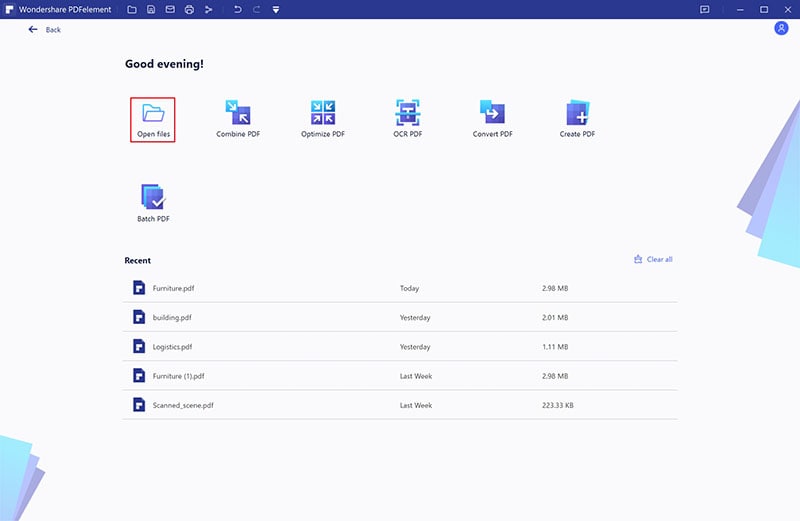
Wondershare PDFelement - PDF Editor Wondershare PDFelement Wondershare PDFelement is the offline equivalent of HiPDF. It is even more comprehensive than the online option and can easily take advantage of high-grade hardware to make the compression process much faster and more accurate, even for very large files or a number of files processed as a batch. In addition to basic PDF management tools, there are also advanced modules such as OCR, automatic form field recognition, and form data extraction.
PDFelement has won several accolades as one of the most affordable alternatives to Adobe Acrobat and is considered the go-to PDF editor for the modern workforce. It is available for Windows, Mac, and iOS, and is associated with the Wondershare PDFelement Cloud storage and e-signature processing platform.
Wondershare PDFelement Pro DC
Simplify your Workflow with the PDFelement Cloud.

Pros
Intuitive user interface - zero learning curve
Excellent conversion and compression quality
Additional features to further resize PDF, such as resizing pages and resizing images after the main optimization process
Best-in-class compression engine - accurate and fast
Maintains a high quality after compression/optimization
Cons
Batch processing and other advanced functions are only available in the Pro version
Watermarks are applied to documents in the free version
Want to resize your PDF to less than 100kb? Watch the video below and learn how to resize your PDFs with PDFelement.
#2 Adobe Acrobat
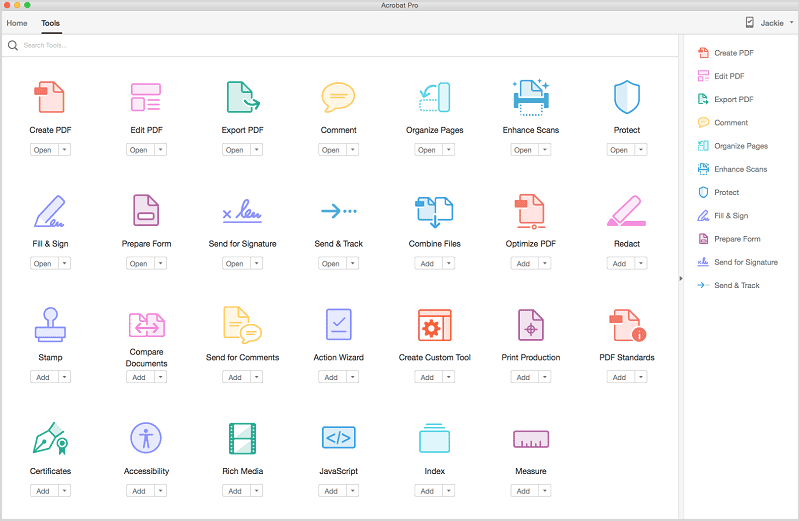
Acrobat has been the defacto PDF editor for business users for many years now. It is slowly losing its grip on the market due to emerging products such as PDFelement; however, for the time being, even though it is one of the most expensive PDF solutions out there, millions of companies still rely on Acrobat and its cloud-enabled environment to process large or complex document flows. Acrobat offers a rich collection of PDF tools on a reasonably user-friendly UI, but many new users find it to be either too complex or too expensive. Nevertheless, when it comes to resizing PDFs to smaller sizes, Acrobat is second to none.
Pros
Well-established brand
Highly sophisticated tool with lots of advanced compression capabilities
Excellent compression quality that can be controlled and optimized at every stage to get the best results
Cons
Very expensive for most individual users and small companies
Usually bundled with other Creative Cloud tools
Complicated for new or first-time users
#3 Foxit
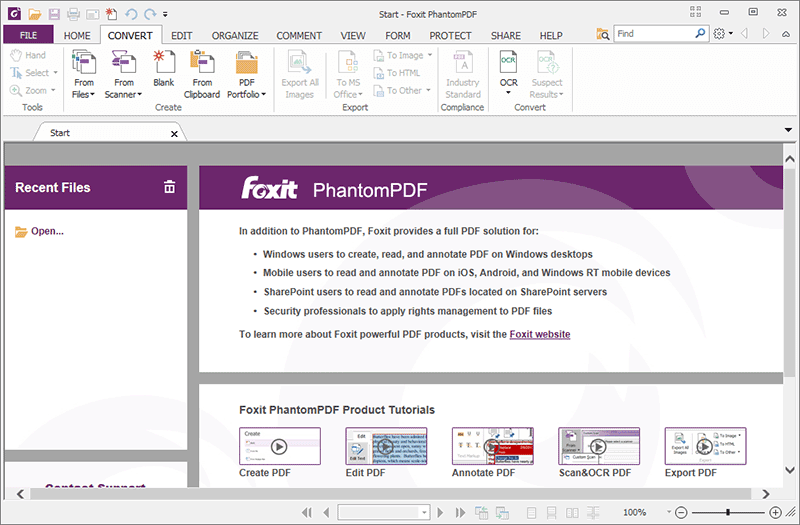
The Foxit PDF editor is another robust tool with loads of features to handle PDF workflows. The compression quality is very good, and there are options to either use the default settings or define granular parameters for file optimization. Foxit is relatively affordable compared to Acrobat but still more expensive than a PDFelement license. It is quite user-friendly but there may be a learning gap when users upgrade to version 10 or higher from older versions.
Pros
Easy to use
More affordable than Acrobat
All basic tools are available, and a few advanced features, too
Users can get comfortable with the tool right away
Cons
Some users find the navigation a little complicated
Compression level is good but could be better
Part 3: Steps to Resize PDF to 100KB Online with HiPDF
Wondershare HiPDF prides itself on making PDF management simple, and the Compress PDF module is a great example of that design philosophy. The compression level is variable, but even the highest compression won't degrade the content to a degree where it is illegible, undecipherable, or unviewable. HiPDF achieves the perfect balance between compression level and post-optimization viewing quality.
HiPDF optimizes files by downsampling images to a lower resolution, optimizing fonts, and removing unwanted elements that take up space but aren't crucial to view the file. The process is complex and involves both lossless and lossy compression algorithms, but the front end is extremely user-friendly so there's absolutely no learning curve.
Let's look at how the process works:
Step 1 Head to the HiPDF Compress PDF web page and use the button in the center to upload your PDF file - you can also drag it from its folder and drop it into the designated area
Step 2 On the following page, choose the compression level that's right for you - the higher the compression setting, the smaller the output file size

Step 3 Hit Compress and wait for the file to be resized, then click Download or proceed to perform other actions or share the file online
Part 4: Steps to Resize PDF to 100KB Online with PDFelement
Wondershare PDFelement follows the same philosophy: to simplify the PDF experience for users no matter what their expertise or experience level might be. That objective has been achieved across the PDF product portfolio, which includes separate versions for Windows, macOS, and iOS/iPadOS. It also includes Wondershare PDFelement Cloud, an online PDF storage and bulk electronic signature solution that is integrated with the desktop versions of PDFelement.
PDFelement's compression engine is one of the best in its class and rivals the quality and speed of top premium tools such as Acrobat and ABBYY FineReader. However, it is available at a much lower price point, making it the perfect solution for budget-oriented PDF users or ever enterprise companies looking to reduce their overall document management software costs.
This is how the PDFelement compression process works. The example below showcases the process to be followed in PDFelement for Windows but is similar to PDFelement for Mac and PDFelement for iOS/iPadOS, but with some process flow alterations:
Wondershare PDFelement Pro DC
Simplify your Workflow with the PDFelement Cloud.

Step 1 Launch PDFelement and open the document using the File menu or simply dragging the file from an Explorer window and dropping it into the PDFelement interface
Step 2 Next, click the Tool tab in the top-most toolbar and select the Compress PDF option in the ribbon toolbar below that
Step 3 When you see the Compress PDF window appear, choose the compression level you require - remember that the more you compress the file, the lower the quality of the content will be - however, even the highest compression level will leave your content suitable for web viewing, which requires the lowest resolution

Step 4 Click the Apply button and save the optimized file to a local folder or upload it to Wondershare PDFelement Cloud using the Share option
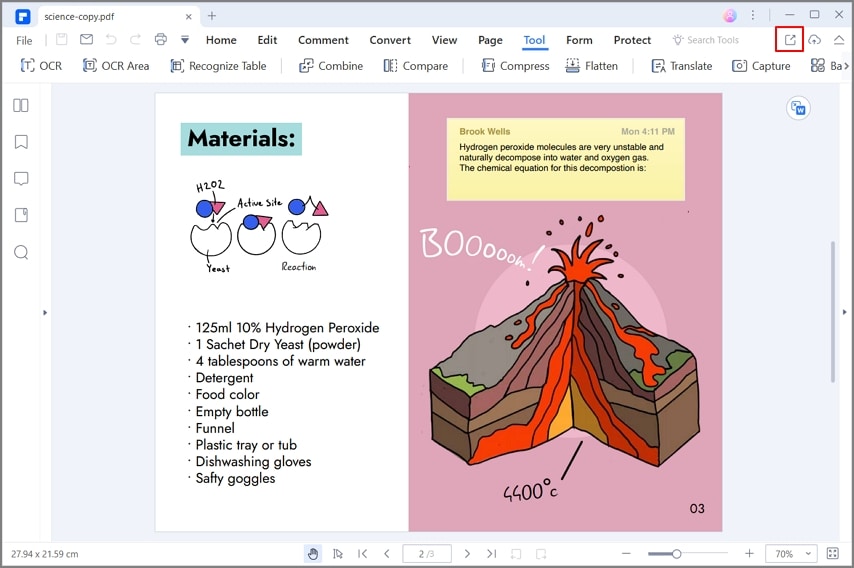
Parting Words
Now that you know various ways to do a PDF resize less than 100KB, you should be aware that the tools from Wondershare make the most suitable set of tools for the job. The reasons are many: cloud integration (fetch from and save to), comprehensive tools, user-friendly interface, superior UX, most affordable solution, and multi-platform support. With so many advantages, it's a good idea to make Wondershare your last stop for productivity tools to handle PDF and other document workflows. Who knows, you might decide to make it your last stop, too!




