A JPEG optimizer is a tool or service that takes an image and downsamples it to a lower resolution in order to reduce the file size. Raw files taken from camera outputs are typically in high resolution. This is okay when actually using the file to make a large print such as a billboard or any type of outside advertisement; however, when dealing with mockup designs, these images need to be sent back and forth between the designer, the project manager, the client, and other stakeholders. In such instances, smaller file sizes are preferred for the sake of sharing and collaboration.
Once you learn how to reduce the size of a JPEG file, you can easily send or upload them anywhere without worrying about the time delay, size limitations, Internet interruptions, and other issues. Let's begin with a powerful set of tools to reduce JPEG size online before moving on to offline options.
Part 1: People Always Ask (FAQs)
Q1: Does optimizing photos reduce quality?
Yes, it usually does, since lossy compression is typically used by JPEG reducer applications and web services. However, that's not necessarily a bad thing because your output file will likely remain good enough for web use, except on very large screens or when cast to TVs with 4K and 8K support. For the most part, however, lower-resolution JPEGs are preferred for online use because they're easier to download and won't slow down the web page that contains them.
Q2: JPEG Optimizer Online vs. Offline JPEG Optimizer - the better choice?
There are advantages to using both types of JPEG optimizer methods. Online is convenient and can be done on any modern browser on a connected device. However, it's less secure and you'll need a pretty fast connection with lots of data allowance. Offline is great for security as well as handling large files or multiple image optimization tasks. On the flip side, offline tools use more local resources, which means you may not be able to do other work when performing a large JPEG file reducer operation.
Part 2: Best Online JPEG Optimizer Tools for Web Users
1. Wondershare HiPDF JPEG Optimizer
HiPDF is one of the top-rated online PDF platforms offering a plethora of handy tools for editing, compressing, protecting, organizing, form-filling, electronic signing, and OCR-converting PDF files, as well as tools to compress and manage JPEG and other image workflows. Each tool lives on its own unique URL, and the HiPDF site structure gives you a clear navigation path to find any tool you need. The compression quality leaves nothing to be desired - it's easy to use, offers various compression quality options, and can handle bulk processing if you have a subscription, which starts at a very affordable $6 a month on an annual plan or $42 yearly. Single-file processing is free, with certain limits.
Steps to Use the HiPDF JPEG Size Reducer Function
Step 1 Upload the Image to the HiPDF Compress Image webpage with a drag-and-drop motion or by clicking Choose File

Step 2 Once you see the green circle with a white checkmark that confirms the upload, choose the compression level you want and click the Compress button

Step 3 Once the compression is done, click Download to save the file to a local folder

Pros
Convenient web tool with a wide range of modules to handle image and PDF workflows
Fast processing of large files with a strong Internet connection
Robust web + desktop bundle with PDFelement Win/Mac versions
On-call customer service team for product support
Cons
Free version limits the size of the source of the JPEG source file to 10MB
Batch process only available on subscription
2. 11zon JPG Compressor
This free utility can be used as a JPEG compressor to 50kb or less. The interface is very simple but there are several additional tools for compressing other file types such as PDF, editing JPEGs (crop, resize, etc.), and converting files to and from image formats. The compression quality is pretty good, and you can add more files to the queue after you've uploaded the first one.
How to Use the TinyPNG Image Compressor
Step 1 Upload the image file to the appropriate 11zon JPEG Optimizer by dragging and dropping it from its folder location
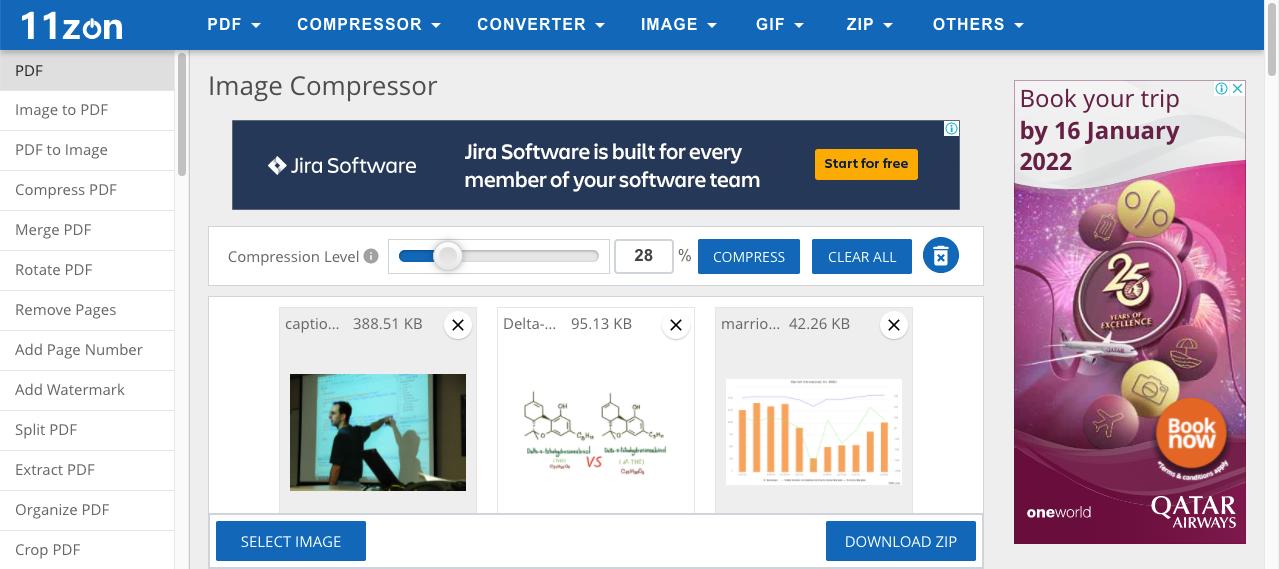
Step 2 The first file is automatically compressed, and you'll see a download button - click that to save the file locally

Step 3 If you need to change the compression setting, use the slider and then hit the Compress button to compress again - you can also add additional images before you do this
Pros
Free to use, including bulk image optimization
Simple, user-friendly interface
Good compression level - reasonable compression quality
Cons
No compression quality presets except the default 60% compression level
Doesn't always work well with very large files
3. EZGIF JPG Size Reducer
EZGIF is a popular free GIF maker online that also comes with several other image modules such as adding effects, image cropping, adding text, and so on. The JPEG optimizer module, in particular, is pretty useful because it has a generous limit of 50MB. But that also means it won't accept very large high-resolution files. Nevertheless, it does offer a lossless JPEG compression method that only strips the metadata and similar markers such as thumbnails without affecting the quality of the image. In such cases, it's useful to note that you won't achieve a very high compression level.
Steps to Use the EZGIF JPEG Optimizer Online
Step 1 Upload your file in the EZGIF for JPEG optimization
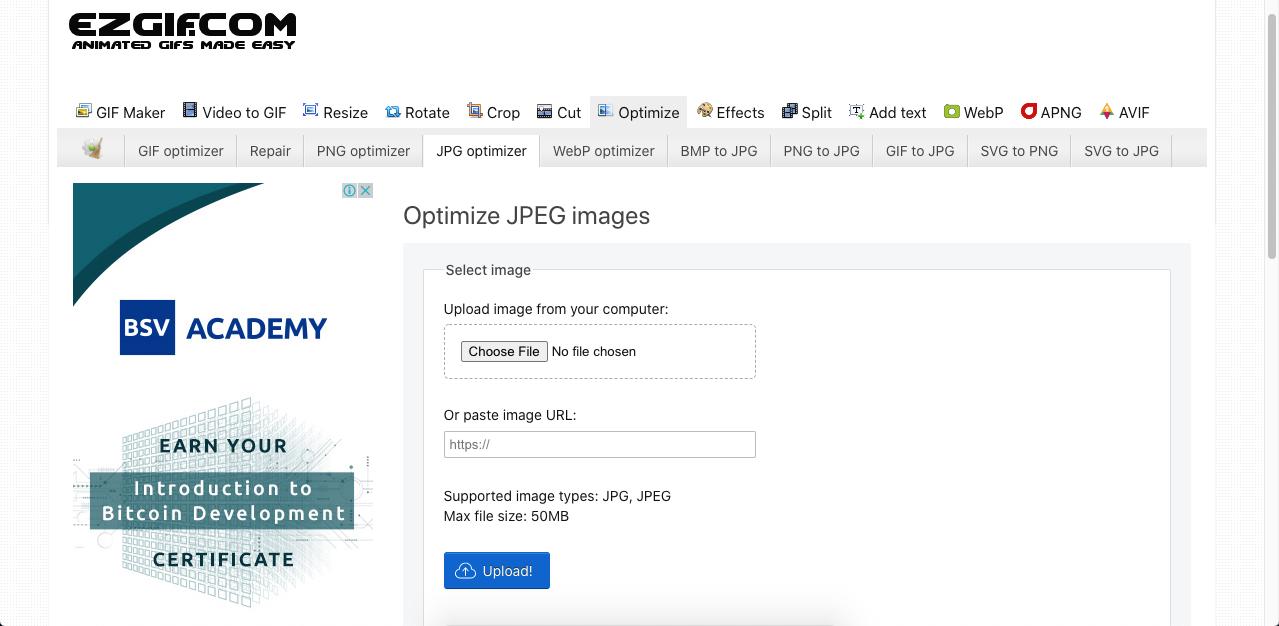
Step 2 Click the Optimize Image button on the next page after changing any compression settings you want to

Step 3 On the final page, you'll see a preview of the compressed image along with a toolbar with image editing options - click the Save icon on the extreme right side of the toolbar to download the compressed JPEG
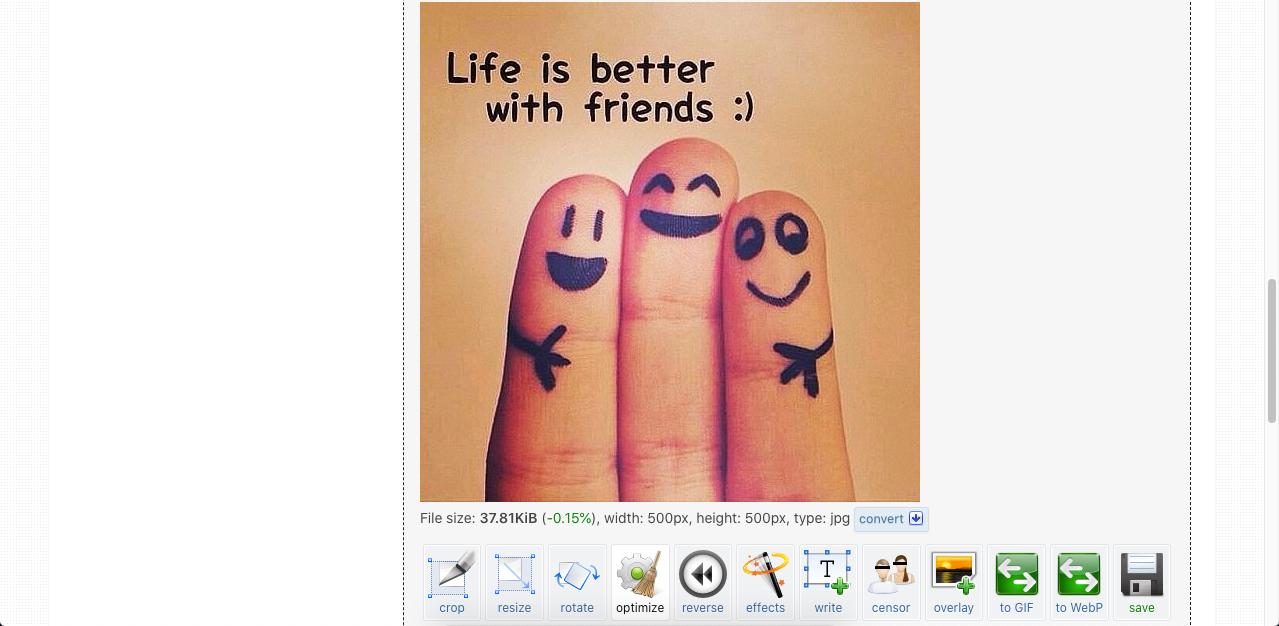
Pros
Popular tool used by millions on social media and the web
A wide selection of other image and video tools
Free forever
Cons
No way to increase the file size limit
No batch JPEG optimization
4. Image Optimizer
Another great free image optimization website is simply called Image Optimizer. There's also a downloadable JPEG optimizer package that you can use on your Windows desktop either for free or with a perpetual license that costs about GBP 29.00 or approx. USD 40. The online service is pretty good, too, with options to choose specific output image dimensions and compression quality.
Steps to Use the Image Optimizer JPEG Size Reducer
Step 1 Visit the Image Optimizer home page, which is the URL for JPG compression, and upload your image file
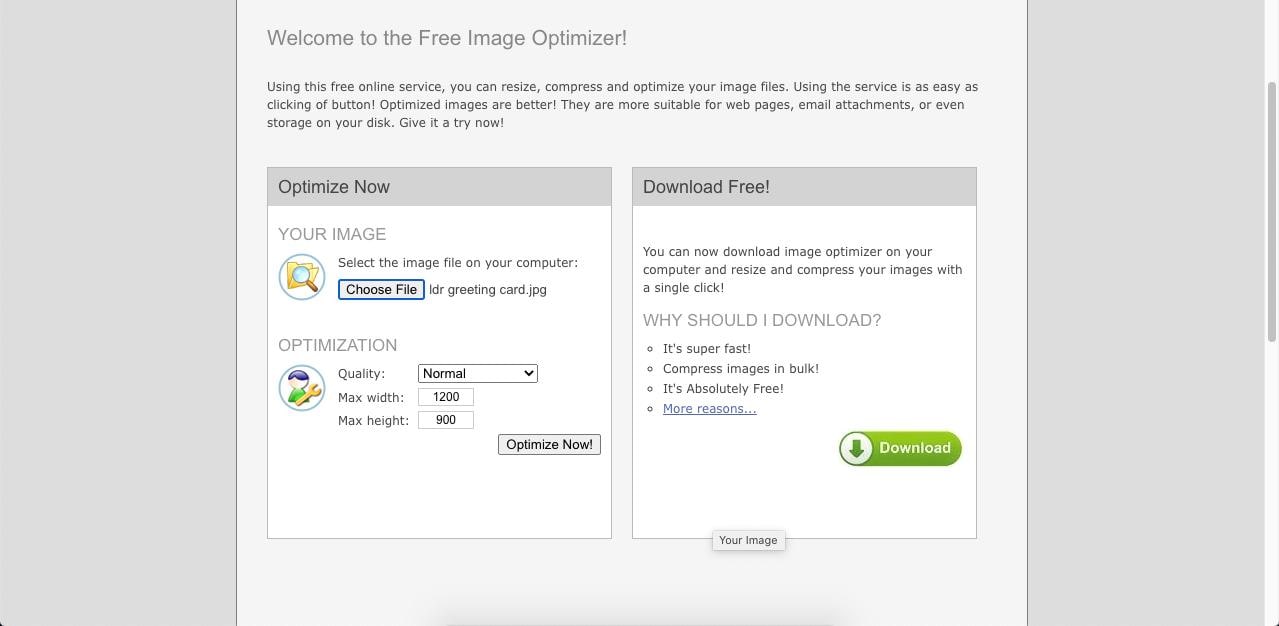
Step 2 Change the settings under the OPTIMIZATION section if you need to
Step 3 Click Optimize Now! and wait for the next page to be displayed, where you can click on the ‘Download to your computer' button to save it locally
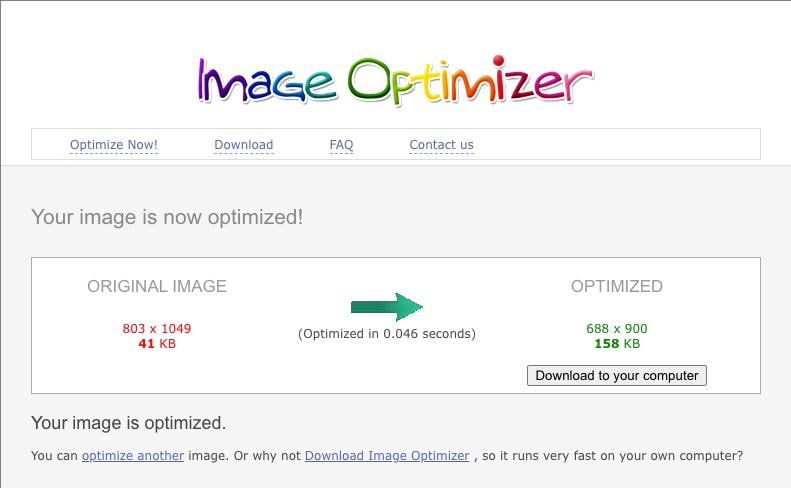
Pros
Dimension settings to get the desired output size without guessing
Fast conversions
Desktop option
Cons
Only one file can be processed at a time
No formal product support
5. TinyJPG Image Optimizer
TinyJPG is essentially a freemium online JPEG optimizer that's the favorite of millions of users worldwide. It's essentially a pro-level utility that developers can use to integrate image optimization functionality into their own products using APIs. The free version supports simultaneous compression of up to 20 files of 5MB each. The Pro option costs $25 a year and gives you batch processing for 20+ images that are no larger than 75MB each, which is quite reasonable. The compression quality is excellent, and the job gets done as soon as you drop a file into the UI.
Steps to Optimize JPEG in TinyJPG
Step 1 Go to the TinyJPG JPEG optimizer online and drop your files into the designated area
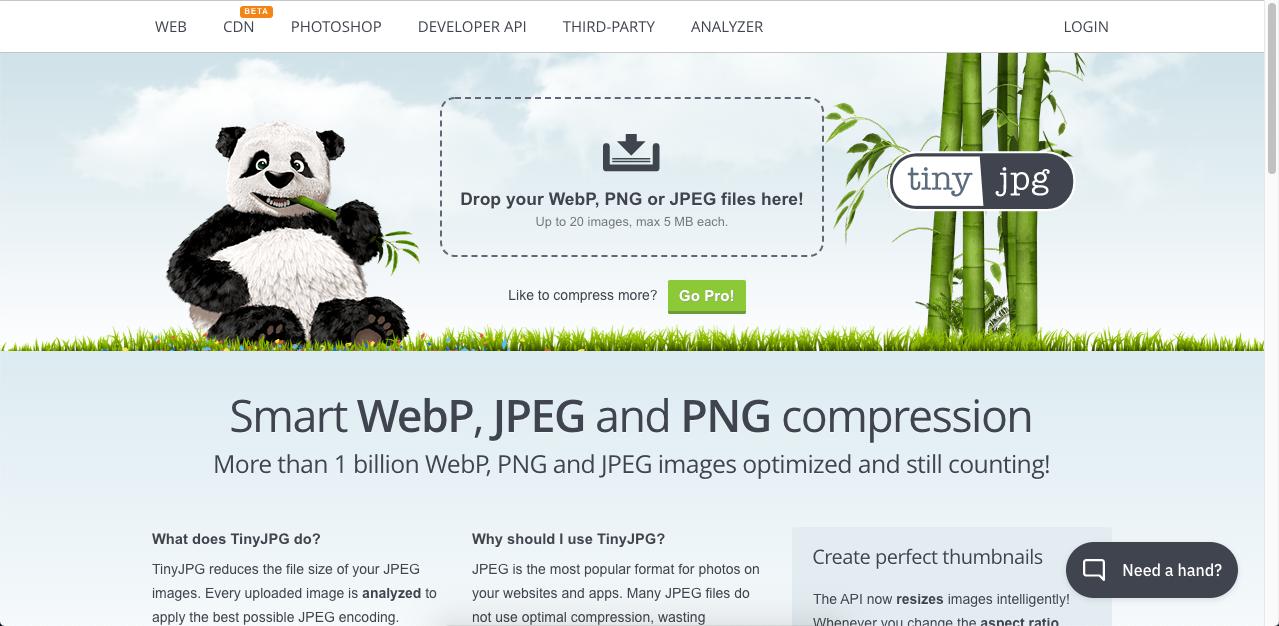
Step 2 The compression is done automatically - just click Download against each image or use the Download All button below the image list
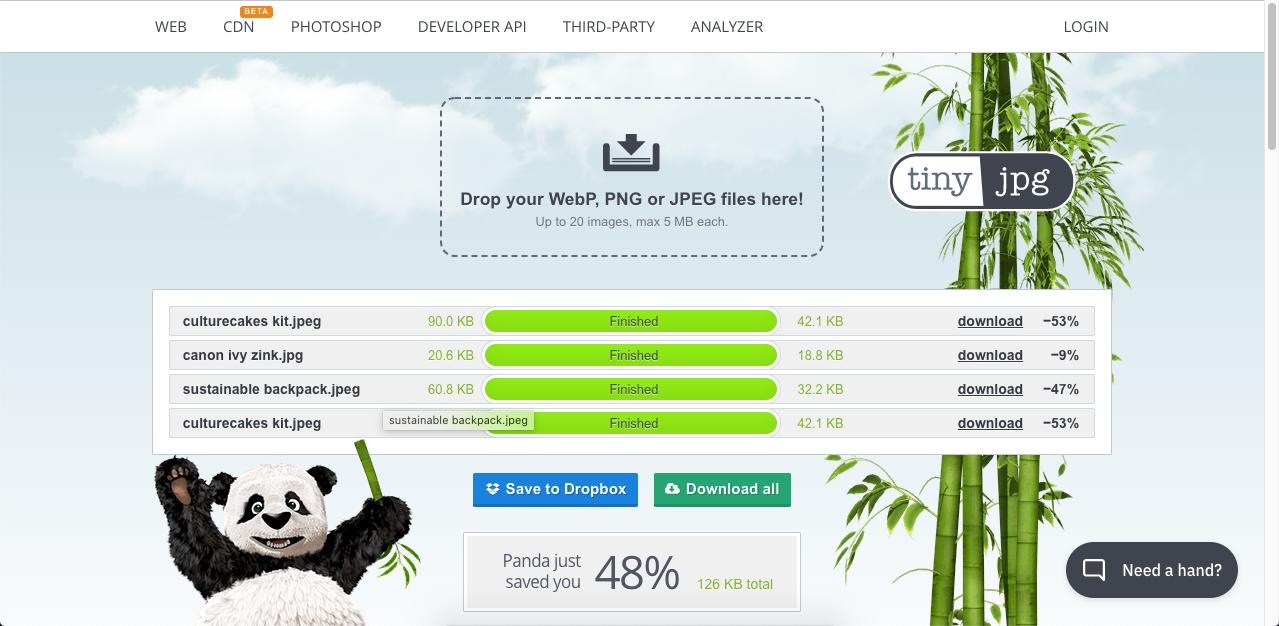
Pros
Free batch processing
Excellent conversion level and high-quality output
Upgrade to an affordable plan to increase file size limitations
Cons
5MB is the limit per file in the free version
No compression settings
Part 3: Offline JPEG Optimizer Solutions
PDFelement is a versatile PDF tool with a built-in compression feature that you can utilize using a small workaround. Since it primarily handles PDF workflows, you'll need to upload the image files, which are then converted to PDF before the compression is applied. The output can be taken as JPEG once again after optimization. Here's a look at three versions of the software for Windows, Mac, and iOS.
6. PDFelement for Windows
Wondershare PDFelement - PDF Editor comes with a full suite of PDF and document management tools such as a PDF editor and annotator, compressor, file converter, password security, forms manager, file and page organizer, and more. The compression quality is among the best in the industry, but what makes the software popular is the intuitive layout and easy operational flow for all PDF tasks, no matter whether it's a simple text edit job or a complex batch conversion.
Wondershare PDFelement Pro DC
Simplify your Workflow with the PDFelement Cloud.

Steps to Optimize JPEG with PDFelement for Windows
Step 1 Create a PDF from the image file just by dropping the JPEG onto the PDFelement desktop icon or directly into the product interface - you can also use the Create PDF option on the home page and open the JPG as a PDF

Tip: You can also open several JPEG files using the Batch Process in the Tool section.
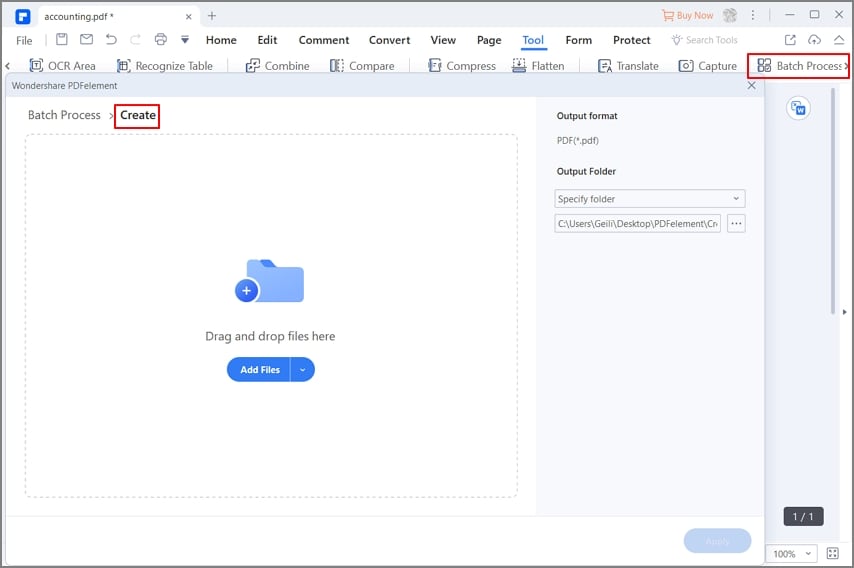
Step 2 For single-file operations, click the Compress PDF option in the Tool section and set the compression quality

Step 3 Click Apply and then use Convert → To Image to export the file as JPEG

Step 4 Click Apply after inputting the settings, then save the optimized PDF file to your desktop
7. PDFelement for Mac
Mac users can install the macOS version of PDFelement for Mac, which supports the latest macOS Big Sur as well as older macOS versions. The compression quality is equally astounding, and you also get access to numerous other tools for creating, editing, combining, annotating, protecting, filling, OCR-ing, and other PDF tasks. Images can instantly be converted to PDF to manipulation, after which you can export it as a JPEG file once again.
Wondershare PDFelement Pro DC
Simplify your Workflow with the PDFelement Cloud.

Steps to Use the JPEG Compressor to 50KB in PDFelement for Mac
Step 1 Click the File option in the main menu and go to New, then select PDF from File

Step 2 Selecting your JPEG source image in Finder will automatically convert it to PDF and display it in a new PDFelement tab
Step 3 To use the compression tool, go to File → Save As Other → Compress

Step 4 Select the compression quality and click Save As
Step 5 From its Finder location, which will be displayed on your Mac monitor, drag the compressed PDF back into the PDFelement interface and open it

Step 6 To export the PDF as JPEG, use this command flow: File → Export to → Image → JPEG
Your JPEG will now have the same compression quality as the optimized PDF file, and you'll see that the resulting file size is much smaller than the original image.
Watch the video below to learn about PDFelement 9 for Mac and one of the quickest ways to deal with PDFs.
8. PDFelement for iOS
PDFelement for iPhone and iPad allows you to directly import files from your Photos app as PDFs. You can then compress these PDFs and take a JPEG output at the end. The iOS app comes with several other useful features such as PDF editing, file annotation, PDF security, and more.
Steps to Compress JPEG with PDFelement for iOS
Step 1 Tap the + symbol and choose Photos to select your JPEG image - it will be imported as a PDF file

Step 2 To compress this PDF image, tap the vertical ellipsis (three vertical dots) on the top-right corner of your iPhone or iPad screen

Step 3 Next, choose the PDF Quality on the following screen and then tap on “Save as Optimized PDF”
Step 4 Tap the vertical ellipsis icon again and tap on the Convert, then follow the process to save the compressed PDF file as a compressed JPEG image
In Closing
This branch of the Wondershare family of cross-platform applications, including HiPDF for online JPEG Optimization as well as the desktop and mobile versions of PDFelement together represents a holistic solution to the JPEG file reduction problem. And with the able assistance of Wondershare PDFelement Cloud for PDF cloud storage, electronic signatures, collaborative annotations, and many other attractive features, it becomes a total solution to handle PDF and image workflows.


