To compress JPG means to make it even smaller than the original file, which is already in a lossy compression format. For that reason, you need to pick your ‘shrink JPEG' tool carefully, regardless of whether it's an online service, a desktop application, or a mobile app. In this article, we've categorized the top tools to compress PDF online and offline. The web options don't need any installation, but some users may prefer the enhanced privacy of a desktop or mobile solution.
The tool you finally choose should depend on your need more than anything else. For instance, if you want to compress a file for web use, a high compression setting is good because that's where the maximum file size reduction happens. On the other hand, an outdoor print job such as a banner or billboard might require low compression in order to maintain image quality and scalability.
Collectively, this diverse range of tools to compress JPEG files has everything you need.
Part 1: Frequently Asked Questions
Q1: How do I compress JPEG to 50KB?
The ability to compress JPEG to 200KB, 100KB, or 50KB depends entirely on the size of the original file, the compression level you choose, and the actual compression percentage the tool can achieve. A 300KB file, for instance, can easily be compressed to 50KB (one-sixth), but a 500KB file will need a powerful compression engine to get it down by 90%. It's definitely possible with the right tool
Q2: Online vs. Offline JPEG Compression - the better option?
As we mentioned, an offline or desktop/mobile utility gives you greater privacy as well as the ability to process large files or compress in bulk. Some online tools also offer this but the file sizes are usually restricted along with the number of files you can process in a single queue. If it's hard to choose, think of your top priority (speed vs. accessibility, etc.) to pick the right option.
Part 2: Compress JPEG Online with These Powerful Web Tools
1. Wondershare HiPDF
HiPDF from Wondershare gives you all the essentials to manage image workflows, and this includes tools to crop, rotate, resize, and even convert images to text. The main group of tools are intended for PDF users and cover key tasks such as conversion, compression, security, file management, page organization, OCR, cloud storage integration, and so on. It gives a solid compression quality for any type of web or offline use. The service is free but with limits, and upgrading to a premium plan starts at about $6 on an annual subscription.
How to Compress a JPEG File in HiPDF
Step 1 The HiPDF image compression tool allows you to drop files directly into the browser interface or use the Choose File button import option

Step 2 Once your file is uploaded, you'll see three compression preset options - select one based on the compression level and output quality you want - higher the compression, lower the quality

Step 3 Click Compress and then Download on the following page - you'll see that the High compression level delivers pretty good results

Pros
Fast conversion
Free for single tasks
A vast array of other image and PDF tools for efficient document and file management
Cons
Free version comes with file size and files-per-day limits
Batch Processing is locked behind the premium paywall
2. FreeConvert
This is primarily a conversion tool, as the name suggests, but it supports images, videos, and a diverse range of other file formats, which makes it super-handy when you need a quick way to compress JPEG, crop a video, or convert an eBook into EPub format. The free version supports up to 25 conversions per day but you can upgrade that to 50 or 100 simultaneous conversions per day starting at about $15 a month with no annual commitment.
How to Use FreeConvert to Compress JPEG Files
Step 1 Upload your JPEG file to the FreeConvert Compress JPEG page (drag and drop or click Choose Files)
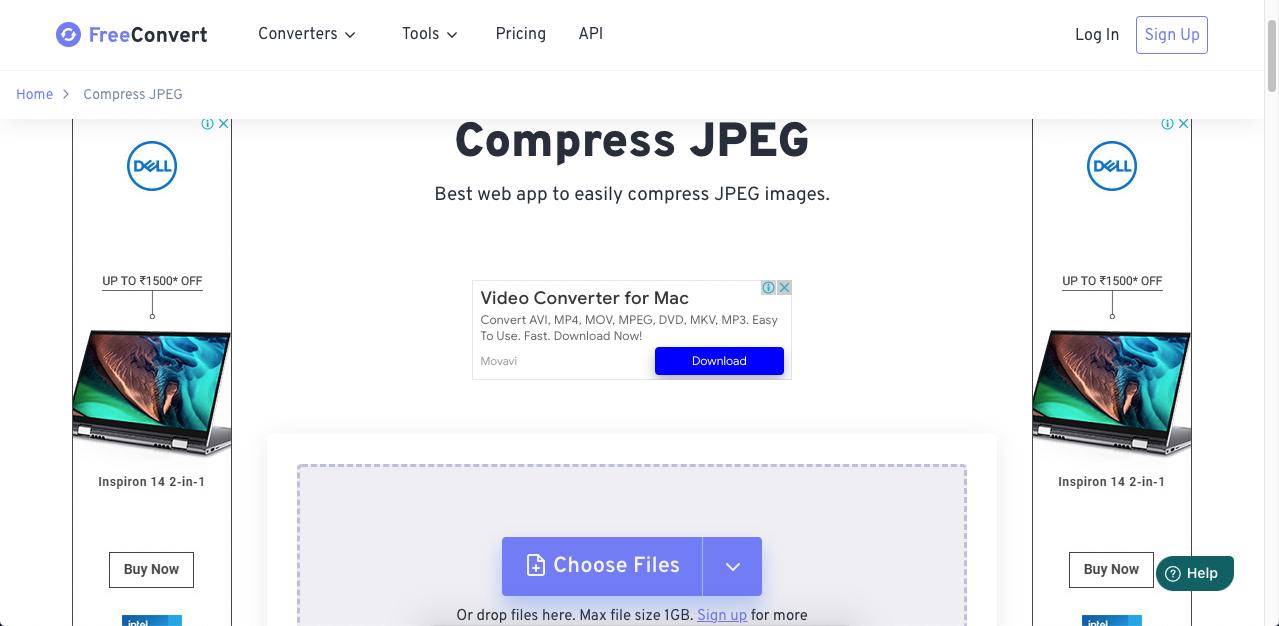
Step 2 Click Compress JPEG and wait for the following page to load your results
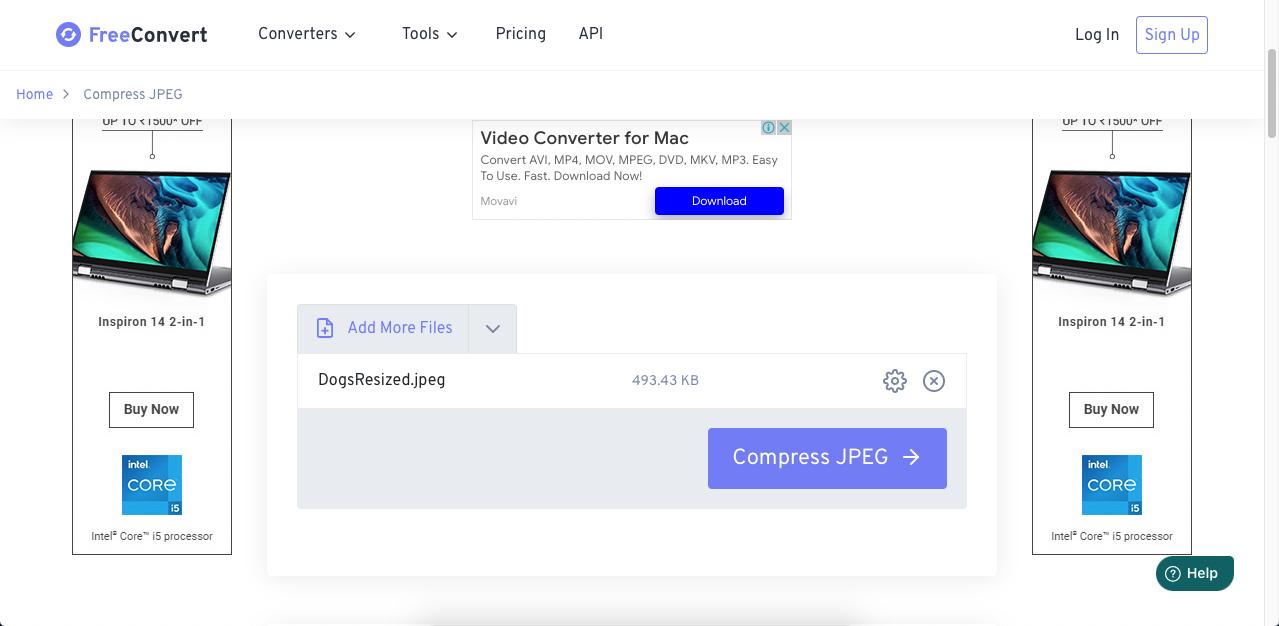
Step 3 On the final page, click Download JPG to save your file to a local folder
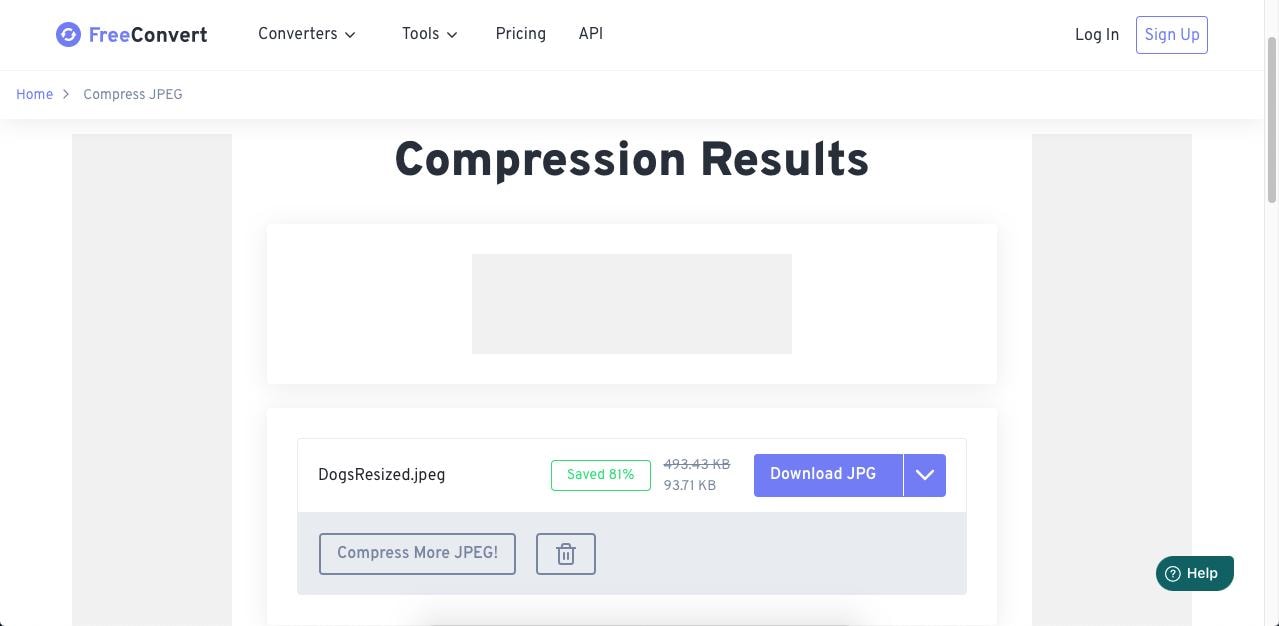
Pros
Simple to use
Up to 1GB file size supported
Ample free limit
Cons
Premium version is fairly expensive if you only use one or two modules
Compression quality is fixed on the free plan
3. ILoveIMG
ILoveIMG is a great image size reducer that supports JPEG and other image formats. It's a popular site that's easy to use but it only offers one compression setting. However, the site also offers several other image tools for resizing, cropping, converting, and photo editing, which is why it features on this list of tools to compress JPEG. File compression is often required when working with images, and it's pretty handy in that regard.
How to Compress JPEG with ILoveIMG
Step 1 Drop your image file into the browser interface for JPEG compression on the ILoveIMG website
Step 2 On the right side, click the Compress IMAGES button
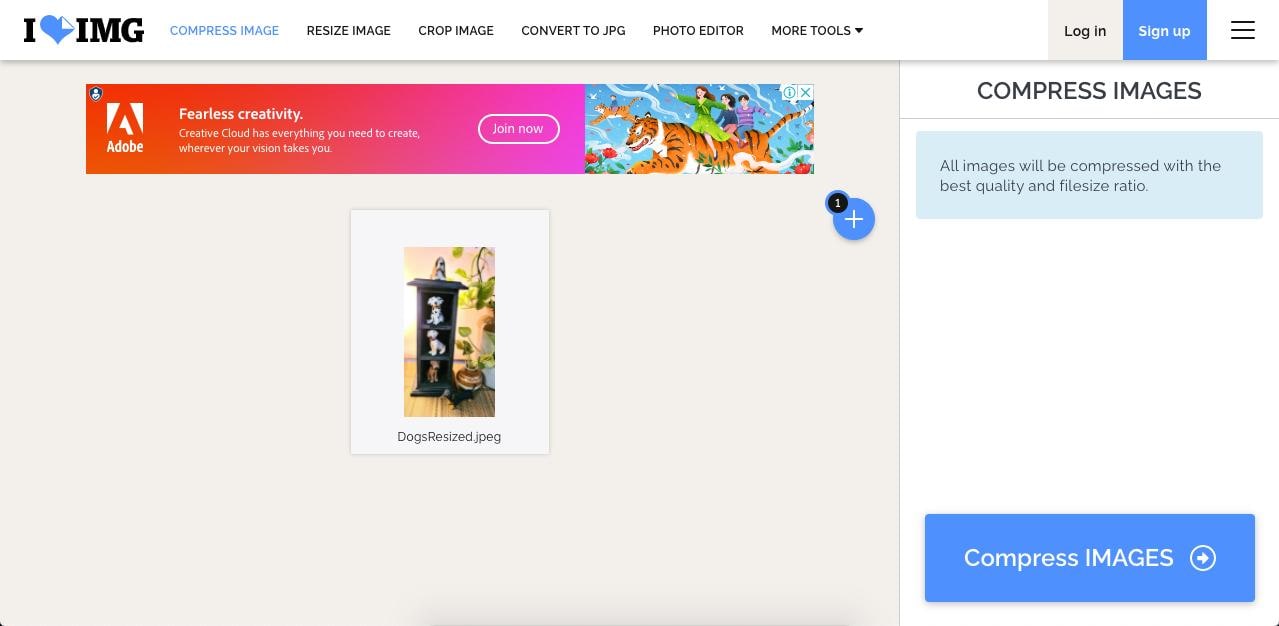
Step 3 On the next page, you'll see the compression process being executed, after which you'll see a prompt dialog to save your compressed file
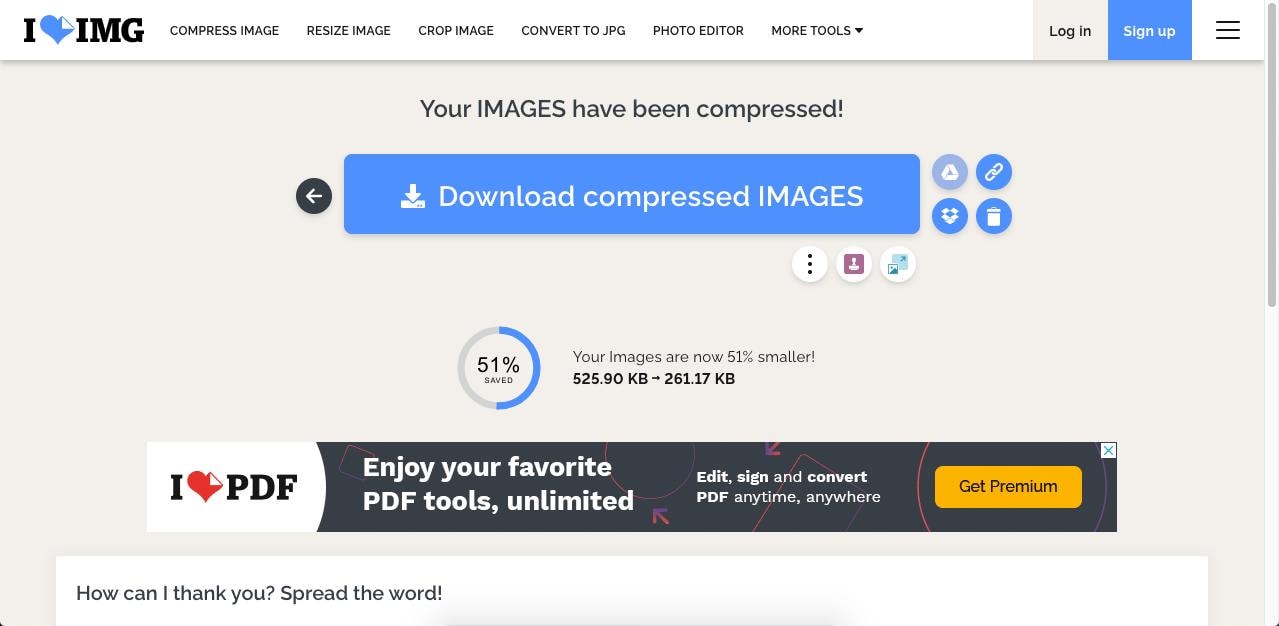
Pros
Simple and user-friendly UI
Good compression quality
Options to continue to other actions such as watermarking, cropping resizing, etc.
Cons
Expensive to upgrade if you're not fully using the service
No compression settings to choose from
4. Smallpdf
Smallpdf is yet another well-known utility in professional PDF and image management circles. With a plethora of conversion, compression, and other tools to handle PDFs, it is a very capable online utility. However, since there's no direct JPEG compression module, you'll need to use a workaround by converting it to PDF, compressing the PDF file, and then converting it back to JPEG, which will give you a fairly good compression level. The price is a little expensive, with the Pro version starting at around $9 a month on an annual billing of $108, but you can use the free version to compress up to 2 documents per day with no size limitations.
How to Compress JPEG on Smallpdf
Step 1 First, go to the Smallpdf JPEG to PDF converter page and upload the image file
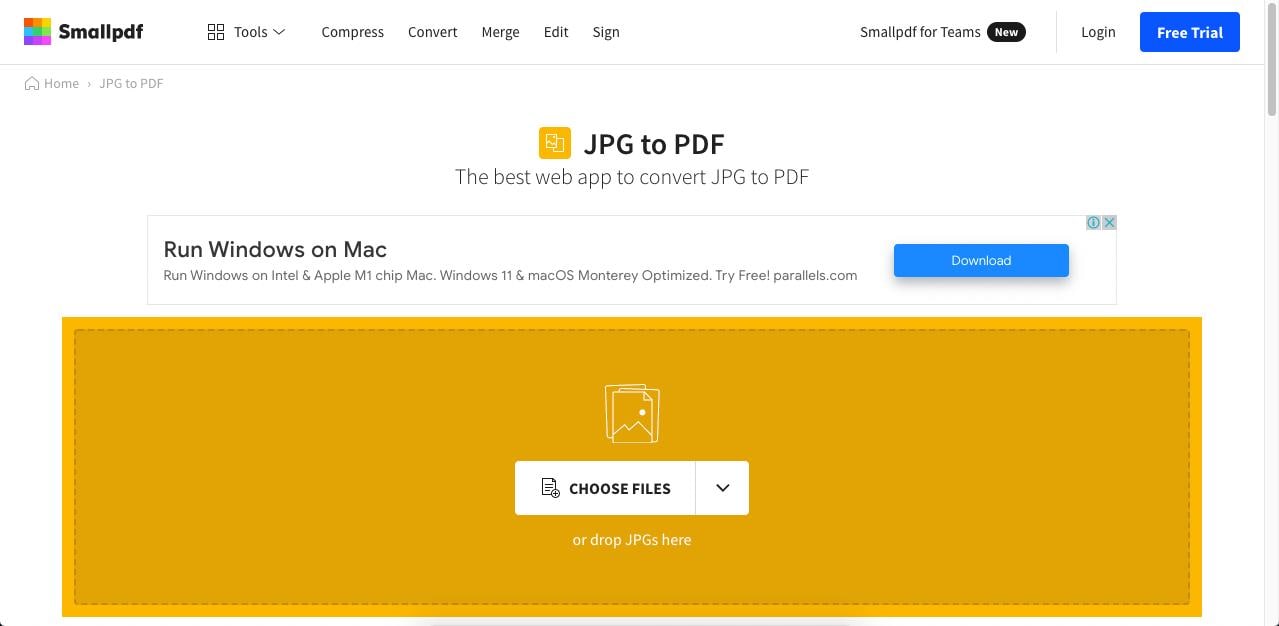
Step 2 On the next page, hit the Convert button
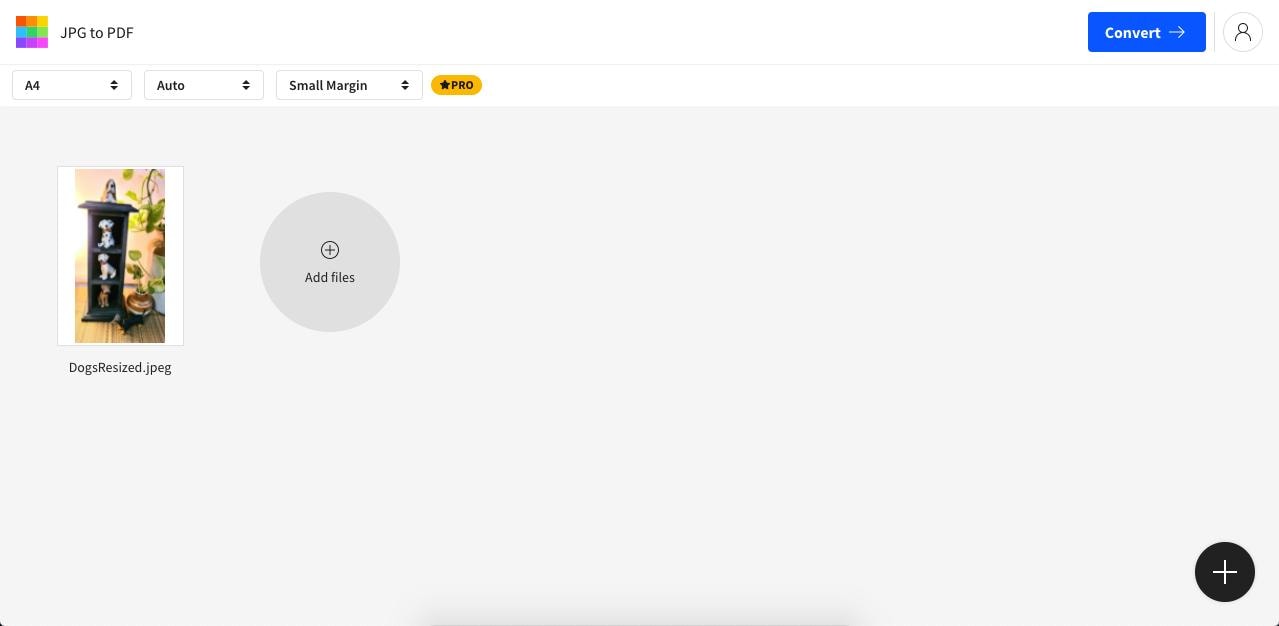
Step 3 On the following page, you'll see the converted PDF file; now, click Compress PDF on the right
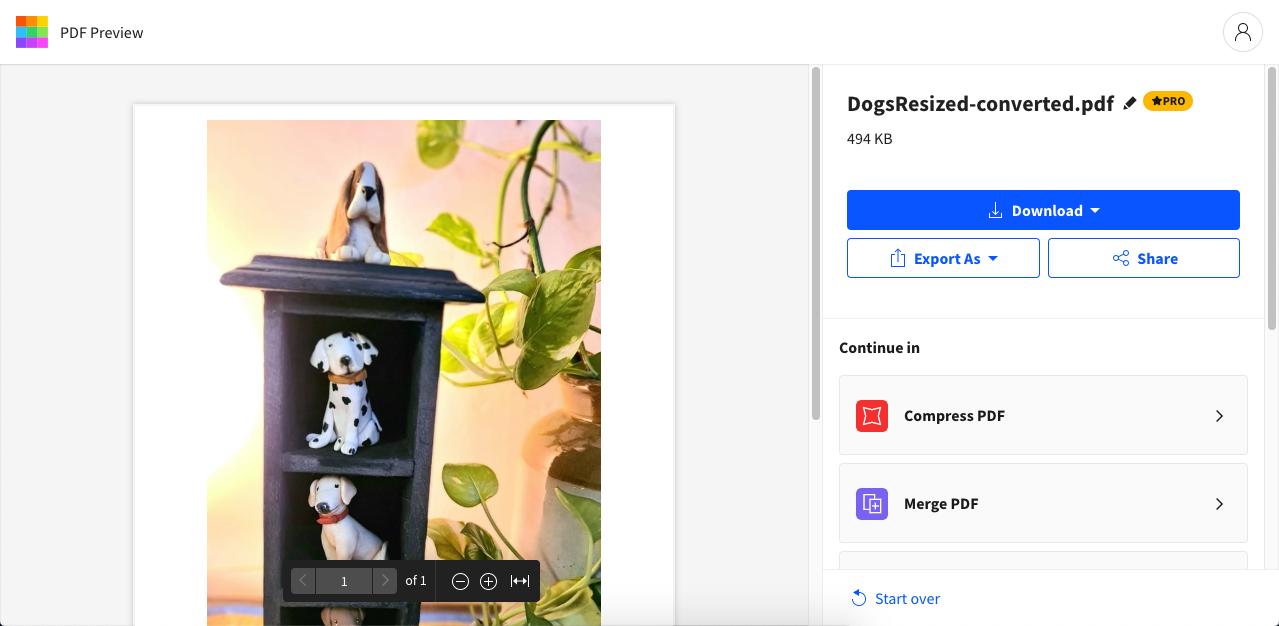
Step 4 The Compress PDF page will now open on your browser tab and show you two compression options - the Basic one is free so click on that and then click the Compress button below it
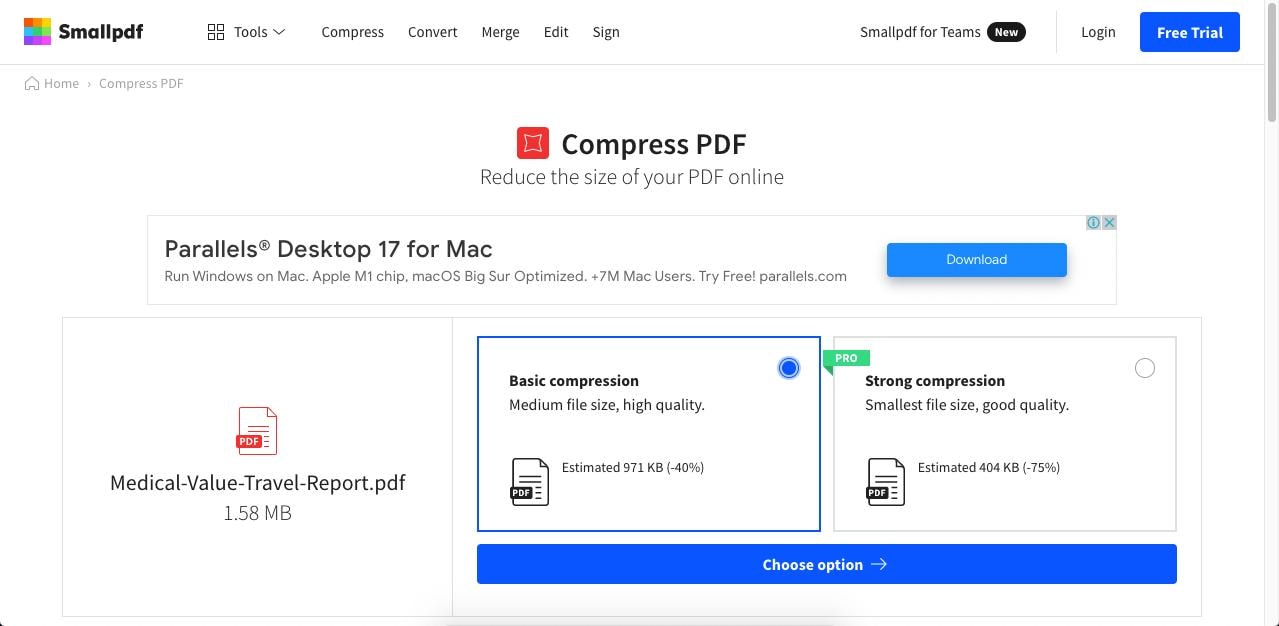
Step 5 Next, on the output page, instead of downloading the file, choose Image (.jpg) from the Export As dropdown menu
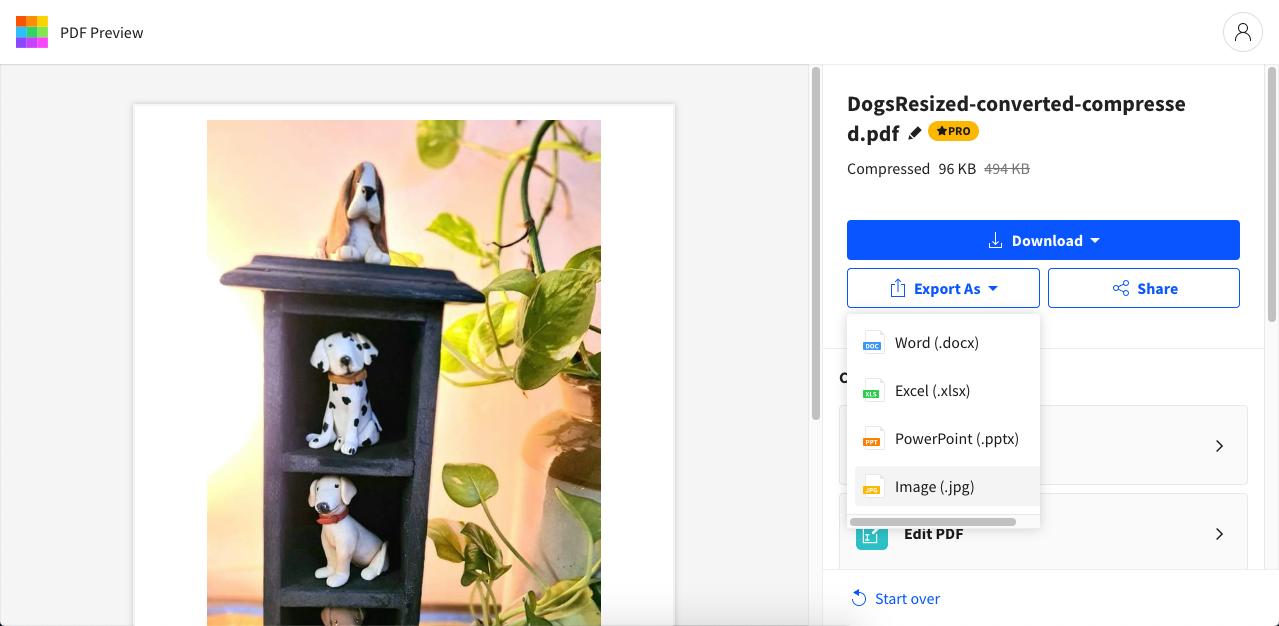
Step 6 You will now be taken to the PDF to JPG conversion page, where you need to select Convert Entire Pages and click the Choose Option button below it
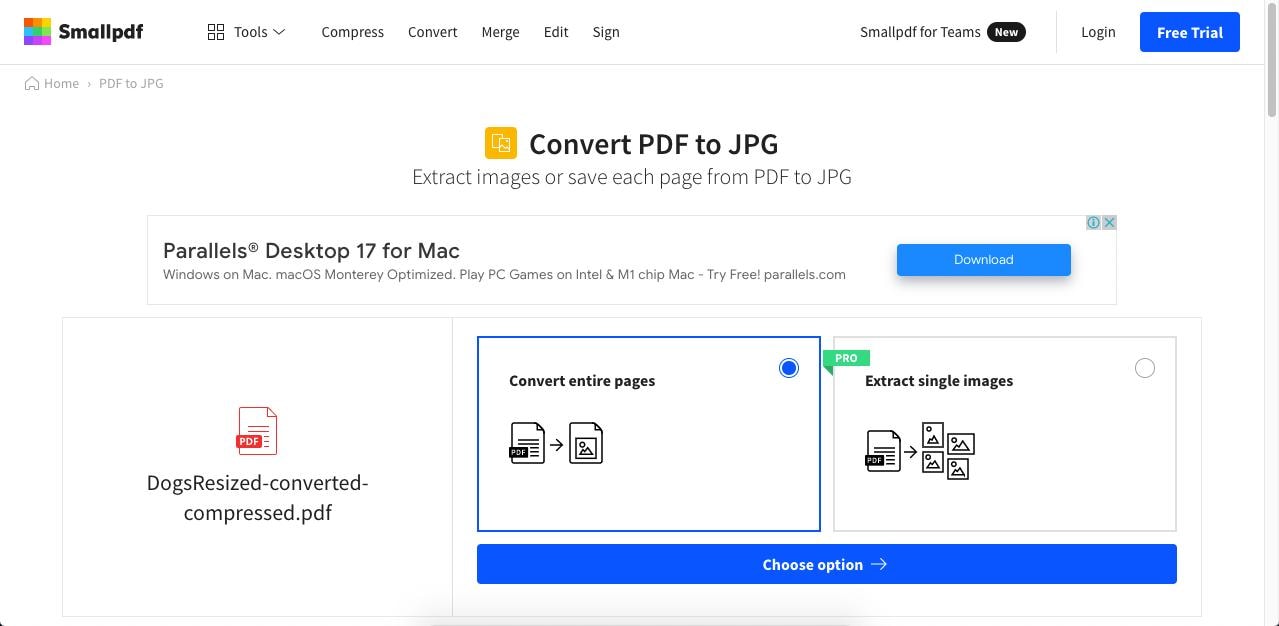
Step 7 On the next page, you'll see the output file as ZIP, which you can download - your compressed image file will be available inside when you unzip that archive file
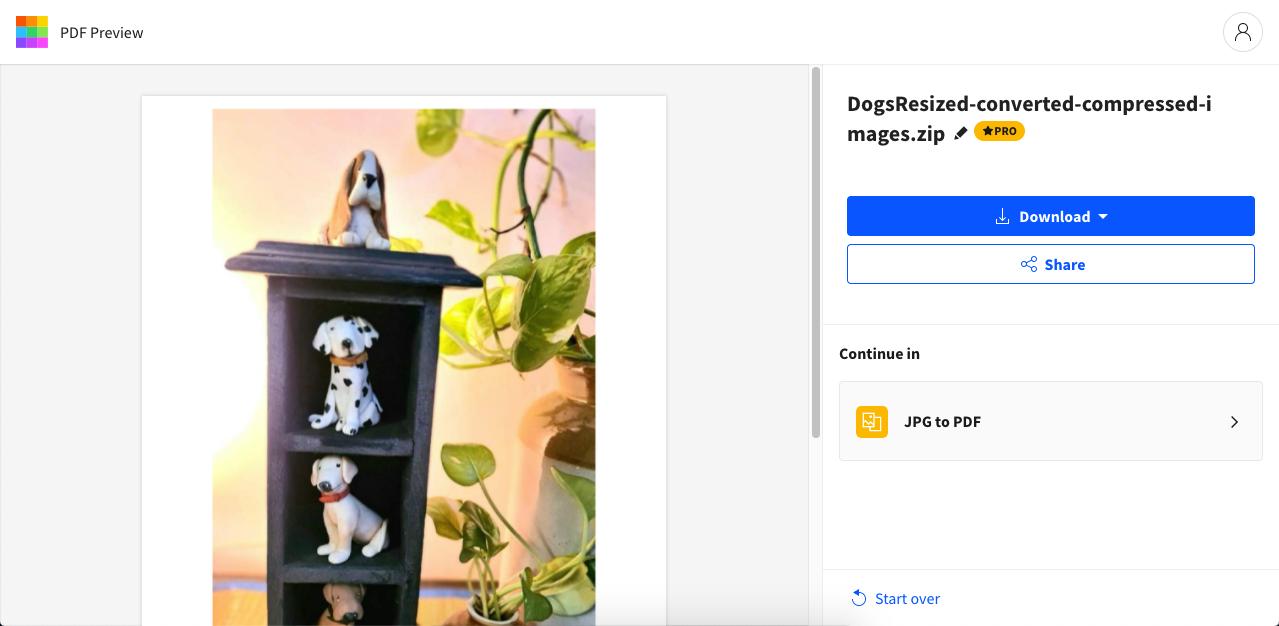
Pros
Professional conversion and compression tool
Good compression even at the basic level
Easy conversion from image to PDF and back after compression
Cons
Prolonged process - not very user-friendly
No advanced compression in the free version
5. XConvert
XConvert is heavily ad-supported, as you'll see on nearly all pages, but it's a free tool developed by The JPEG Committee, which means it is free as well as reliable. The conversion quality goes from 10:1 to 100:1, which means you may notice some quality reduction at high compression. There are several conversion options you can choose from when you're trying to decrease the size of a JPEG file, such as compressing by a percentage of file size, compressing at low quality, and compressing to a specific output file size. This flexible tool is pretty handy and completely free to use.
How to Compress JPEG with XConvert
Step 1 Upload your JPEG file to the XConvert JPG compressor page
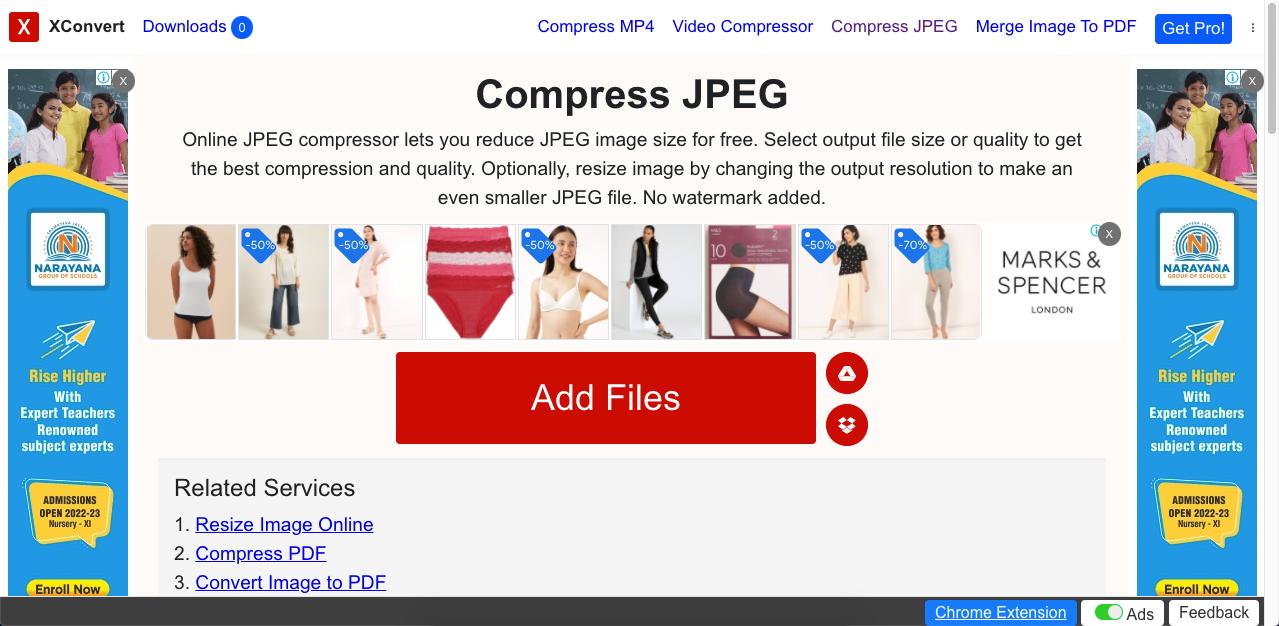
Step 2 On the next page, you'll see the various compression options we mentioned before - choose the one that fits your requirement
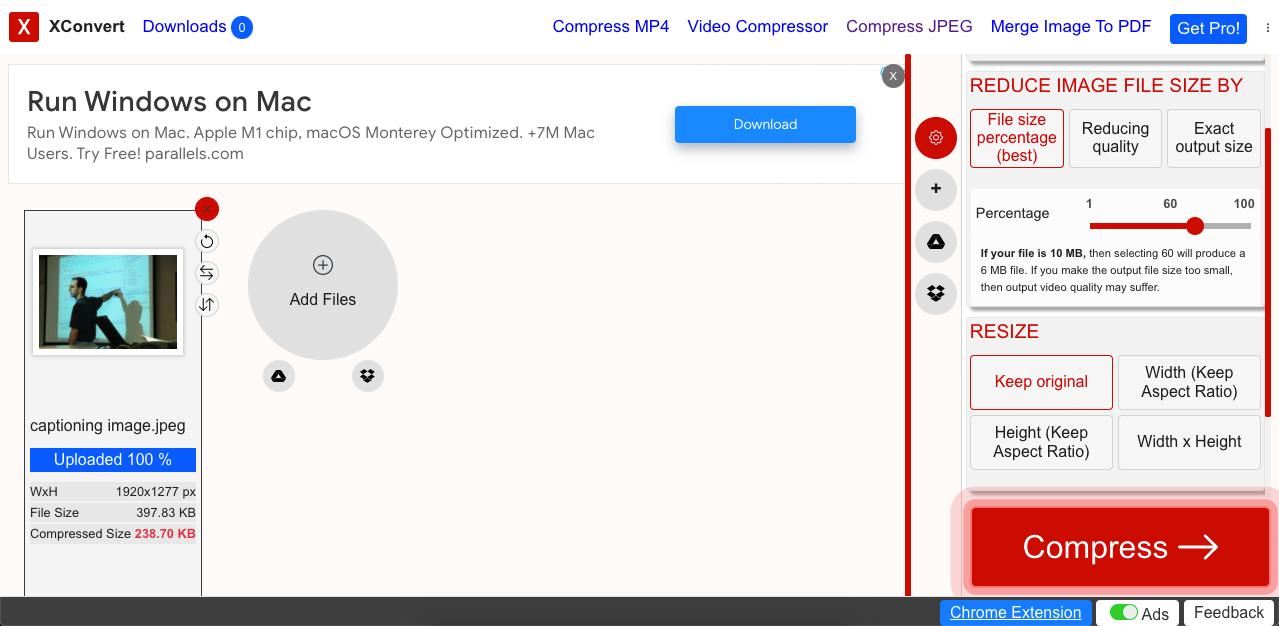
Step 3 Click Compress and wait for the final page where you need to click the Download button to save the smaller JPEG image
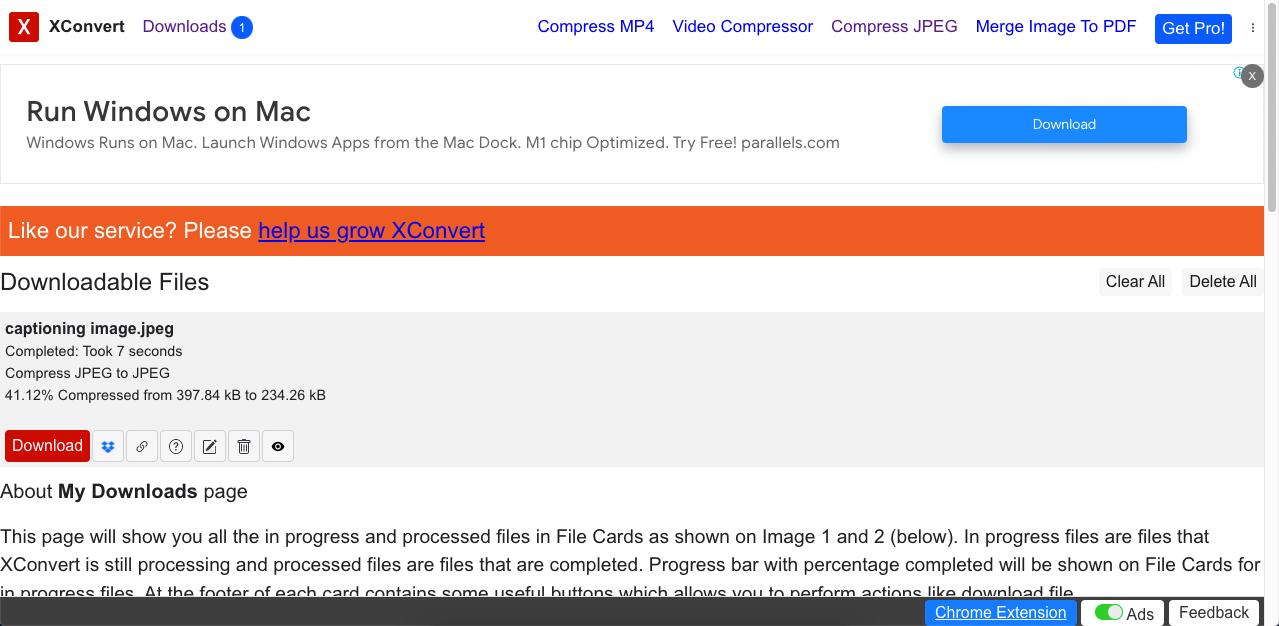
Pros
XConvert is completely free
Compression quality is reasonably good
Simple-to-follow JPEG compression process
Cons
Settings might be too complicated for first-time users
Heavily ad-supported so be careful where you click
Part 3: Compress JPEG Offline with These Powerful Desktop and Mobile Tools
The PDFelement family of PDF editors are a handy bunch of applications that give you a multi-device, multi-platform experience. Although they primarily work with PDF workloads, they are also powerful conversion tools so you can easily open a JPEG as PDF, compress it, and convert it back to JPEG before you know it.
Aside from strong compression and easy conversion, this versatile family of tools allows you to edit PDFs, annotate documents, protect PDFs, and even access the cloud with Wondershare PDFelement Cloud integration for desktop versions. So, how does the compress JPEG process work on each of these PDFelement versions? Let's see.
6. PDFelement for Windows
Wondershare PDFelement - PDF Editor works with the latest Windows 11 as well as Windows 10 and older versions. The Windows-like design and intuitive layout make it easy for first-time users to jump in and get comfortable right away helping them save valuable time. The compression quality for PDFs is second to none, and using the aforementioned workaround, you can easily compress JPEG to 50KB or even lower depending on the compression level you choose and the size of the original source image file.
Wondershare PDFelement Pro DC
Simplify your Workflow with the PDFelement Cloud.

How to Compress JPEG in PDFelement for Windows
Step 1 Click the Create PDF icon on the home page and select your JPEG file to import it as a PDF and display it on your screen

Step 2 Next, click on Tool at the top and then click Compress PDF in the ribbon toolbar

Step 3 Set the compression level and click Apply - this will compress the PDF and display it on your screen
Step 4 To export as JPG, click Tool again and then click To Image and select JPEG
Step 5 Click Apply to save the compressed PDF as a compressed JPEG image
7. PDFelement for Mac
The process on Mac is similar to the Windows version of PDFelement but it's better-suited to macOS to provide a more user-friendly experience. You can open the JPEG as a PDF, compress it, then save the file as a JPEG again, but the steps differ from those of the Windows edition. The compression quality is as good as it gets and PDFelement for Mac gives you a seamless path to compress JPEG.
Wondershare PDFelement Pro DC
Simplify your Workflow with the PDFelement Cloud.

How to Compress JPEG with PDFelement for Mac
Step 1 Use the File → New → PDF from File option to import the image as a PDF

Step 2 To compress the JPEG, which is now in PDF format, click File again but choose Compress PDF under the Save As Other option
Step 3 Choose the compression quality and click Apply to compress the PDF

Step 4 To export as JPEG, use the File → Export To → Image → JPEG

Step 5 Select the target folder and save the compressed JPEG to your desktop
Your JPEG will now have the same compression quality as the optimized PDF file, and you'll see that the resulting file size is much smaller than the original image.
Need a tutorial on how to use the best PDF editor for Mac? Click on the link below to find out.
8. PDFelement for iOS
In PDFelement for iOS, you can use a very similar process that converts JPEG to PDF, compresses it to reduce the file size, and then converts it back to JPEG and saves it in your device memory. You can do this on both iPhone and iPad, and the compression quality is excellent considering you're using a mobile device.
How to Compress JPEG in PDFelement on iPhone and iPad
Step 1 Tap the + button and import the JPEG from your Photos app or a local folder

Step 2 Tap the ellipsis (...) icon below the JPEG thumbnail and tap on choose Convert to PDF in the contextual menu
Step 3 Next, compress the PDF by clicking the ellipsis icon on the top right and choosing Reduce File Size when the menu expands

Step 4 Tap on one of the compression level options and tap Save
Step 5 This compressed PDF can now be converted back to JPEG using the Convert option in the ellipsis menu on the top right
Step 6 Choose the output format as JPG, tap the Start button to convert the compressed PDF to a compressed JPEG - you can share it from within the application once it's done
PDFelement: A True Multi-terminal Solution
PDFelement supports multiple platforms, but it is also integrated with another great product called Wondershare PDFelement Cloud. It's a secure location to store all your PDF workflows, send documents for bulk signing, generate legally binding electronic signatures, and track the progress of the documents you send. You can even use collaborative commenting by sharing the file securely with a link or via email.
On the desktop versions of PDFelement, you can fetch files from the cloud for editing, save edited PDFs back to the cloud, and even initiate the electronic signature sending process. This multi-terminal support lets you work from anywhere using the most appropriate tools, and it doesn't matter whether you have Windows, Mac, or iOS because PDFelement supports you all the way.


