When you upload documents to Google Drive, you’re basically moving files from your local storage to the cloud. But how to upload documents to Google Drive in the first place? Aren’t file types like MS Word and PowerPoint different from the formats that Google Drive uses, such as Google Docs and Slides? You’re absolutely right, but despite using different native formats, Google Drive supports almost any file type, since it’s essentially a cloud storage system rather than a document handler. Of course, most alien formats are now compatible with Google Drive because they can be opened with one of Google’s own cloud applications or by using a third-party add-on. That makes Google Drive one of the best ways to clean up your local hard drive and have your computer running faster than ever before.
How Do I Upload a Word Document to Google Drive? What About Other File Types?
Let’s begin with the basics. Every Google account user is given up to 15GB of free cloud storage space in Google Drive. That includes your email, your photos in the Photos app (although it’s free for high-quality content for now), your Drive files, and any other content saved on Google’s cloud servers. It doesn’t seem like much but it’s quite generous compared to Dropbox’s 2GB and Apple iCloud’s 5GB free limits. You can use this space to store or archive files from your local hard drive or SSD. That means freeing up space locally, which leads to better performance and speed for your PC or Mac. As an example, let’s look at how to upload a Word document to Google Drive.
There are essentially two ways to do this:
Method 1: Drag and Drop the Word File into Google Drive

1. First, open Google Drive after logging into your Google account. You’ll see a nine-dot grid on the top right when you’re logged in. Click that and select Drive, which will open Google Drive in a new tab.
2. You will be in the default folder called My Drive. Now minimize the browser window and open a File Explorer or Finder window.
3. From its folder location, select the Word file and drag it to the browser icon in Task Manager or the Dock. When it opens, drop your file in Drive. You’ll see the progress on the lower right as the file is uploaded. It will then be listed under My Drive. Similarly, you can upload a file to a subfolder that you create.
This is the simplest method. Another method is to use the internal menu in Drive and is explained below.
Method 2: Use the "+" Symbol

1. Click the big "+" symbol on the top left of your Drive window OR click the small arrow next to My Drive above the file list.
2. This will show you various options. Select Upload File.
3. This will trigger your File Explorer or Finder app. In that window, select the Word file and click OK or Open to import the file. As with the previous method, you’ll see the progress and the file will appear in the list once it’s uploaded successfully.
Bonus Tip: How to Upload Documents to Shared Google Drive Folders
The upload process to add a document to a shared folder is the same, but the permissions matter. If you are not the owner, you must be an Editor rather than a Viewer or Commenter to add a document to shared Google Drive folders. If you don’t have access, you can request the owner to grant you Editor rights so you can upload files and folders.
What Can I Do After That?
Now that you’ve answered the question, “How do I upload a document to Google Drive?”, you can do the same with any other file you have on your computer. You can also drag entire folders (only when using Chrome) or use the Upload Folder option in the internal menu to do this. Once your files are inside, you can carry out the following operations:
- Open or Preview the contents of the file - In most cases, one of the Google Drive apps will be able to open your file. If not, it will show you a preview of the file. In other cases, you may need to enable a third-party add-on for this purpose. This happens with file types that aren’t supported by Google Drive, such as PDF or some music and video file formats.
Tip: You can use Google Chrome to view a PDF since it acts as a PDF reader. - Share the file - You can create a share link with specific permissions to share documents with others. You can also create shared folders by giving others access and inviting them via email.
- Copy or Move - You can create a copy of a file and store it elsewhere on Drive (another folder) or you can simply move the original to another location.
- Delete or Rename - If your free space is getting filled up, you can delete files you no longer need. You can also rename them so you can easily identify what it contains, or in order to organize multiple similar files in a better way.
- Other actions - You can also translate an editable document, publish a document to the web in the form of a link or embedded content, and download add-ons to handle diverse file types and do other actions.
One of the important aspects of Google Drive is that it offers a multi-terminal experience. That means you can upload from one computer and view it on a different one without installing anything or carrying around a USB drive. It’s also super-secure because it’s linked to your Google account. As long as you don’t share the password with anyone, only you can access it. And if you upgrade to a paid plan, you can literally move all your data to the cloud for a very reasonable monthly price. In addition, installing Google Drive for Desktop lets you use it like a Finder or File Explorer folder. It will sync up automatically to the cloud whenever an Internet connection is available, which is great for laptop and tablet users who are always on the move.
But Google Drive has one big drawback - it’s not very good with PDF files. If your business uses a lot of PDF documents, which most do, you’ll find that there are several other cloud storage solutions that are more suited to PDF workflows. There’s even one service that comes with an integrated document signing feature that’s very convenient and versatile.
Introducing Wondershare PDFelement Cloud
Wondershare develops a diverse range of software solutions that keep getting better and better. One of their latest introductions to the market is Wondershare PDFelement Cloud, a secure cloud storage service specifically intended to handle PDF workflows. In addition, the integrated electronic signature system allows businesses to send important documents to others to collect their signatures, making it easier to get contracts and other agreements signed quickly and efficiently.
How to Upload Documents to Wondershare PDFelement Cloud
1. Open a browser tab and go to the Wondeshare PDFelement Cloud website. Here, you can sign in or sign up for a free account.
Note: You get up to 1GB of space for free and you can send up to 5 documents per month for signing. The upgrade is affordable and gives you unlimited signing and up to 100GB of cloud storage for all your PDF documents.
2. On the Home tab, which is the first page you see when you log in, click the Upload Files button above the Recent Document Activity section. This is where your uploaded files will be listed.
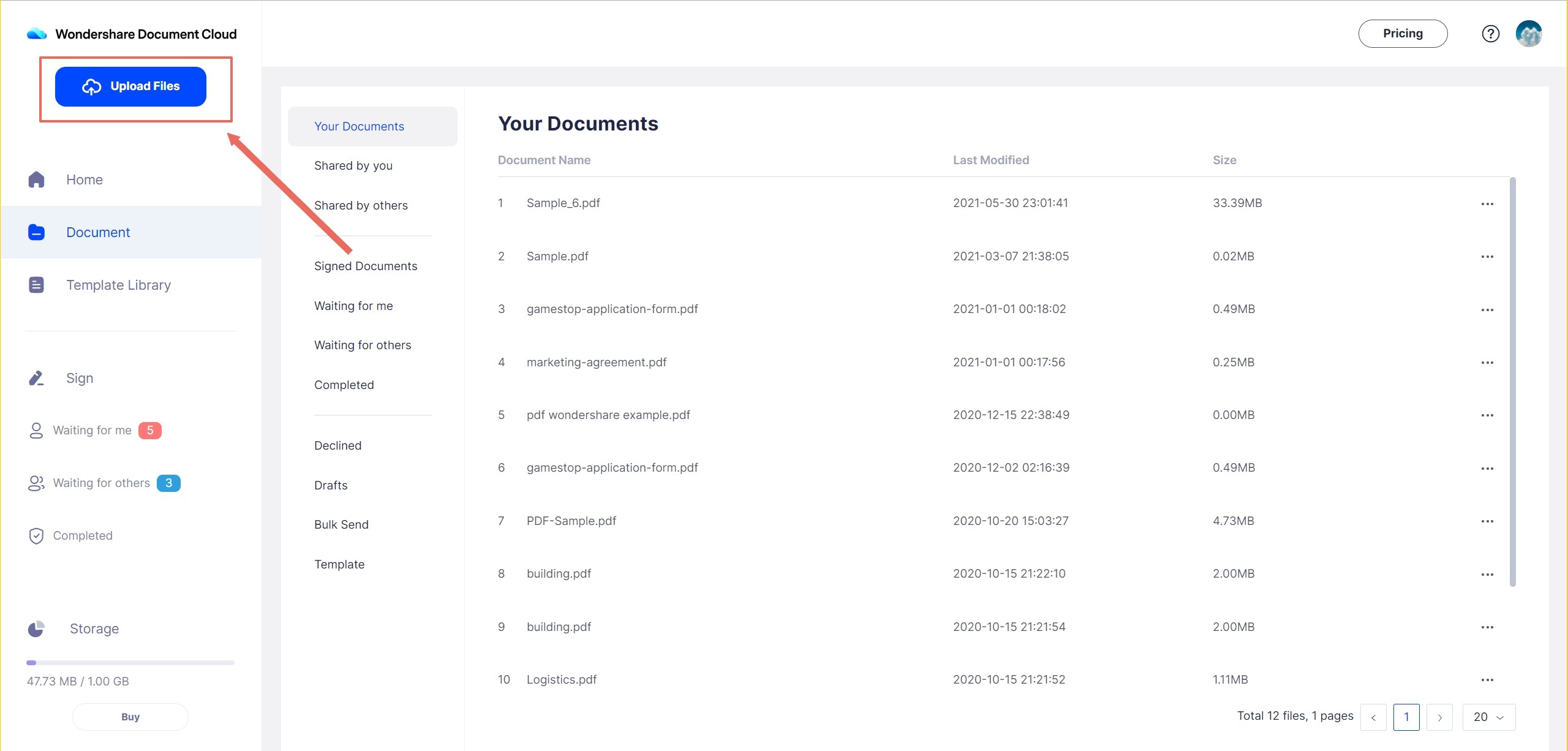
3. Select the files to be uploaded and hit OK or Open to import them into PDFelement Cloud.
And that’s all you need to do! Your documents are now safely stored using enterprise-grade security protocols, and you can send them for signature collection.
What Can I Do with My PDFs after Uploading to Wondershare PDFelement Cloud?
Against each document listed in the Recent Document Activity section or in the Document tab, there will be a ‘...’ menu. Clicking that will show you several options. Here are all the actions you can carry out once the files are uploaded:

- View your PDFs - You can open and see the contents of your PDF file directly on the cloud without downloading the file.
- Download and edit PDF - If you need to edit a PDF file saved in PDFelement Cloud, choose the Download option. Once the file is saved locally, you can use a PDF editor like PDFelement to edit the contents of the file before uploading it back to PDFelement Cloud.
- Delete or Rename - You can remove a file from PDFelement Cloud or give it a different name.
- Signing Options:
Option 1 - The Request Signatures feature allows you to collect multiple signatures on the same copy of the file from people in different locations.
Option 2 - The Bulk Send feature lets you collect signatures from multiple signers on their own individual copy of the document that you send.
To better manage your PDF documents, we also recommend that you have a look at PDFelement Pro DC, which is integrated with PDFelement Cloud and allows you to seamlessly work offline and online.
PDFelement Pro DC - Integrated with PDFelement Cloud Functionality
Wondershare PDFelement Pro DC
Simplify your Workflow with the PDFelement Cloud.

The latest iteration of PDFelement for Windows is called PDFelement Pro DC, which brings a whole new range of powerful features, a new UI, faster performance, more options, and a more pleasing user experience overall. The key new addition is the integration with PDFelement Cloud. In addition, you’ll be able to do all of the following:

- Freely edit PDFs like Word documents in MS Word. You can control any element in a PDF file by adding, removing, moving, or modifying it, and it includes all text, images, embedded attachments, headers/footers, watermarks, page numbers, tables, graphs, etc.
- Convert to and from PDF - hundreds of source file types are supported when creating PDFs, and you can convert from PDF into useful file formats like MS Office files, image files, eReader formats, and several others.
- Encrypt files with passwords using advanced algorithms that prevent access, modification, printing, copying, etc.
- Handle forms with ease with tools for creating forms, filling them, signing them, extracting data, and converting from non-editable formats to fillable PDF forms.
- Process scanned PDF files using OCR and make them editable or searchable.
- The Batch Process feature is available for several operations such as encryption, conversion, watermarking, etc.
In addition to these offline operations, the cloud integration aspect allows you to do the following:
● Fetch and open documents directly from Wondershare PDFelement Cloud:

○ In PDFelement, click File and then expand the Open options to choose From Wondershare Cloud
○ When the browser tab launches and signs you in, select the document and open it in PDFelement after downloading it - the process is mostly automated
○ Edit the document locally using PDFelement
● Save an edited PDF back to Wondershare PDFelement Cloud:

○ Once you finish editing, click the Share button and choose Wondershare Cloud as your option
○ This will again take you to your browser, where the file will be uploaded. Be sure to save your changes locally before you do this
● Send a document for signing

○ After you save the file, you can use the Electronic Signature button below the Protect tab to send the current document for signing
○ When the browser opens to the Sign tab of PDFelement Cloud, choose Initiate beneath one of the two options and begin preparing the document for signature collection
What’s the Verdict?
Google Drive offers a secure environment for any file type to be stored. However, since it doesn’t work well with PDF documents, you’ll need an add-on like Lumin PDF to work on them. The better option is to get PDFelement Pro DC with Wondershare PDFelement Cloud integration so you can enjoy the power of a desktop editor and leverage the flexibility of cloud storage. In addition, you get a comprehensive solution for all your PDF signature needs. You can also use Wondershare PDFelement Cloud as a separate service, and it will still speed up your workflows and make your organization more productive, especially sales teams, your HR department, the finance team, and other divisions that depend heavily on PDF documentation and signature collection.

