Proofreading is an essential part of any written communication. Whether you're writing an email, a report, or a blog post, ensuring your writing is error-free and polished is crucial. Proofreading can help you catch mistakes, correct grammar and spelling errors, and improve the overall clarity and readability of your writing.
If you're a frequent user of Microsoft Word, you're in luck - the program offers a range of tools and tricks that can make proofreading a breeze. In this article, we'll explore the ins and outs of proofreading in Microsoft Word and share some tips and tricks to help you improve your writing and eliminate errors. So, let's dive in!
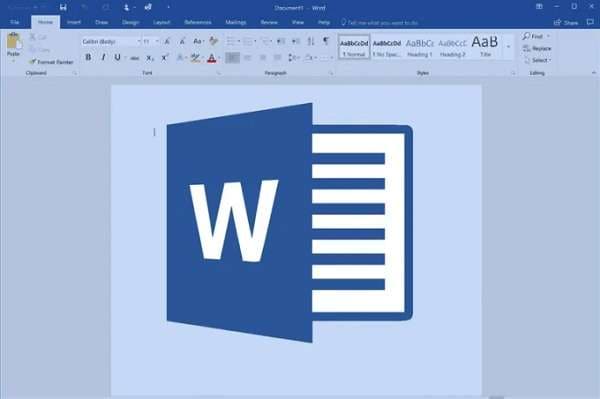
How To Proofread in Microsoft Word
Microsoft Word offers several proofreading tools and features to help you catch errors and improve your writing. To get started, it's important to understand these tools and how to use them effectively.
One of the first things you can do is set your language preferences and custom dictionaries. This ensures that Word recognizes your writing language and helps prevent spelling and grammar errors. You can access these settings under the "Review" tab and click on "Language." You can select your language preference from there and add custom words to your dictionary.
Next, you'll want to turn on the grammar and spelling check feature. This can be found under "File," "Options," and "Proofing." Ensure the boxes for "Check to spell as you type" and "Mark grammar errors as you type" are checked. With these settings enabled Word will highlight spelling and grammar errors as you type, making it easy to spot and correct mistakes.

Another helpful tool is Word's built-in proofreading feature. This tool analyzes your writing for common errors and suggests corrections. To use it, click "Review" and "Spelling & Grammar." Word will scan your document and highlight errors. You can choose to accept or reject the suggested corrections as you go.

Finally, don't forget about the "Thesaurus" feature. This can be found under "Review" and help you find synonyms for words and avoid repetition in your writing.

Overall, Microsoft Word's proofreading tools and features can help you catch errors and improve the quality of your writing. Understanding how to use these tools effectively saves time and ensures your written communication is polished and professional.
Advanced Proofreading Techniques in Microsoft Word
While Microsoft Word's built-in proofreading tools are great for catching errors, a few advanced techniques can take your proofreading game to the next level. Let's explore some of these techniques:
One helpful tool is Word's "Read Aloud" feature, which reads your text out loud for auditory proofreading. To use this feature, select the text you want to proofread, click "Review," and "Read Aloud." This can be especially helpful for catching errors you may have missed when reading silently.

Another advanced technique is customizing Word's proofreading settings to fit your needs. For example, you can add proofreading rules or exclude certain errors from being flagged. To do this, go to "File," "Options," "Proofing," and click on "Settings." From there, you can customize your proofreading settings to your liking.
Keyboard shortcuts can also speed up your proofreading process. For example, "Ctrl +;" can insert the current date, while "Ctrl + Shift + *" can show or hide non-printing characters. These shortcuts are under the "Proofing" section in Word's options.
Finally, consider using Track Changes mode for editing and proofreading. This mode allows you to make changes and suggestions to a document without altering the original text. To turn on Track Changes, click "Review" and then "Track Changes." This can be especially helpful for collaborative writing projects, allowing multiple people to make suggestions and revisions without losing the original text.

Using these advanced proofreading techniques in Microsoft Word allows you to catch errors and improve your writing more efficiently and effectively.
Tips for Effective Proofreading in Word
In addition to the built-in proofreading tools and advanced techniques we've covered, you can use a few tips and strategies to make your proofreading more effective. Let's explore some of these tips:
Use your Skills
First, it's important to avoid common proofreading mistakes. For example, don't rely solely on spell check to catch errors; it may miss contextual or homophones. Additionally, proofread for grammar, punctuation, formatting, and spelling errors.
Find and Replace
Another helpful tool is the "Find and Replace" feature, which can quickly identify and correct errors. For example, if you frequently misspell a word, you can use "Find and Replace" to replace all instances of the misspelled word with the correct spelling.
Take a Break
Effective proofreading also involves:
●Using strategies such as taking breaks between proofreading sessions.
●Reading your writing out loud.
●Printing out your document for a fresh perspective.
These strategies can help you catch errors you may have missed when reading silently.
Document Type
It's also important to consider the specific requirements of different types of documents when proofreading. For example, academic papers may require a more formal tone and adherence to specific citation styles, while business reports may require a focus on clarity and brevity. On the other hand, emails may require a more conversational tone and attention to tone and tone of voice.
Seek Some Help
Finally, don't be afraid to ask for help. A fresh pair of eyes can often catch mistakes you may have missed. Consider having a colleague or friend review your writing or hire a professional proofreader.
Using PDFelement in Proofreading in Word

Wondershare PDFelement - PDF Editor Wondershare PDFelement Wondershare PDFelement is a versatile tool that can be used for various tasks, including proofreading. One of the key features of PDFelement is its ability to create PDFs from Word files, which can then be proofread using the tool's built-in functions.
PDFelement's proofreading function includes a variety of capabilities, such as highlighting and commenting on the text, adding sticky notes, and even using the "Proofread" and "Rewrite" features to make corrections directly in the PDF. These features make it easy to catch errors and make necessary revisions without switching back and forth between multiple programs.
To proofread PDFelement, simply create a PDF from your Word file and open it in the program. From there, you can use the various proofreading tools to identify and correct errors. Once you've made your revisions, you can save the PDF and export it back to Word if necessary.
Using PDFelement's Proofread Feature

PDFelement's Proofread feature is an advanced tool that can help you improve the clarity and style of your writing. With just a few clicks, you can use this function to analyze your text for grammar and spelling errors and suggest improvements to sentence structure and word choice.
Here's a step-by-step guide on how to use PDFelement's Proofread feature:
Step 1 Open the PDF file you want to proofread in PDFelement.
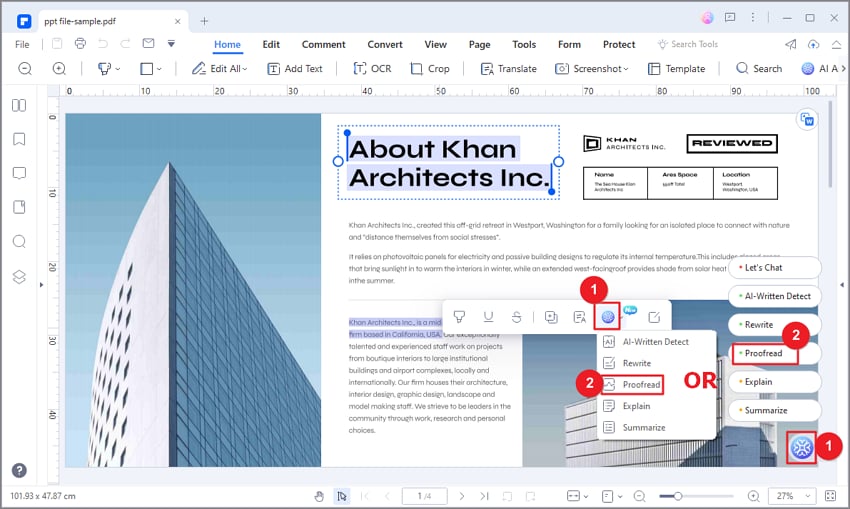
Step 2 Click the "Proofread" button to switch to Proofread mode in the top toolbar.
Step 3 In the pop-up window, enter the content you want to proofread in the "Content" box and click "Proofread."
Step 4 PDFelement's AI robot Lumi will then analyze the text and suggest improving grammar, spelling, and word choice.
Step 5 Check the results in the Response box. You can copy the revised content to other files or use it to replace the original text directly.
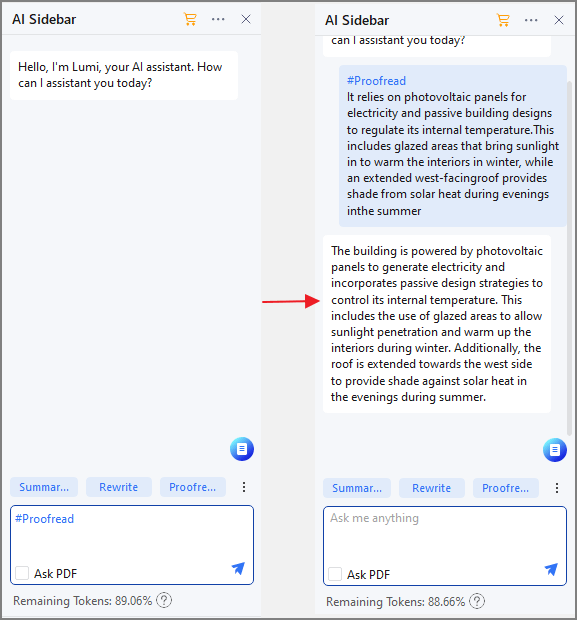
Customize the settings to suit your needs to use the Proofread feature effectively. You can choose from various options, such as turning on/off specific checks (e.g., passive voice), adjusting the level of correction suggestions, and more.
Using PDFelement's Rewrite Feature
The Rewrite feature in PDFelement helps enhance your document's clarity, style, and grammar. To use this feature, select "Rewrite" and enter the content in the "Content" box. Then, click "Rewrite" to let Lumi, the PDF AI robot, optimize your content.
Once Lumi has rewritten the content, you can copy the response to your files or use the rewritten text to replace the original text directly. This function is very useful in proofreading documents, and it helps to save time and effort in correcting errors manually.
Here are the step-by-step instructions to use the Rewrite feature in PDFelement:
Step 1 Choose the "Rewrite" option in the PDFelement toolbar.
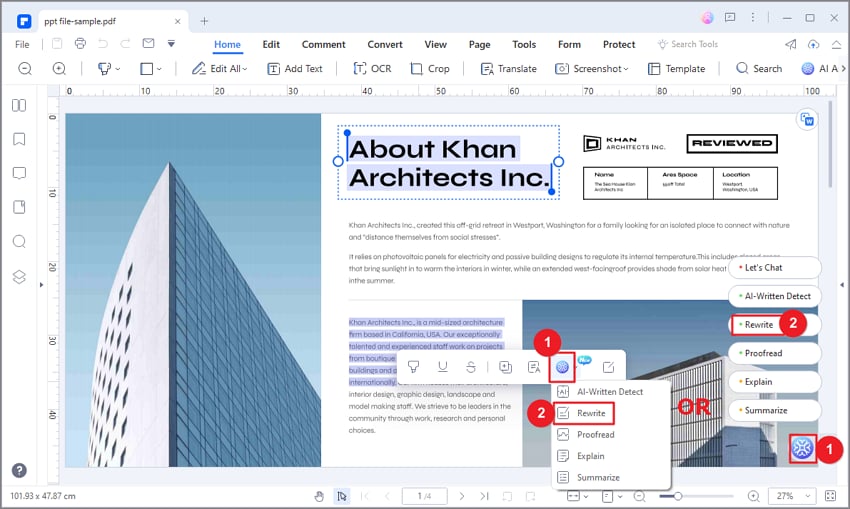
Step 2 Enter the content in the "Content" box provided.
Step 3 Click the "Rewrite" button to start the optimization process.
Step 4 Lumi will rewrite the content and suggest improving its clarity, style, and grammar.
Step 5 Check the response in the Response box.
Step 6 You can copy the response to your files or use the rewritten content to replace the original text directly.
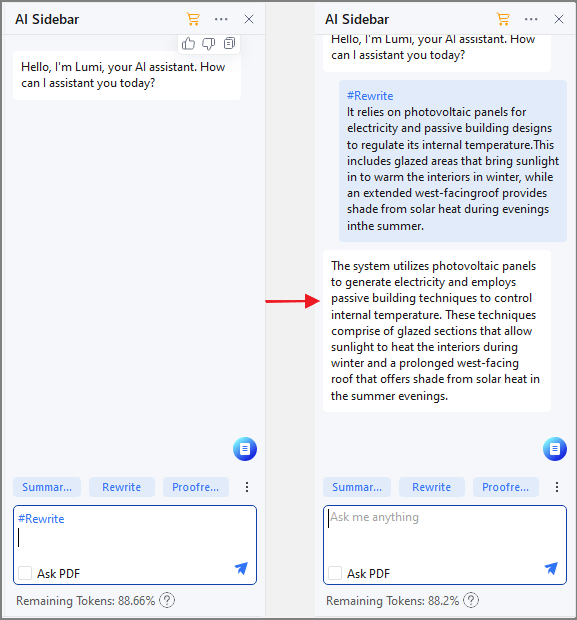
Here are some examples of how the Rewrite feature in PDFelement can be used to improve writing:
●Eliminating wordiness: The Rewrite feature can help to identify and remove unnecessary words and phrases from a piece of writing. For example, it can suggest rephrasing a sentence like "In my opinion, I think that" to simply "I believe that."
●Improving sentence structure: The feature can also suggest changes to the structure of a sentence to make it clearer and more concise. For example, it might suggest changing a long, convoluted sentence into two shorter, simpler ones.
●Correcting grammar and punctuation: The Rewrite feature can help to identify and correct grammar and punctuation errors in a piece of writing. For example, it might suggest changing a sentence from "Their going to the store" to "They're going to the store."
●Enhancing style and tone: The feature can also suggest changes to the style and tone of a piece of writing to make it more engaging and effective. For example, it might suggest rephrasing a dry, technical sentence into a more lively and engaging one.
Conclusion
Effective proofreading is an essential aspect of written communication. Microsoft Word provides several useful proofreading tools and features, and PDFelement is a powerful tool that can enhance the proofreading process. Using these tools and techniques, you can improve the quality of your writing, avoid common proofreading mistakes, and communicate your ideas more clearly and effectively. Consistent practice allows you to become a more confident proofreader and proficient writer.




