Canva is a widely used tool for creating stunning documents, graphics, and PDFs. It is known for its user-friendly interface and wide range of design options. Adding clickable links to PDFs can significantly enhance their functionality. These links make it easier for readers to access additional resources and information directly. This feature improves the user experience, making documents more interactive and useful.
This article will explain how clickable links are added to your Canva PDFs. We'll also compare Canva's capabilities with those of Wondershare PDFelement. Plus, we'll explore additional options for sharing your enhanced PDFs. Whether you're a professional or a casual user, these insights will help you make the most of your PDF designs.
In this article
Part 1. Adding Clickable Links in Canva
Canva is a popular tool for designing and creating digital documents. One useful feature is adding clickable links to PDFs. These links can direct readers to websites, email addresses, or other online locations directly from the document. Let's review the steps for adding these links to your Canva creations.
Step1Open Canva and Create a Design
First, go to the Canva website and log in. You can start a new project by selecting a template or opening an existing design. Choose what fits your needs.
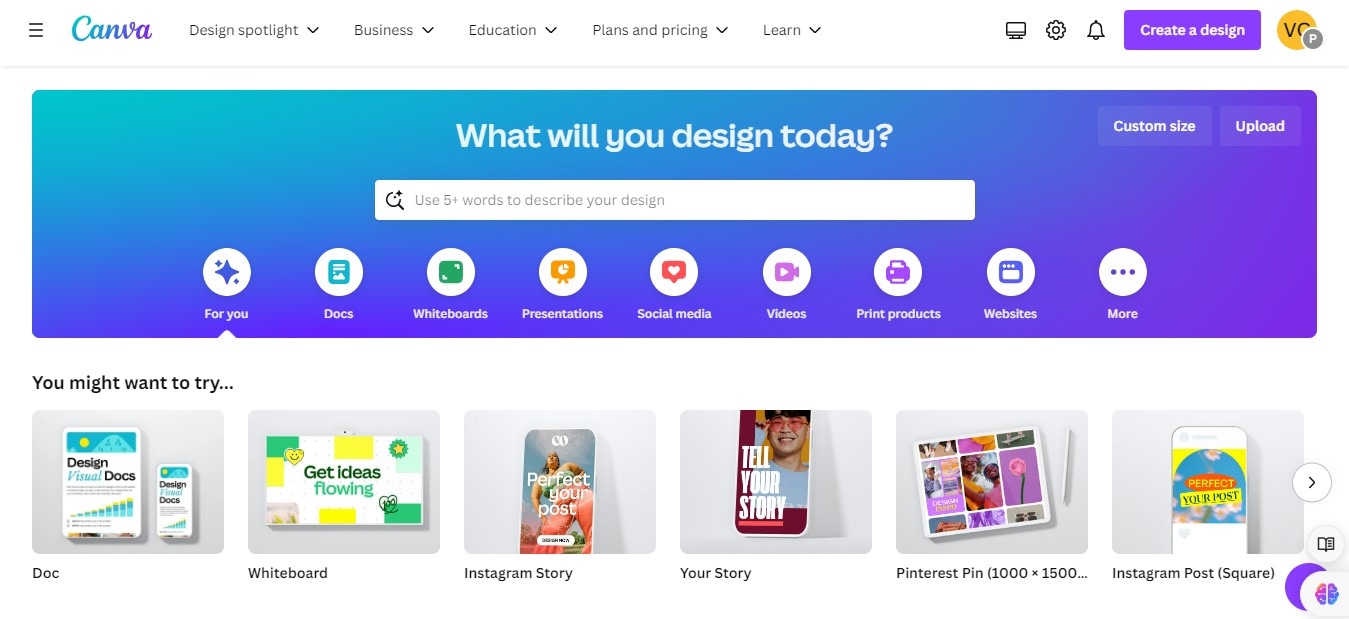
Step2Add Text or Elements to the Link
Next, decide where you want your link. You can add a new text box or use any element like an image or button. Click on the ‘Text’ or ‘Elements’ section on the left menu to add these to your design.
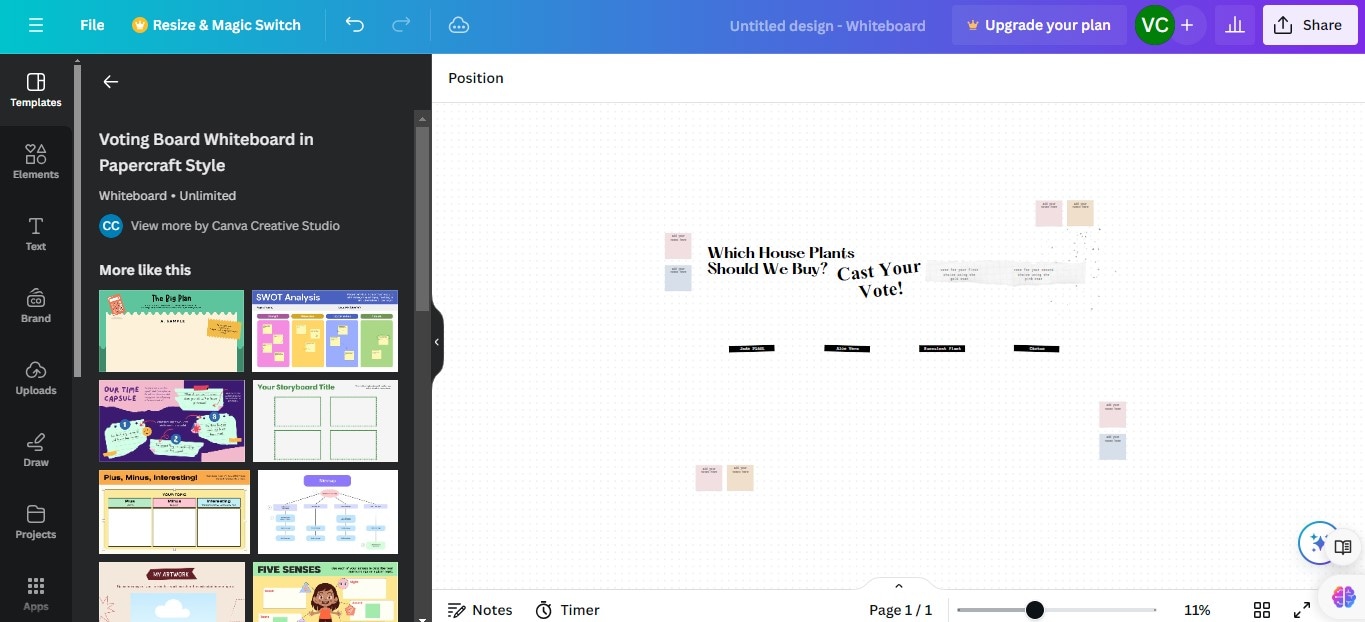
Step3Insert Clickable Links
Click on the text box or element you want to link. You will see a link icon in the editor toolbar. Click this icon, and a box will appear where you can type or paste the URL. Hit ‘Apply’ when you're done.
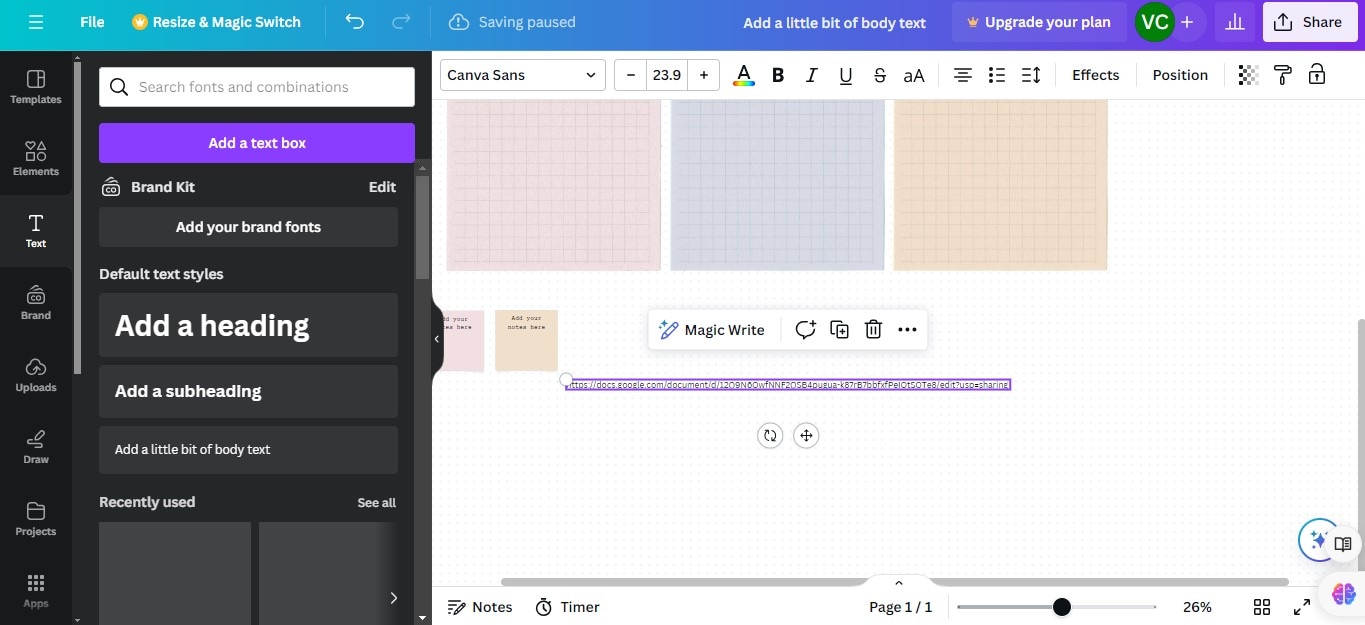
Step4Download the PDF with Links
Finally, download your design. Click ‘Share’ on the top right, select ‘Download,’ and choose ‘PDF Standard’ or ‘PDF Print’ as the file type. Make sure ‘PDF with links’ is selected, if available, to keep your links active.
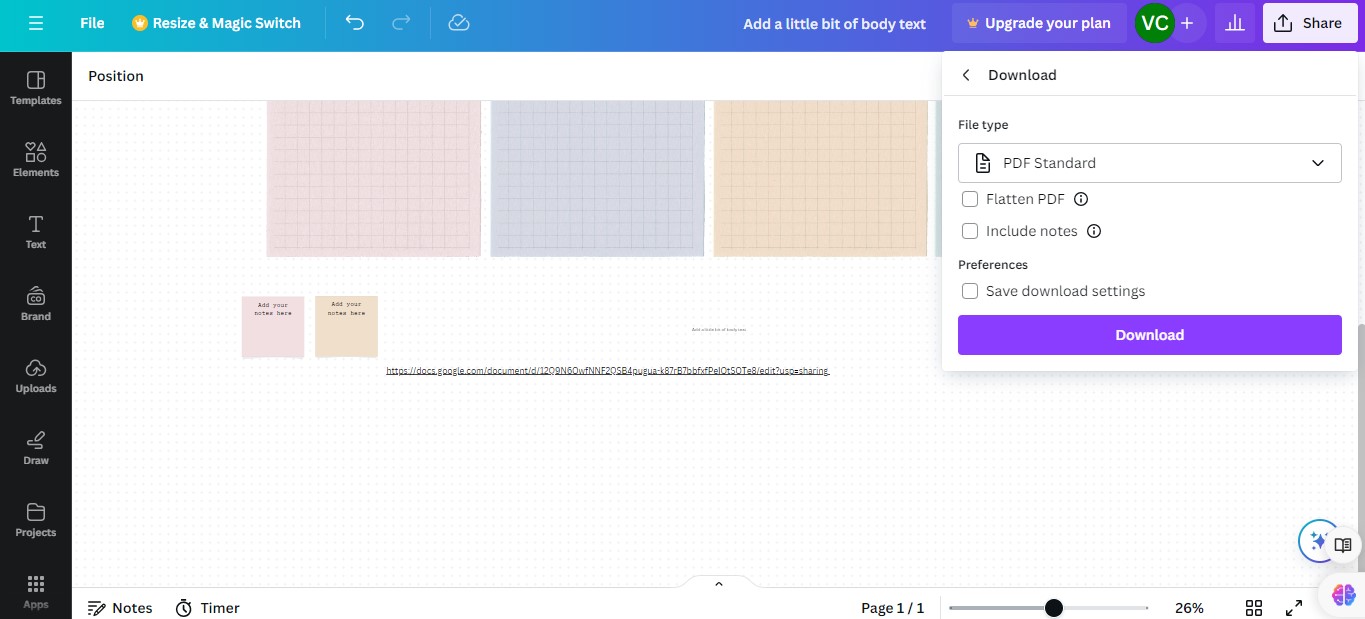
Following these steps, you can enhance your Canva PDFs with clickable links, making them more interactive and functional.
Part 2. The Best Canva Alternative: PDFelement
Wondershare PDFelement is a powerful tool for editing PDFs. It is a great alternative to Canva, especially when you need more advanced document features.
Advanced Editing Capabilities
PDFelement lets you change text, images, and pages within your PDFs. You can adjust or replace elements just like you would in a word processor.
OCR Technology
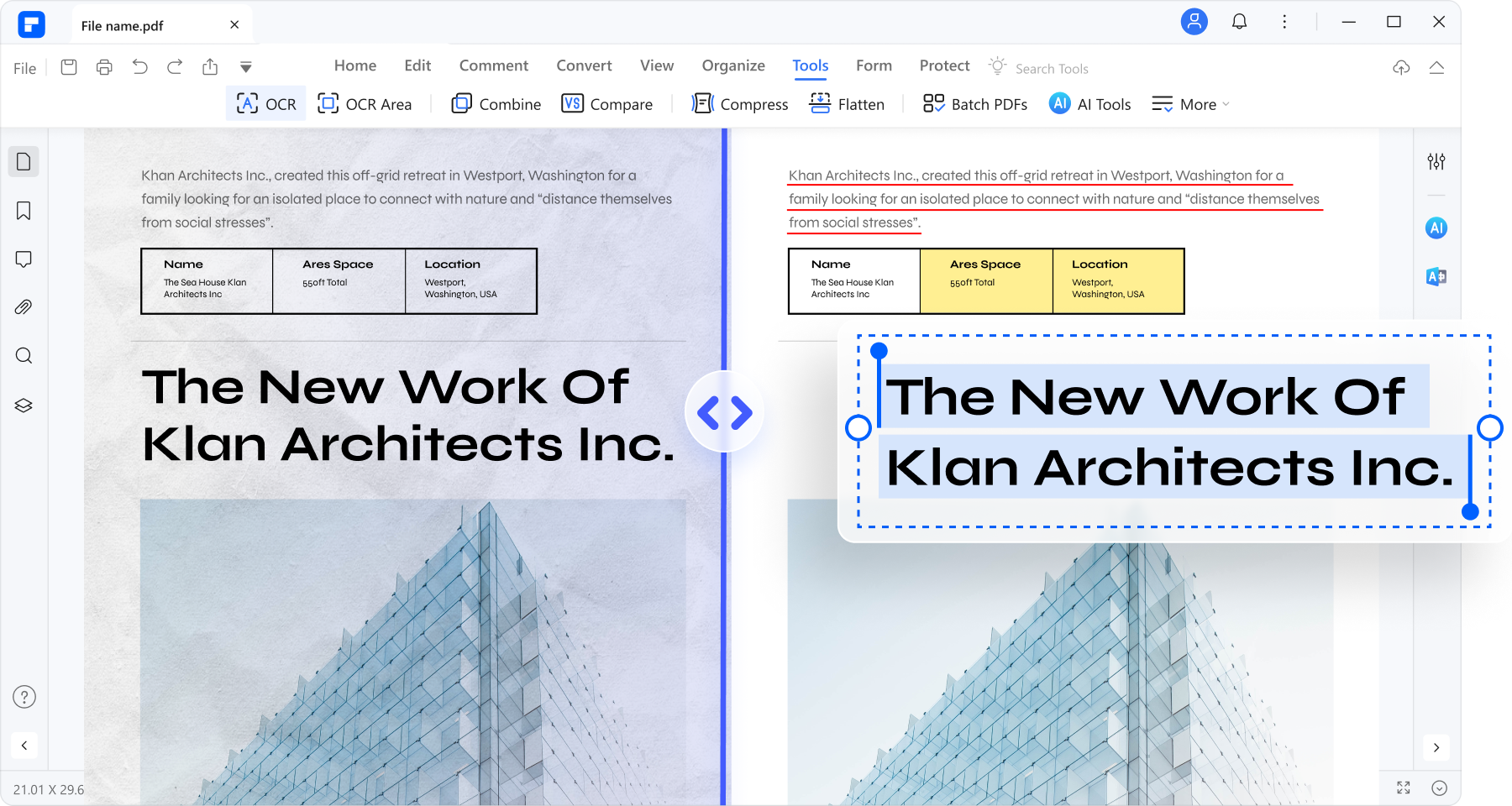
The OCR (Optical Character Recognition) feature in PDFelement can turn scanned documents into editable text. This is useful for editing PDFs that were created from scanned pages.
Batch Processing
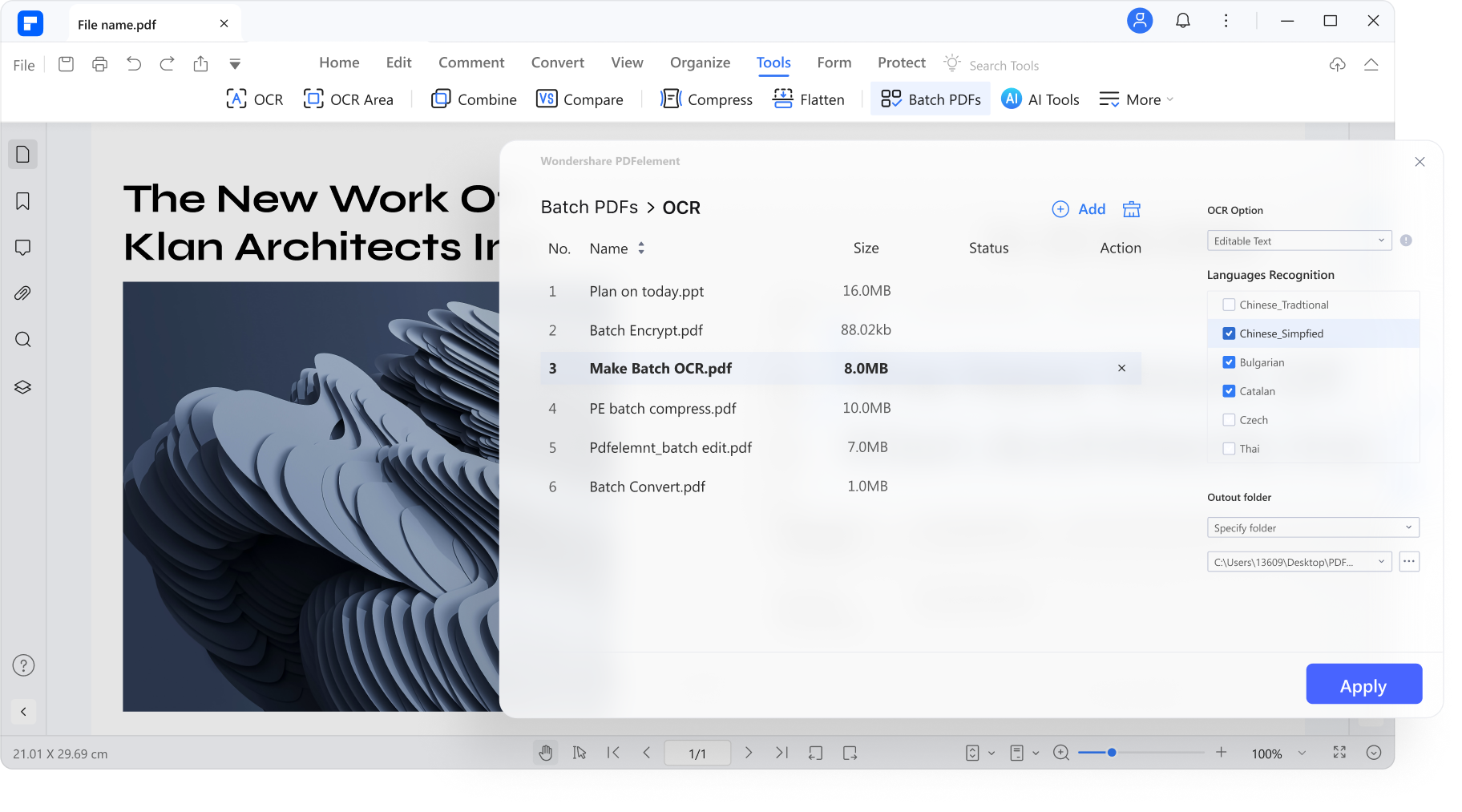
With PDFelement, you can simultaneously apply changes to many documents, saving time when working with multiple files.
Annotation Tools
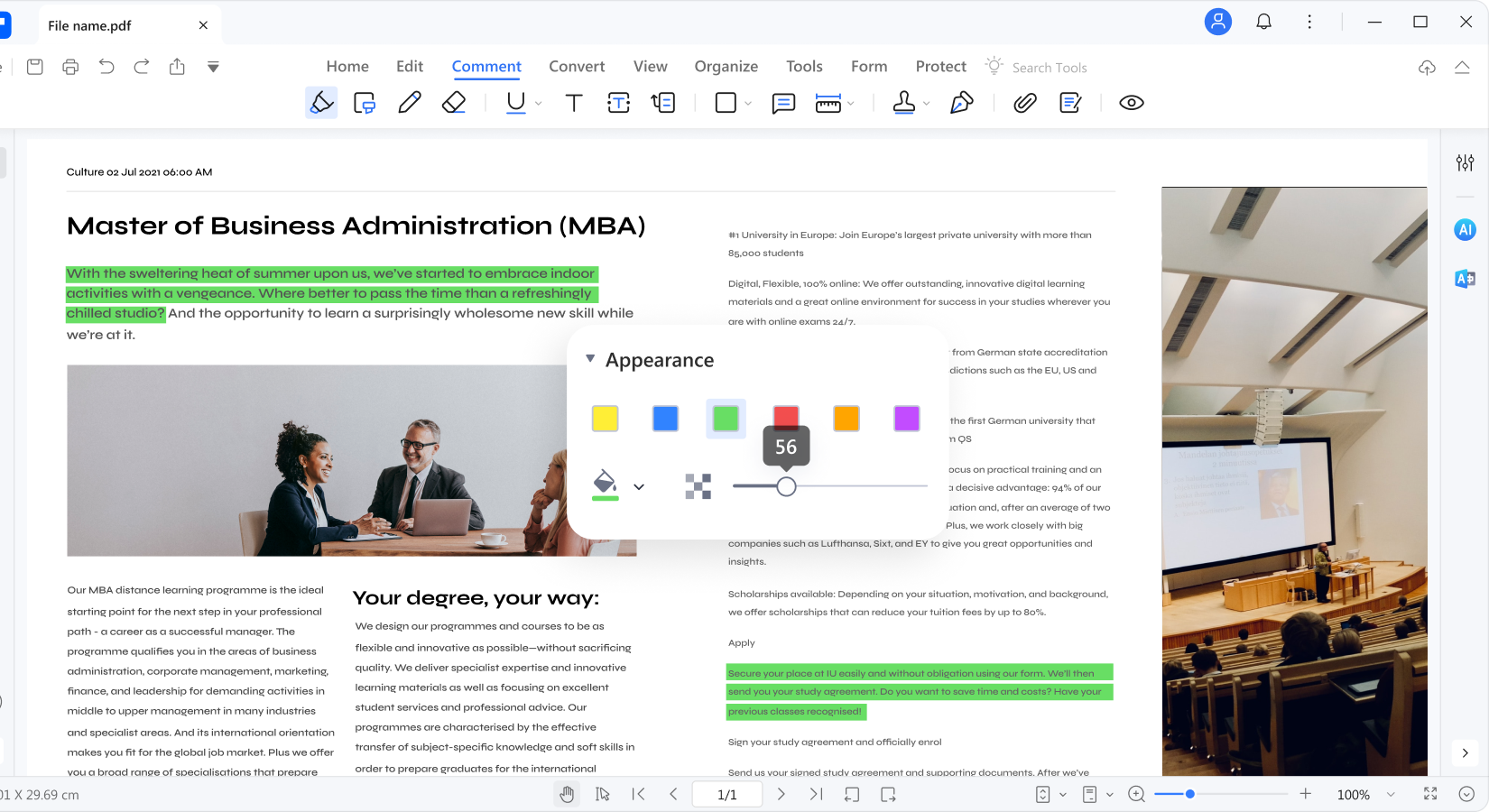
PDFelement offers tools to highlight, underline, or add notes to your PDFs. These features are great for reviewing documents or collaborating with others.
These capabilities make PDFelement a robust option for those needing more than Canva offers for PDF editing. Whether you are a professional or a student, PDFelement has the tools to enhance your document management.
Part 3. Sharing PDFs with Links in Wondershare PDFelement
Wondershare PDFelement make it easy to share PDFs with clickable links. This feature is perfect for sending documents that guide readers to more information online. Sharing enhanced PDFs helps improve work, school, or personal communication.
Sharing via Link
Sharing your PDF with a clickable link in Wondershare PDFelement is straightforward. Here’s how you can do it:
Step1
Click the ‘Open files’ button and select the document from your computer.
Step2
Once your PDF is open, look for the ‘Share’ button on the toolbar.
Step3
In the sharing options, choose ‘Link.’ This will generate a unique URL for your PDF.
Step4
After the link is generated, simply copy it. You can paste this link into emails, messages, or social media to share your PDF with others.
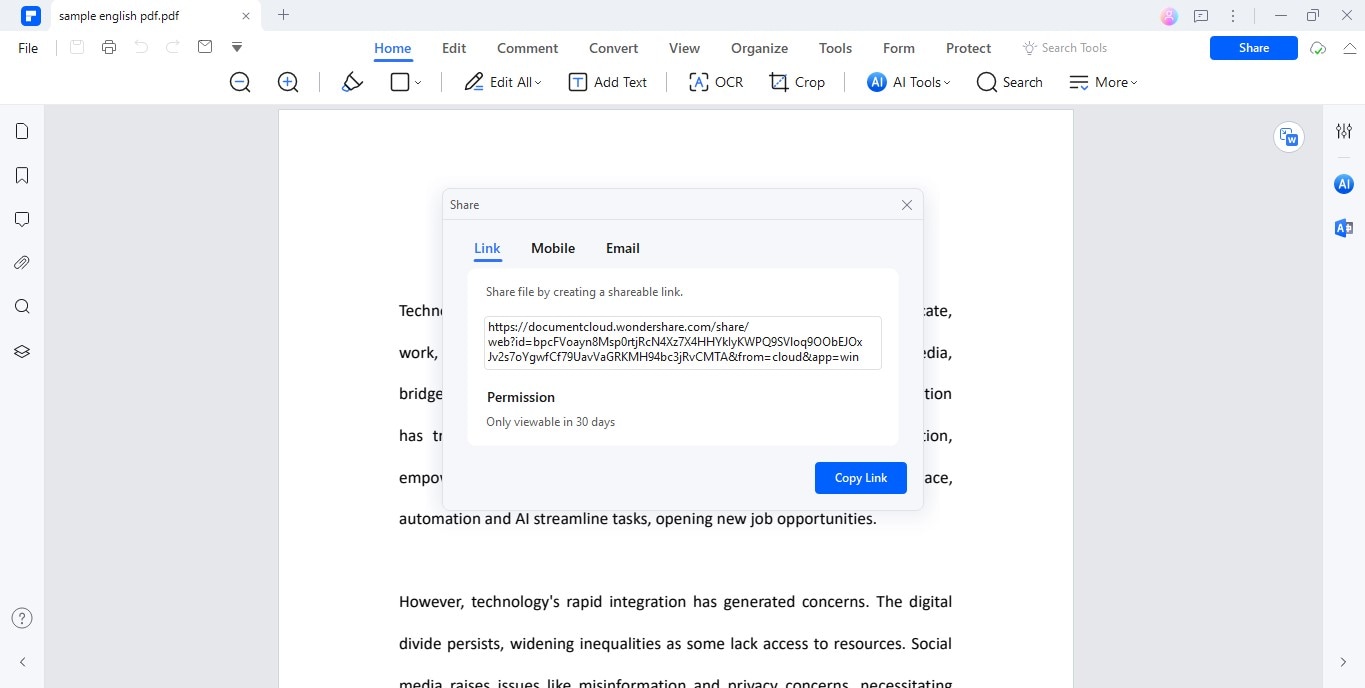
Following these steps makes it easy for recipients to view your PDF directly in their browser. This method ensures that everyone you want to share can easily access and view your document.
Sharing via QR Code
Sharing your PDF through a QR code in Wondershare PDFelement is a quick and innovative way to distribute your document. Here's how to do it:
Step1
First, open the PDF you want to share in PDFelement. Click on ‘Open files’ and choose your document.
Step2
Click on the ‘Share’ button on the toolbar. This will display different ways to share your PDF.
Step3
Select the ‘Mobile’ option under the sharing choices. PDFelement will then create a QR code for your PDF. This QR code represents a link to your document.
Step4
Now, the QR code is ready. You can display it on your screen, print it, or embed it in presentations. People can scan this code with their smartphone cameras to access the PDF.
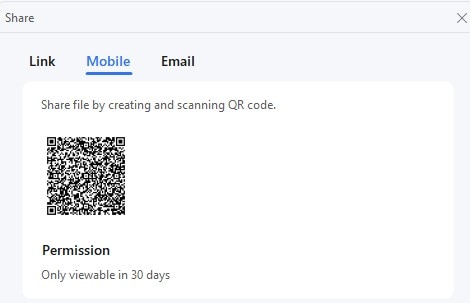
Remember, the QR code is only valid for 30 days. After that, you’ll need to generate a new one if you still need to share the PDF. This method makes accessing your document easy and quick for anyone with a mobile device.
Sharing via Outlook
Sharing your PDF directly via email using Outlook in Wondershare PDFelement is straightforward. Here are the steps to do it:
Step1
Open the PDF you want to share in PDFelement. Click on ‘Open files’ and select the document from your files.
Step2
Click the ‘Share’ button on the toolbar. This will open various options for how you can share your PDF.
Step3
From the options, select ‘Mail.’ Then choose ‘Outlook’. This will automatically prepare you to send your PDF as an email attachment.
Step4
PDFelement will open a new email in Outlook with your PDF already attached. Enter the recipient's email address, add a subject, and type your message.
Step5
Once you’ve composed your email, click ‘Send’. This will send your PDF directly to the recipient’s email inbox.
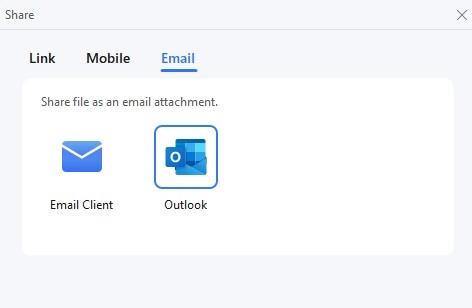
By following these steps, you can easily and quickly share your PDFs with anyone using Outlook, making it convenient to distribute documents directly from PDFelement.
Part 4. The Comparison Between Canva and Wondershare PDFelement
Here's a simple table that compares the key features of Canva and Wondershare PDFelement, making it easy to see their differences:
| Feature | Canva | Wondershare PDFelement |
| Design Tools | Extensive graphic design tools | Basic design tools with strong PDF editing features |
| User Interface | Very user-friendly and intuitive | User-friendly but more technical |
| Link Insertion | Easy to insert clickable links | Allows insertion of clickable links and more complex editing |
| OCR Technology | Not available | Available, converts scanned documents into editable text |
| Batch Processing | Limited batch processing options | Supports batch processing for multiple documents |
| File Types | Mainly for graphics and simple PDFs | Focused on PDFs with extensive editing and formatting options |
| Annotation Tools | Basic tools like comments and notes | Advanced annotation tools like stamps, notes, highlights |
| Sharing Options | Direct sharing to social media, link | Sharing through email, link, QR code |
Canva is great for graphic design, while PDFelement excels in PDF management and advanced document editing. Depending on your needs, you can choose the tool that best suits them.
Conclusion
Adding clickable links in Canva is simple: open your design, add an element, insert a link, and download the PDF. On the other hand, Wondershare PDFelement offers advanced PDF editing, including OCR, batch processing, and detailed annotations. Both tools have strengths, so try them out and see which best suits your needs. Whether designing simple graphics or managing complex documents, Canva and PDFelement enhance productivity and creativity.




