Welcome to the world of easy document conversion! Sometimes, you need to turn a PDF into a PowerPoint presentation. This might be for a school project, a business meeting, or a workshop. It’s important because it helps you share information clearly and visually appealingly.
Enter Canva, a tool that makes this process simple. Canva is a user-friendly design platform that anyone can use. It's great for creating beautiful documents and presentations. With Canva, you can convert PDF to PPT Canva presentations quickly and without hassle. This guide will show you how to do it step by step. Get ready to make your presentations shine!
In this article
Part 1. How to Convert PDF to PPT in Canva
Canva makes it easy to convert your PDF files into PowerPoint presentations. Whether you are preparing for a class, a business meeting, or just organizing your ideas, Canvas straightforward tools can help. Here is a simple guide on how to use Canva for converting PDF to PPT:
Step1Signing Up or Logging into Canva
First, you need to access Canva. If you don’t have an account, sign up for free on their website. If you already have an account, just log in. This is your starting point for creating great presentations.
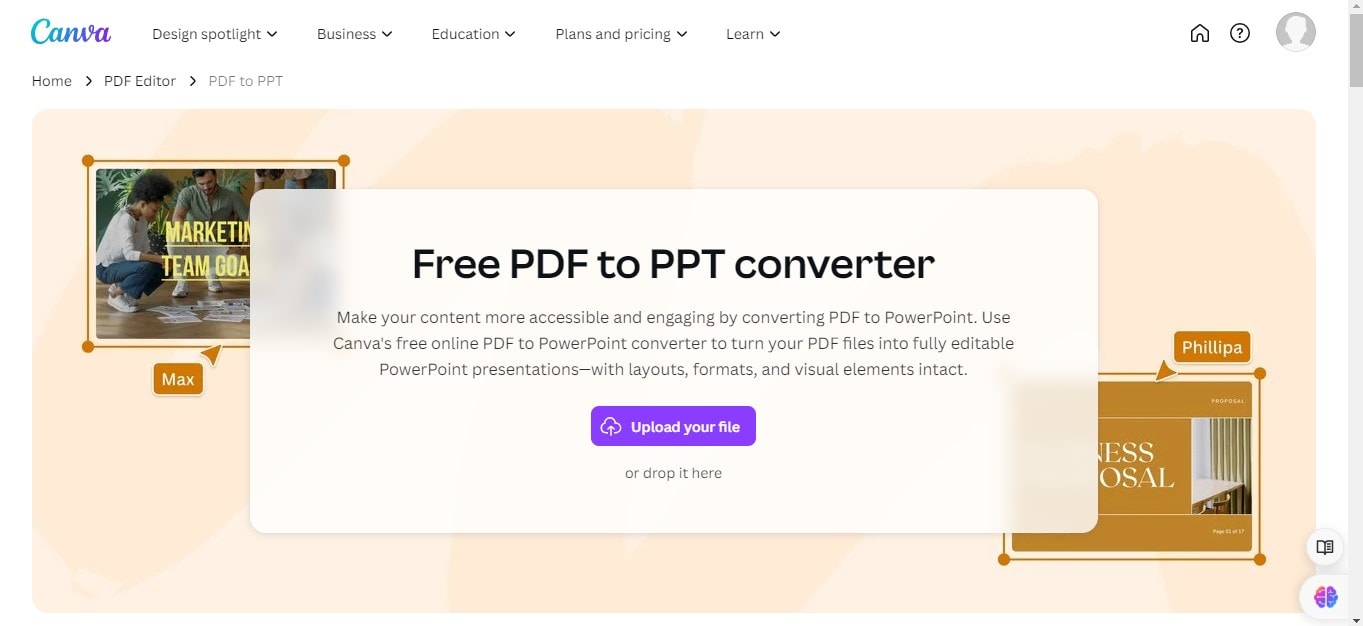
Step2Uploading the PDF File
Once you are logged in, find the "Create a design" button. Click it and select 'Presentation'. Now, you can upload your PDF. Look for the 'Uploads' tab on the left side, click 'Upload media,' and choose your PDF file from your computer.
Step3Using Canvas Tools to Transform the PDF into a PPT
After your PDF is uploaded, it will appear in the Canva editor. You can now use Canva’s design tools to transform your PDF. You can add text, change fonts, insert images, and rearrange elements to make your presentation look professional and engaging.
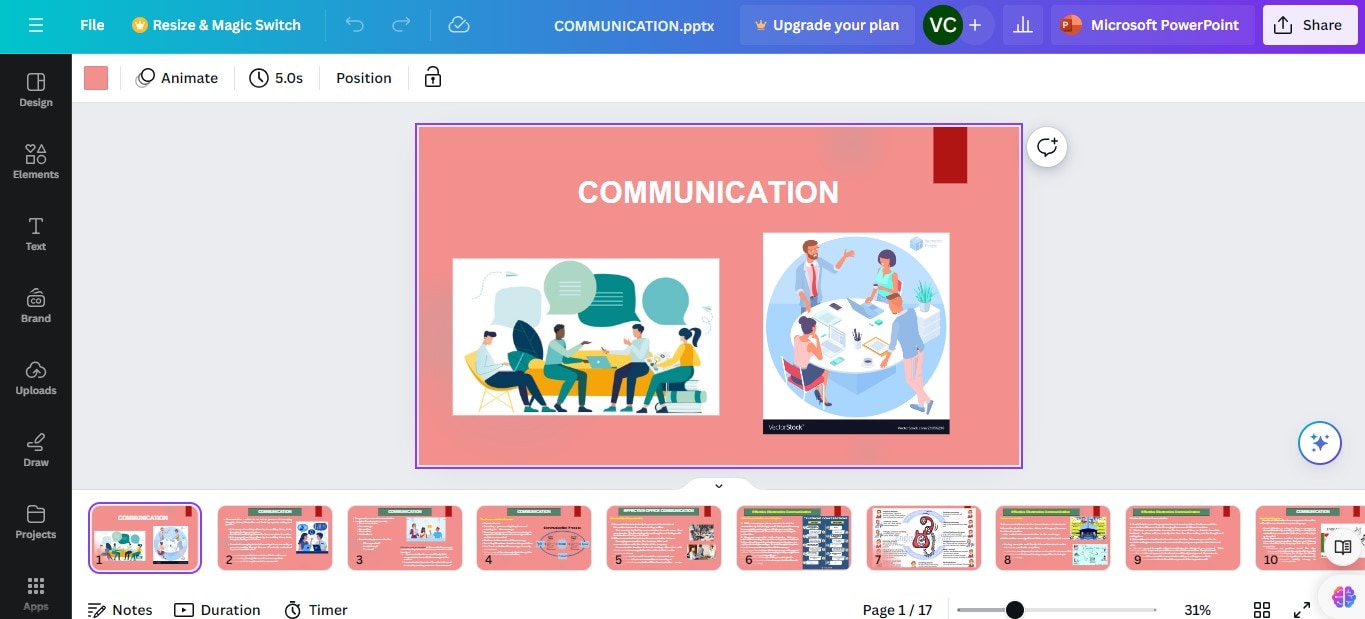
Step4Downloading the Converted File
When you are happy with your presentation, it’s time to download it. Click the 'Share' button at the top right corner, and select 'Download.' Choose 'PowerPoint' as the file format. Your file will now download as a PPT, ready to be shared or presented.
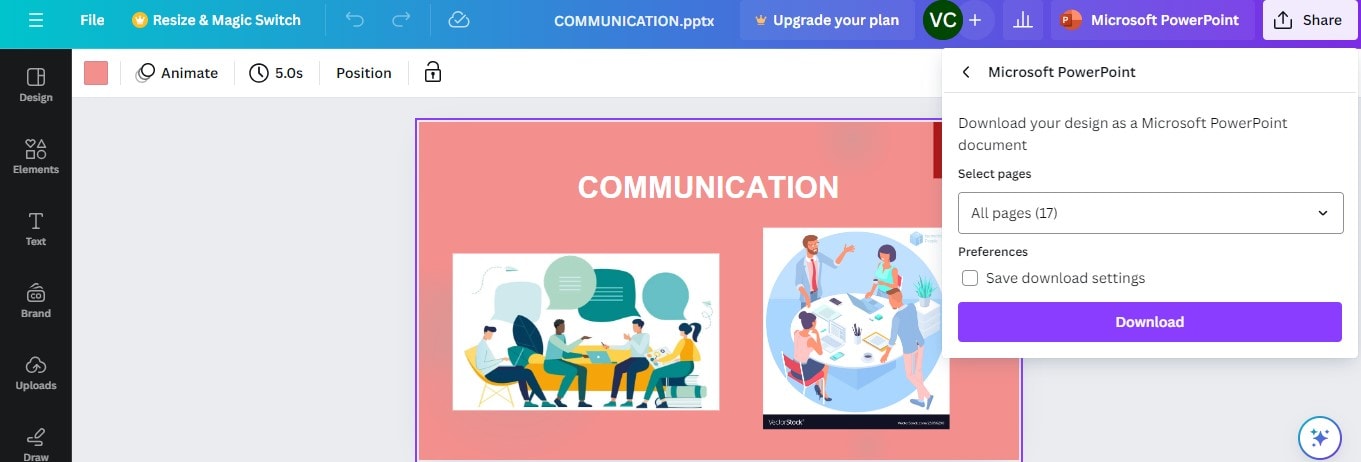
Here are some tips for optimizing the Canva conversion process:
- Pre-edit PDF: Before uploading, ensure your PDF is as close to how you want your final presentation to look. This reduces the amount of editing needed in Canva.
- Utilize Templates: Canva offers a variety of templates that can help you structure your presentation beautifully. Explore these to enhance your slides.
- Keep It Simple: Don’t overcrowd your slides. Use space well to make your presentation easy to read.
- Use High-Quality Images: If you add images, choose high-resolution ones, so your presentation looks crisp and professional.
Following these steps and tips, you can efficiently convert PDF documents to PowerPoint presentations using Canva. This allows you to present your information more dynamically and engagingly.
Part 2. Powerful Canva Alternative: Wondershare PDFelement

Wondershare PDFelement is a robust alternative to Canva for handling PDFs. This software is designed for deep PDF editing. It lets you change PDF files' text, images, and pages. PDFelement is perfect for those who need more advanced features.
PDFelement offers tools that go beyond basic editing. You can also convert PDFs to different formats like PowerPoint, which is very useful for presentations. This software is easy to use and helps make your documents look professional.
These features make PDFelement a strong choice if you need more control over your PDF documents. Whether you are editing documents for work or school, PDFelement has the tools to help.
- Advanced Editing: Unlike Canva, PDFelement lets you edit PDF content directly. You can easily adjust or replace text and images.
- Conversion Options: You can convert PDFs to PowerPoint, Word, and Excel. This flexibility is great for different project needs.
- Form Handling: You can create and edit forms within your PDFs, which Canva does not offer.
- OCR Technology: This feature recognizes text in scanned documents, making them editable. It is especially handy for digitizing printed materials.
How to Convert PDFs Using Wondershare PDFelement
Converting PDF files into other formats like Word, Excel, PowerPoint, and Pages is easy with Wondershare PDFelement. Here’s a step-by-step guide to help you through the process:
Step1Install and Open PDFelement
First, download PDFelement from the official website and install it on your computer. Once installed, open the program. You will see an option to open a file. Click on it and select the PDF file you want to convert.
Step2Upload the PDF File
After opening PDFelement, upload the PDF file you need to convert. You can do this by clicking the "OpenFile" button and selecting the file from your computer.
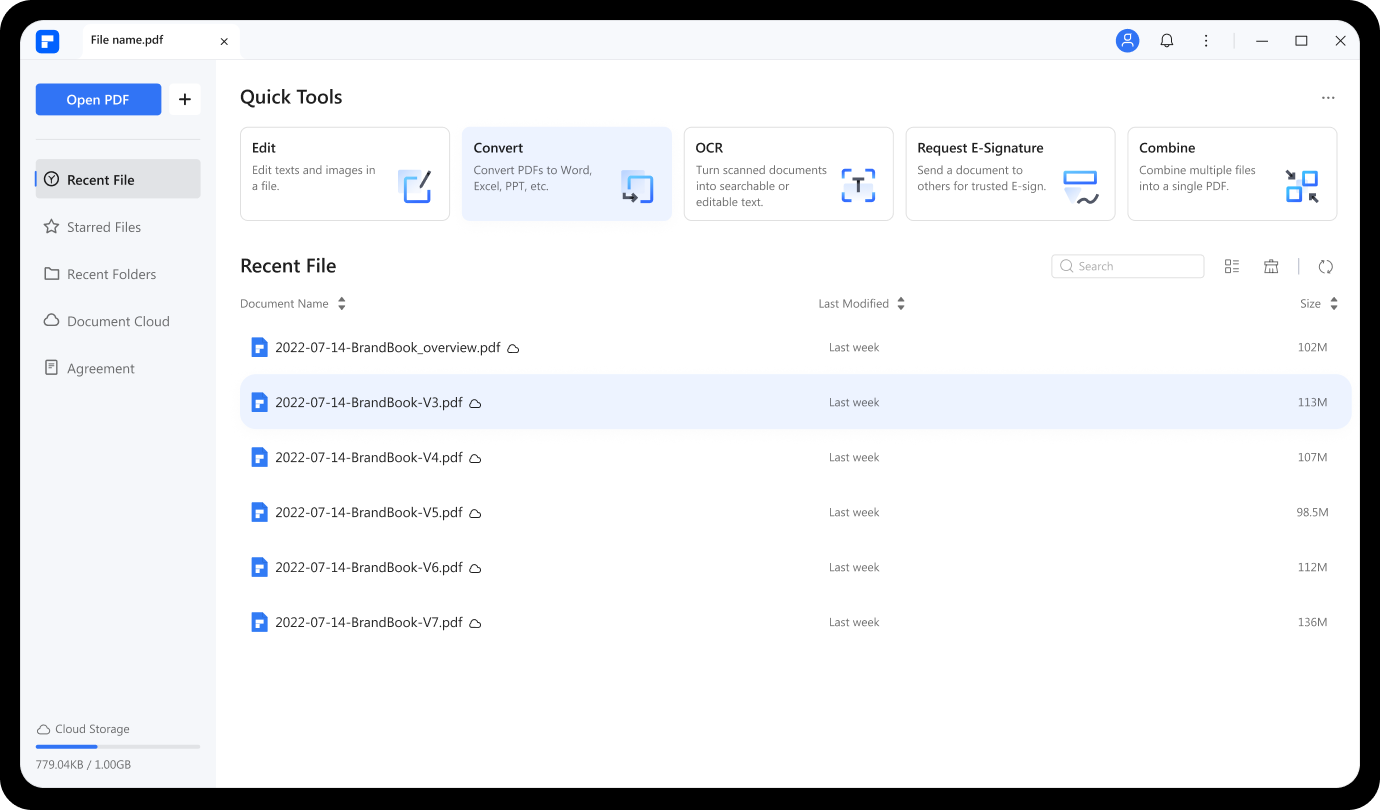
Step3Choose the Desired Output Format and Convert
Once your PDF is uploaded, look for the "Convert" tab on the top toolbar. Click it to see options for different formats such as Word, Excel, PowerPoint, and Pages. Choose the format you need. After selecting the format, click the "Convert" button to start the conversion process.
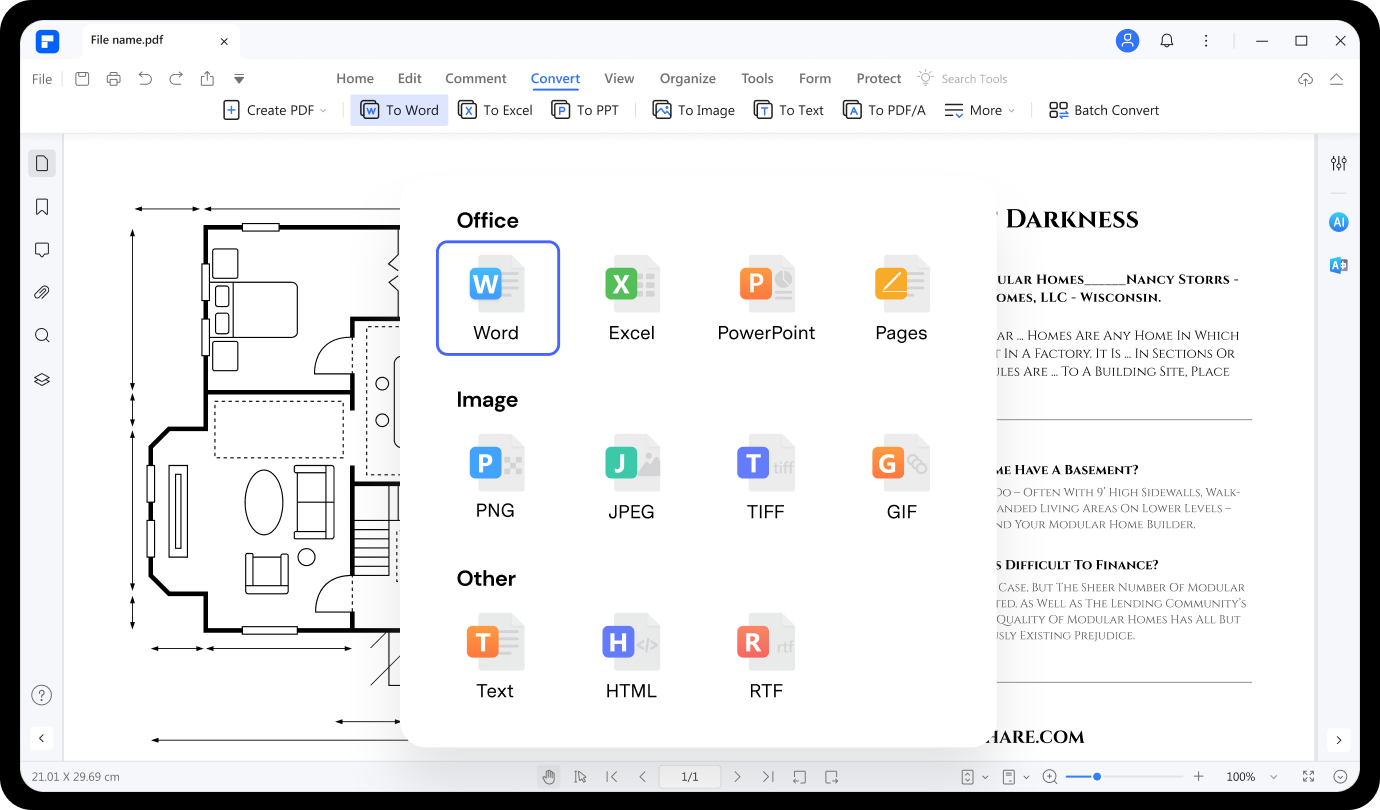
Step4Save and Manage the Converted File
After converting the file, you can name it and choose where to save it on your computer. Click the "Save" button to finalize everything.
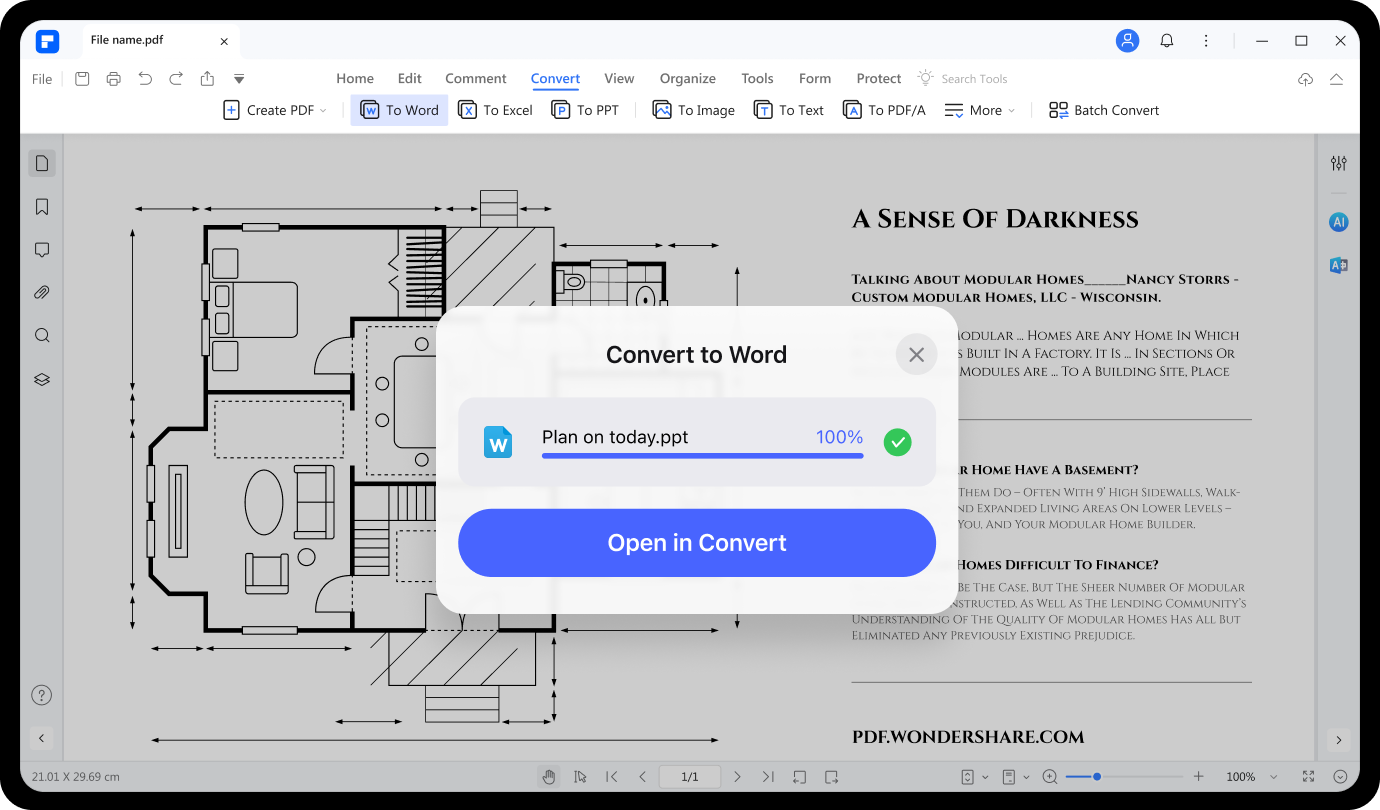
Advantages of Using the Desktop and Online Versions
PDFelement is available in desktop and online versions, offering flexibility depending on your needs. The desktop version is ideal for those who require advanced features and the ability to work offline. It offers more robust editing and conversion tools, and you can handle large files without worrying about internet speed.
The online version is great for quick tasks and when you are on the go. It allows you to convert files directly from your browser without installing software. This can be very convenient for quick edits and when you're not using your computer.
Both versions maintain high quality in the conversion process and offer customization options, such as adjusting image quality and selecting specific pages to convert. This makes PDFelement a versatile tool for managing and converting PDF files efficiently.
Part 3. Comparison of Canva and Wondershare PDFelement
When choosing between Canva and Wondershare PDFelement for converting PDFs to PPT, consider their features:
Interface and Usability
Canva's interface is simple and user-friendly for all users, including beginners. It’s visually appealing and easy to navigate. PDFelement also has a clean interface, but it includes more advanced tools, making it ideal for users who need detailed editing capabilities.
Conversion Quality and Speed
PDFelement excels in conversion quality, especially for complex PDFs with lots of formatting and images. It better maintains the layout and quality during the conversion. Canva is fast and efficient for simpler documents but might struggle with more complex PDFs. Due to its robust software, PDFelement generally offers faster processing for larger files.
Additional Editing Features
PDFelement offers extensive editing features beyond basic conversions. It allows you to modify text and images and create PDFs from scratch. Canva focuses more on design and presentation, offering a variety of templates and design elements that enhance the appearance of your slides.
Pricing and Plans
Canva offers free access with basic features and paid plans that unlock more tools and capabilities. PDFelement’s pricing is higher, reflecting its advanced features suitable for professional use. Both provide good value depending on your specific needs.
Conclusion
Canva offers a simple, user-friendly interface ideal for basic conversions and design enhancements, while PDFelement excels in handling complex documents with its advanced editing features. Depending on your needs—whether for quick, aesthetic presentations or detailed document management—you can choose the tool that best fits your requirements. Try converting your PDFs using Canva or PDFelement to see which works better for your specific needs and make your information sharing efficient and visually appealing.




