How to Delete page in Foxit Reader
2025-03-26 17:47:49 • Filed to: PDF Software Comparison • Proven solutions
Can you delete a page in Foxit Reader? Yes, you can delete PDF pages in Foxit Reader using a Foxit Reader extension on your browser. Initially, Foxit Reader was built without Foxit Reader delete page options. However, an add-on has been created to install and remove pages on Foxit Reader with ease. In the section of this article, we show you how to delete a page in Foxit Reader.
How to use Foxit Reader to Delete Page
Foxit Reader is a PDF tool that enables you to view, create, edit, sign, protect PDF files and digital documents. Foxit Reader helps you simplify your day to day PDF activities and modification. If you are using Foxit Reader and remove pages on your PDF, follow the steps below.
How to Delete page in Foxit Reader
Step 1. First, install Foxit Reader PDF Printer and then you can open your PDF file.
Step 2. Click the printer icon. Alternatively, you can press the following keys on your keyboard Ctrl+P.
Step 3. From the options that appear, choose "Foxit Reader PDF Printer" as your printer.
Step 4. After that, you can now select your PDF's page numbers to retain and print the PDF. The unselected pages will be removed automatically.
With the updates being made on Foxit Reader, you may find out that the printer extension disappears when you upgrade your Foxit Reader. Therefore, you need to use a delete page PDF tool that will not fail you, like PDFelement.
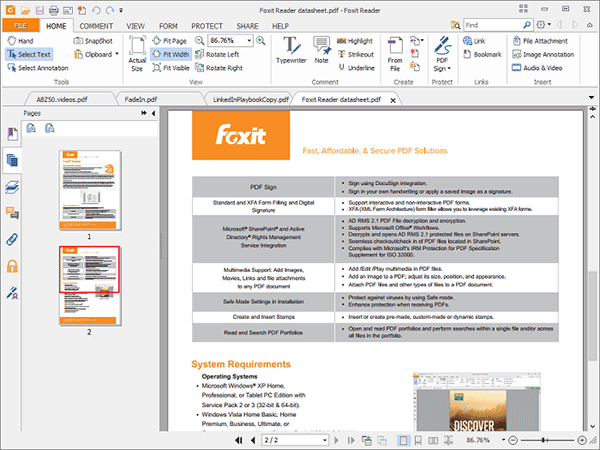
How To Delete Page in Foxit Reader Alternative
If you do not like working with extensions because of their vulnerability and changes, then you need to use a Foxit Reader alternative. The best Foxit Reader alternative is Wondershare PDFelement - PDF Editor Wondershare PDFelement Wondershare PDFelement, which is a desktop PDF page remover. This software allows you to edit your PDF and customize it by removing unwanted pages from your PDF. You can also add, replace, split, and reorganize pages on this tool easily. With PDFelement, you will also create, convert, sign, protect, share, annotate and print PDF files.
PDFelement offers you different ways in which you can delete a page on the PDF element. We will show you two different ways to use and let you choose the preferred method.
Method 1: How to Delete Page in Foxit Reader Alternative
Step 1. Open PDF file
Launch the PDFelement software installed on your computer and click on the "+" button. Next, browse through the files on your computer, select the PDF you want to delete pages and upload it to PDFelement. Also, you can drag and drop the PDF file into the program.

Step 2. Remove Pages from PDF
Your PDF file should now appear on the program. Head to the main and click on the "Page" option. From there, you will see a list of page customization options. Click on the last option which is deleted pages. Now go to the page that you want to delete and click on the delete icon. PDFelement will remove the pages permanently after saving the changes.
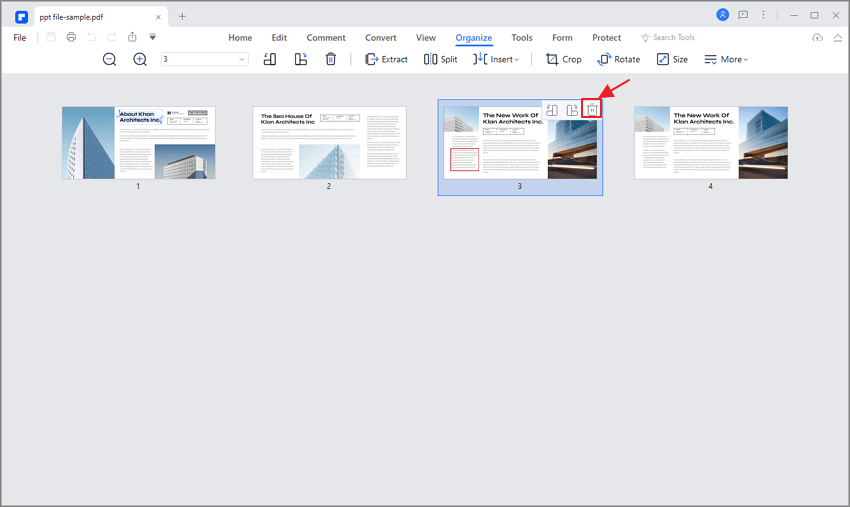
Method 1: How to Delete Page in Foxit Reader Alternative
This second method of deleting pages in the Foxit Reader alternative is ideal for viewing your document. You can easily go through the document as you click on thumbnails and delete the unwanted pages on your PDF file.
Here is a simple guide on how to delete pages on PDFelement
Step 1. Open PDF file
Again, launch the PDFelement on your computer and click on the "+" button. From the pop-up window, you can now browse for the right PDF file and open it with the program. Alternatively, you can opt to drag and drop the PDF file to the program window, and it will be uploaded.

Step 2. Remove Pages From PDF
Now, when the PDF files appear on the screen, click on their thumbnails. The thumbnails are available on the left menu bar. When the PDF file thumbnails appear, you can now scroll through the document and right-click on the page you want to delete. Choose the "Delete" option from the drop-down menu and PDFelement will delete the PDF pages.
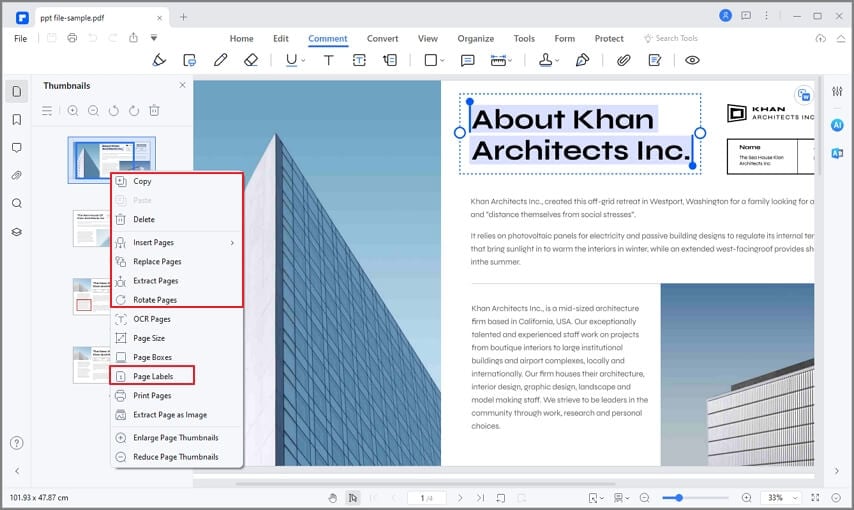
Step 3. Save PDF
Once you have deleted all the PDF pages, you can now save your document. Navigate the cursor to the main menu and click on the save icon and the program will save the changes made.
Introducing the all-new Wondershare PDF Reader
PDFelement announced a new and free PDF reader named Wondershare PDF Reader in Nov 2022. It comes with all of the performance and technology from PDFelement. This means you’ll experience the same performance and advantages in Wondershare PDF Reader. In addition, you will have a better experience with the page operation and the UI compared to the Foxit Reader. The worth highlighting is that this software supports 3D view reading of this software, it's very cool. Watch the video and explore out this.
Free Download or Buy PDFelement right now!
Free Download or Buy PDFelement right now!
Try for Free right now!
Try for Free right now!





Audrey Goodwin
chief Editor