Do you need to edit a PDF but can't because it is a scanned document? You can solve that using Optical Character Recognition (OCR), a technology that converts image text into real text. This makes the PDF editable. You may be thinking, "Oh, I'll use Adobe PDF Online to do that for free." But please note that Adobe OCR Online is not a thing.
Do not worry. There are still some options for you. In this article, we will cover the best ones, including Wondershare PDFelement. This tool is the most user-friendly and cost-effective option.
In this article
Part 1. Can I Do OCR Online Using Adobe?
Adobe has an online PDF tool that you can use for free. You only need to register an Adobe Online PDF account. This tool offers a variety of tools. Unfortunately, Adobe Online OCR is not included in them. Therefore, you can't use Adobe Online PDF to make scanned PDFs editable.
Part 2. How To Use Adobe Acrobat OCR?
Since you can't perform OCR on a document using Adobe's online PDF tool, you need to use the desktop tool. Adobe Acrobat is available for both Windows and Mac, and it is really good. Adobe Acrobat is more powerful than its online counterpart. The catch is you have to install Adobe Acrobat on your computer, and it is not free. If you don't mind these conditions, you should try it out.
Here is a guide on how to perform OCR using Adobe Acrobat:
- Launch Adobe Acrobat on your Mac or Windows PC.
- On the right panel, click Edit PDF.
- Adobe Acrobat will automatically apply OCR to the active PDF. Wait for the process to finish.
- You can choose to edit the PDF first before saving or save it first before editing.
Price:
- Adobe Acrobat Pro for Teams: $22.19 per license per month (with annual commitment).
- Acrobat Standard DC for Teams: $14.99 per license per month (with annual commitment).
Part 3. Adobe OCR Online Best Alternative: HiPDF
Suppose you can't install Adobe Acrobat on your computer because of storage issues. In that case, you need to find an online PDF tool that offers OCR. We recommend HiPDF.
HiPDF is a feature-rich web-based PDF solution. One of its many useful tools is the OCR. The OCR feature recognizes over 20 languages, including English, French, Vietnamese, Bahasa Indonesia, and more. HiPDF also supports exporting to different formats. You can directly convert the scanned PDF to DOCX, TXT, XLSX, or PPTX.
Here is how to use HiPDF’s OCR tool:
- Launch a web browser and go to hipdf.com.
- Scroll down and click Explore All Tools under the Popular Tools section.
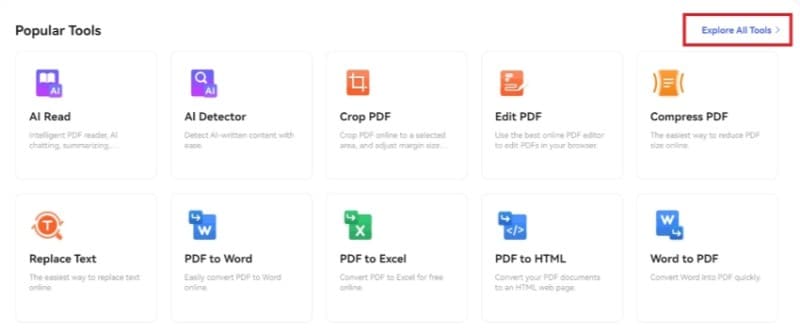
- Under Convert from PDF, click OCR.
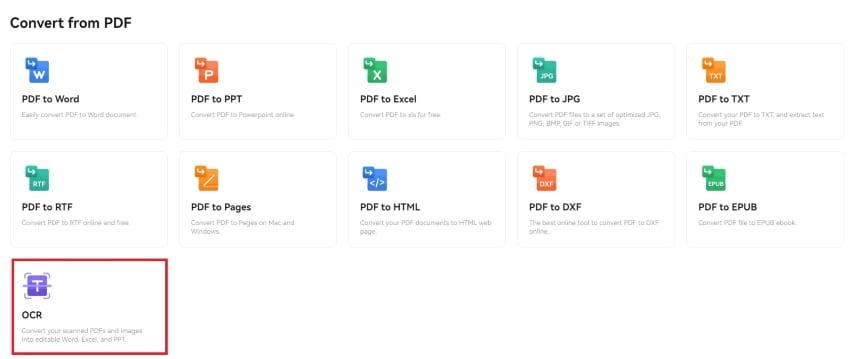
- Click Choose File or drag and drop your PDF into the interface to upload it.
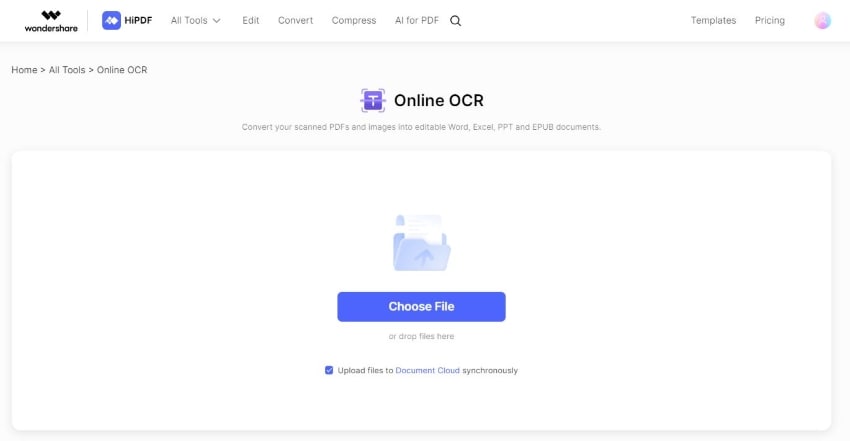
- On the right-hand panel, under Document Language, select the main language used on the PDF.
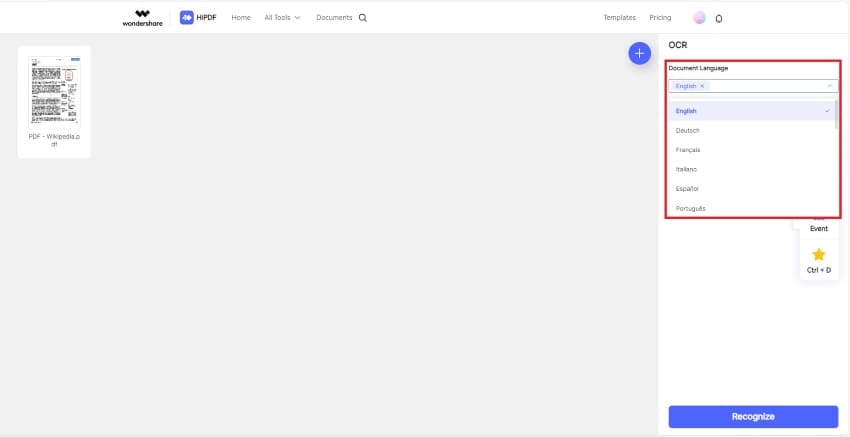
- Click Recognize.
- Download the output.
Price:
- Monthly - $5.99
- Yearly - $39.99
Part 4. Adobe OCR Online Affordable Offline Alternative: Wondershare PDFelement
Online PDF tools raise some security concerns, especially when dealing with documents with sensitive data. For these documents, it is a lot better to use an offline tool.
As mentioned above, Adobe Acrobat is the option that makes the most sense. But a very advanced tool like Adobe Acrobat tool is quite expensive. If you want a more budget-friendly option, try Wondershare PDFelement. The best thing is you aren't missing out on much because Wondershare PDFelement also has a lot of advanced features.
Let us focus on Wondershare PDFelement's OCR feature. When you open a document with it, Wondershare PDFelement automatically detects it if it's scanned. There will be a notification with an OCR button. So, you do not need to find the OCR switch as it presents itself to you.
Wondershare PDFelement's OCR recognizes more than 20 languages. That includes English, German, Traditional Chinese, Simplified Chinese, Catalan, and more.
Another noteworthy feature is the two OCR modes Wondershare PDFelement offers. It can make text editable and searchable or searchable only. So, if you don't need to edit the PDF and only want to quickly jump around the PDF, the second mode is for you.
But that's not all! Wondershare PDFelement also allows you to select which pages to perform OCR on. You can OCR all pages, a range of pages, or only the current page.
Part 4.1. How To Use Wondershare PDFelement's OCR Tool (Method 1)
Here is your quick guide to using Wondershare PDFelement's OCR tool:
- Open the scanned PDF using Wondershare PDFelement.
- A blue bar will appear on the top. Click Perform OCR.
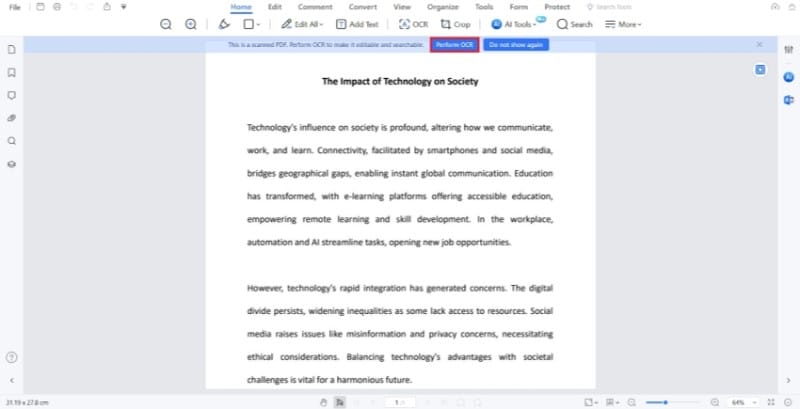
- Choose between Scan to editable text and Scan to searchable text in image.
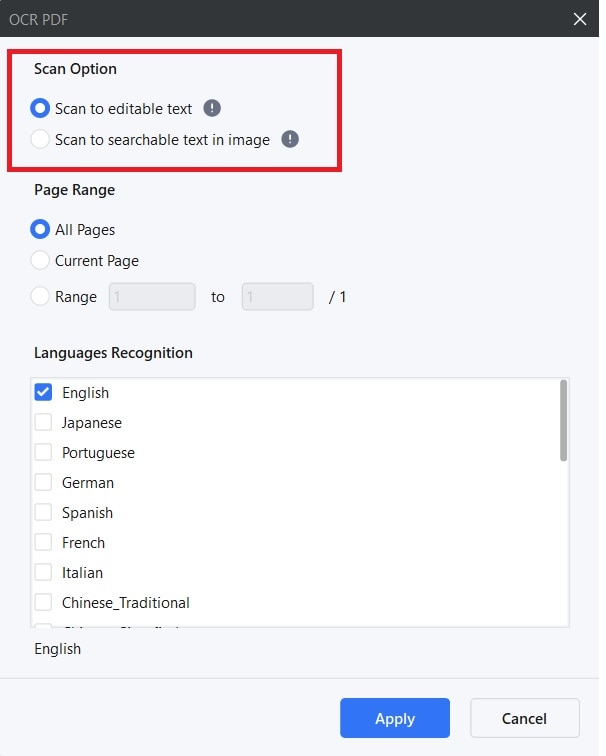
- Select the pages you want to apply OCR on.
- Select the language used on the PDF. Please note that Wondershare PDfelement lets you select many languages. However, the more you add, the slower the process will be. Setting a limit to a maximum of 3 languages at once is recommended.
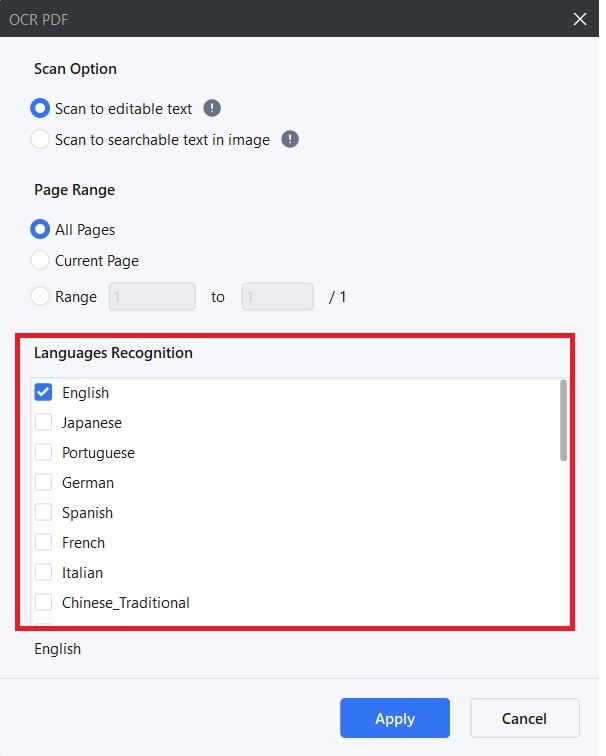
- Click Apply.
Part 4.2. How To Use Wondershare PDFelement's OCR Tool (Method 2)
- Open Wondershare PDFelement. Click OCR PDF.
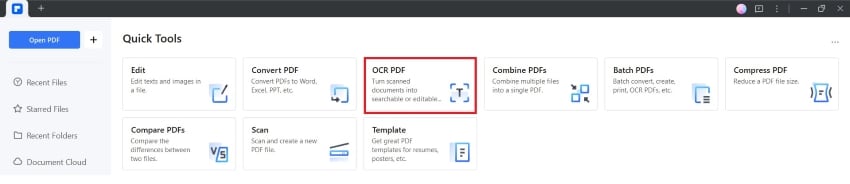
- Select the scanned PDF and click Open.
- Choose between Scan to editable text and Scan to searchable text in image.
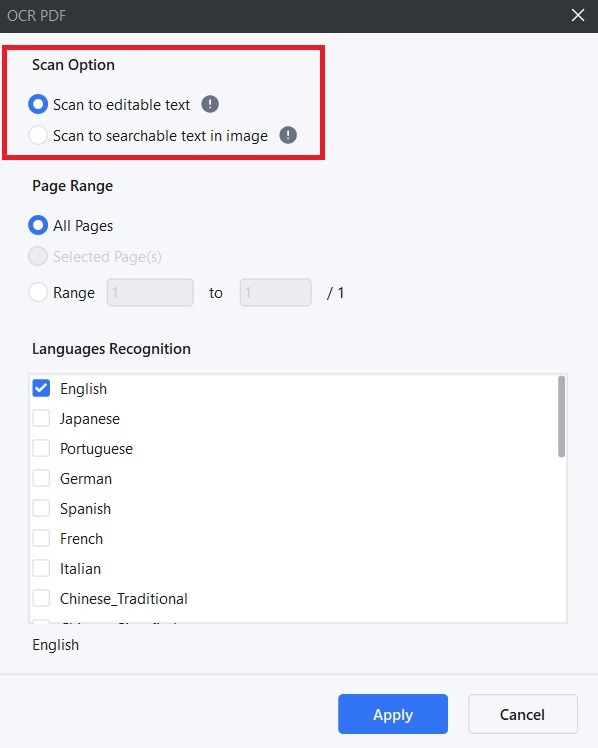
- Select the pages you want to apply OCR to.
- Select the language used in the PDF.
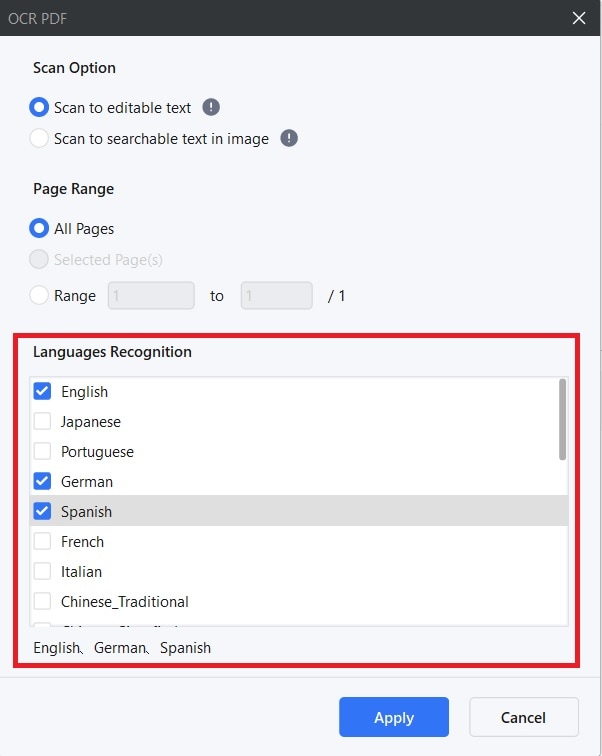
- Click Apply.
Part 4.3. How To Apply OCR to Multiple PDFs Simultaneously
Wondershare PDFelement also offers batch processing. Therefore, you can perform OCR on multiple PDFs simultaneously. This saves so much time as you don't have to open or import the PDFs one by one. You just click one button, then you wait, and the task is done!
Here is how to OCR PDFs in batches.
- On Wondershare PDFelement's main menu, click Batch PDFs.
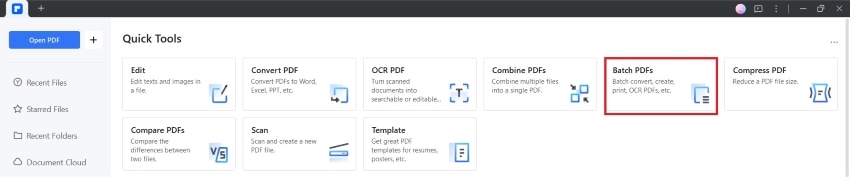
- Click OCR. If this is your first time using this feature, you will need to download the OCR module first. Follow the on-screen instructions to do so
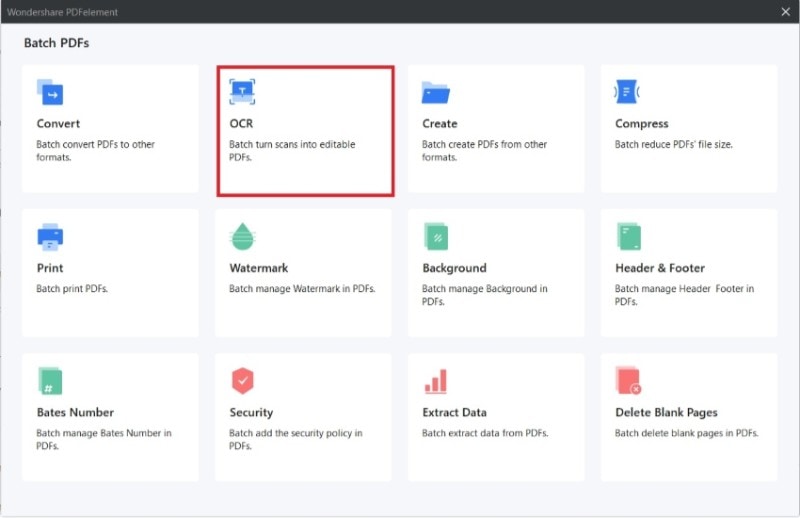
- Click Add Files and import your scanned PDFs. You can also just drag and drop the PDFs into the input panel.
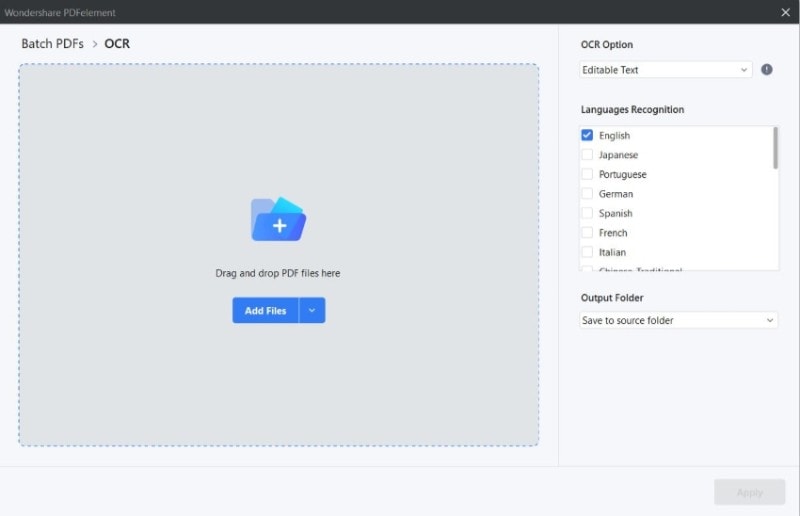
- Under OCR Option, choose between Editable Text and Searchable Text and Image.
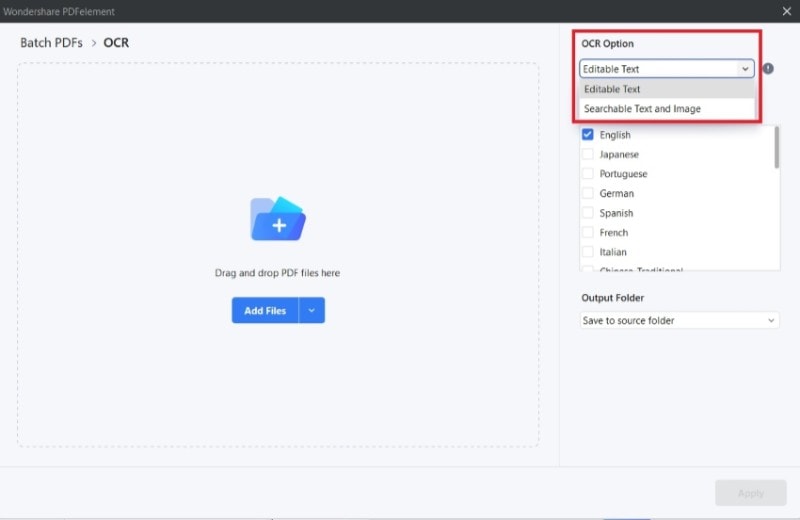
- Select the correct languages for the PDFs.
- Choose an Output folder.
- Click Apply.
Price:
- Quarterly - $29.99
- Yearly - $79.99
- Perpetual - $129.99
Conclusion
Adobe OCR Online would have been very useful if it existed. You would be able to easily make scanned PDFs editable. Unfortunately, this tool does not exist. But worry not. There are many great alternatives. The most-recommended are HiPDF and Wondershare PDFelement.
HiPDF is a fantastic online PDF solution that can recognize many languages and has batch processing capabilities. It converts your scanned PDFs into editable DOCX, XLXS, TXT, or PPTX files. Meanwhile, Wondershare PDFelement is the best choice for offline OCR. It offers OCR modes, recognizes over 20 languages, and can batch-process PDFs. Topped with a user-friendly interface and an affordable price, Wondershare PDFelement is the ultimate offline OCR tool.




