How to Empty Trash on macOS 10.15
2025-04-07 18:09:05 • Filed to: macOS 10.15 • Proven solutions
When your Mac needs more storage space, you should empty Mac’s trash and securely delete your files on macOS 10.15. This step creates some more space since the trash and old files may consume large spaces continuously over time.
Deletion of files takes place now and then and the majorities are transferred to the Mac trash. So, it is obvious that you will empty your Mac trash on macOS 10.15 to create space for other files. However, there is a possibility that you could run into problems as you empty Mac’s trash and securely delete your files on macOS 10.15.
If you can’t empty the trash on macOS 10.15, it could be due to several reasons. This article explores these reasons and educates you on the best way to handle them to delete files and empty the trash.
How to Empty Your Mac Trash on macOS 10.15
Deleting Files from Trash
The process to empty Mac’s trash and securely delete your files on macOS 10.15 is quite simple. It involves the following steps;
- Go to the Dock and clock on the “Trash” icon,
- Select “Empty Trash”
- Or, press the following keys to empty the trash; “Command + Shift + Delete.”
After these actions to empty your Mac trash on macOS 10.15, you should receive a warning stating, “Are you sure you want to delete the items in your Trash?” This question is to verify that you need to delete. If you really wish to do so, proceed and click on “Empty Trash.”
You can also bypass this question by pressing the following;
Command + Option/Alt + Shift + Delete
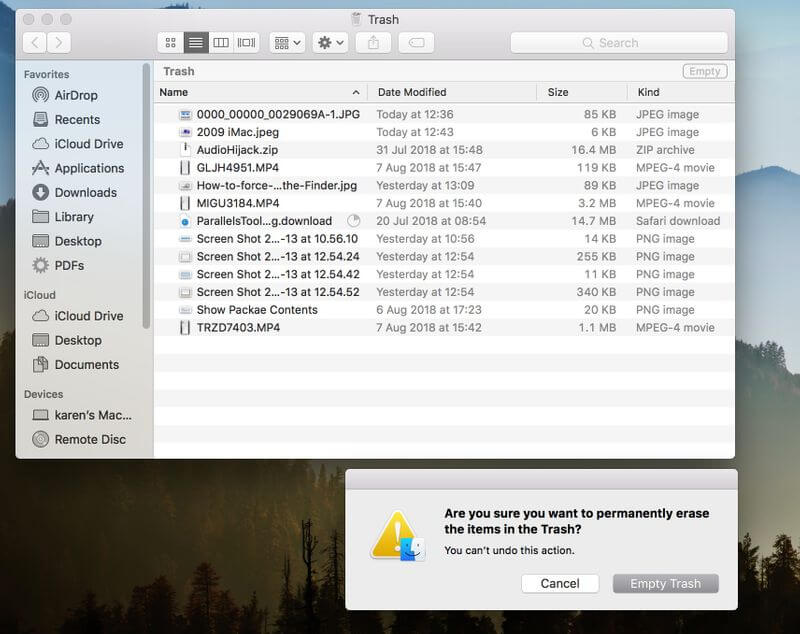
Deleting Item in Use
As you empty your Mac trash on macOS 10.15, you may experience some hindrance from an item in use. Normally, a notification appears stating that there is an item in use by an application.
So, if you can’t empty the trash on macOS 10.15 due to this issue, there are two options;
1. You can opt to delete everything and leave the item.
- Click on Continue or Skip, so that you can proceed with deleting the other items in your Mac trash. Unfortunately, you will be left with the stubborn items in your trash. This is a disadvantage since your aim is to fully empty your Mac trash on macOS 10.15.
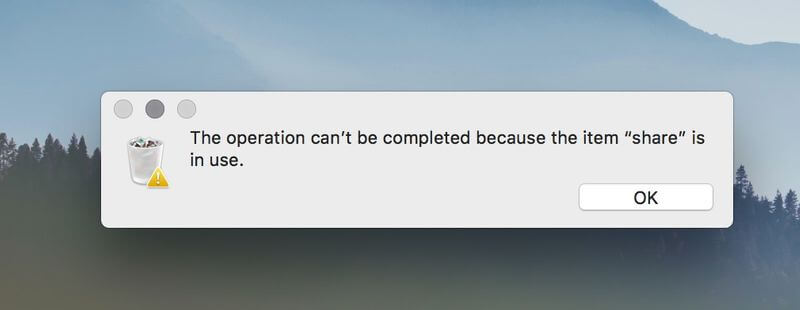
2. The second option, which entails several steps, could be the best way to force empty trash on macOS 10.15 when you have items in use in the trash
- Quit all apps or the specific app using the said item. Then try to empty your Mac trash on macOS 10.15 again.
- If you can’t empty the trash on macOS 10.15, the said item could still be in use in an app in the background. So, restart your Mac and try emptying the trash again.
- If that fails, start up your Mac in Safe Mode, just in case the said item is being used by a startup item. Safe Mode stops the running of all startup items.
From here, you should be able to empty Mac’s trash and securely delete your files on macOS 10.15 completely.
You can also identify the specific app using the troublesome file through this Terminal Command:
- Go to Trash to open a Finder window
- Open “Terminal;” type Isof (use a space)
- Avoid pressing return
- Drag the said file in use from Trash to Terminal window
- Press return
- A list of applications should appear.
Use Terminal to Delete Trash
Deleting Trash through Terminal is another best way to force empty trash on macOS 10.15. So if you prefer using Terminal, following this procedure;
- Type this into Terminal: sudo rm –R (ensure there is a space after R)
- Avoid pressing enter.
- Instead, open the Trash by Control-clicking on the Trash icon
- Choose the files in your Mac Trash and drag them to the Terminal window
- Press “Enter”
- Put in the administrator password
- Press “Enter”
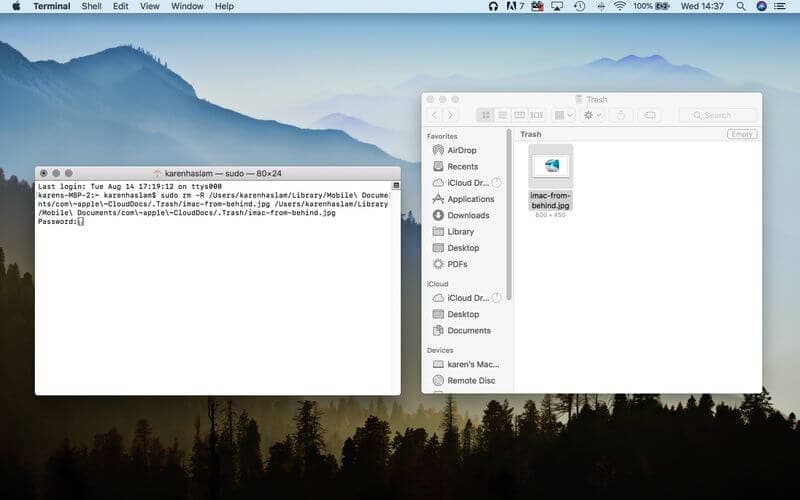
Best PDF Editor for macOS 10.15
Acquiring the best PDF editor often comes with extra costs and at times, some inconveniences. With PDFelement for Mac, things are different since they are easier, better and affordable. This editor does not add unnecessary costs but instead considers all users who need perfect PDF management.
One of the most exciting PDFelement for Mac functions that are doable on your computer is PDF creation. This activity takes place in different ways. There are more than three hundred templates to create the PDFs you desire. These have different formats, so choose the best.
The editor also enables you to combine images, text, and web files to create new PDFs. This combination method provides you with orderly pages that ensure information flows appropriately.
PDFelement for Mac also enables the conversion of paperwork to digital documents through the scanners. The optical character recognition feature handles this perfectly.
Therefore, PDFelement for Mac is perfect for PDF creation since it does not limit you on the method to use to acquire the documents you want. It makes digitization of paperwork easy as scanners do the scanning fast.
This PDF editor turns your office into a neat environment whereby you do not have to deal with stubborn paperwork.
Free Download or Buy PDFelement right now!
Free Download or Buy PDFelement right now!
Buy PDFelement right now!
Buy PDFelement right now!



Audrey Goodwin
chief Editor
Generally rated4.5(22participated)
Comment(s)
Log in