How to Fix AirDrop Problems on macOS 10.15
2025-02-25 11:48:12 • Filed to: macOS 10.15 • Proven solutions
AirDrop not working on macOS 10.15 is obvious when sending photos or files to other Macs becomes a problem. It gets disappointing when you cannot transfer or share important things with others through your Macs. Luckily, it is a fixable problem.
AirDrop comes in handy during the transfer of photos and files from one Mac to another. It also works with iPhones and iPads, making it possible for these devices to share items. Unfortunately, it fails at times and leaves users wondering why AirDrop is not working on macOS 10.15.
There are various reasons why you will find AirDrop not working. Since these causes are not complicated, there are solutions such as troubleshooting AirDrop not working on macOS 10.15.
This article contains the ways to fix AirDrop problems on macOS 10.15. They will enable you to proceed with transferring files immediately.
How to Fix Airdrop Not Working on macOS 10.15
1. Turn Wi-Fi and Bluetooth off and on Again
AirDrop works through Bluetooth and Wi-Fi. The former detects the devices in close proximity while the latter transfers data. The problem of AirDrop not working on macOS 10.15 may occur when both or either is not functional since they are the basics.
To ensure the two are in good condition, it is advisable to turn them off, then on again on Mac. To turn Wi-Fi off and on, go to the top of the Mac screen and access the menu bar, then click on the “Wi-Fi” log. For Bluetooth turning off and on, access the menu bar and click on “Bluetooth” log.
This should fix AirDrop problems on macOS 10.15 related to Bluetooth and Wi-Fi.
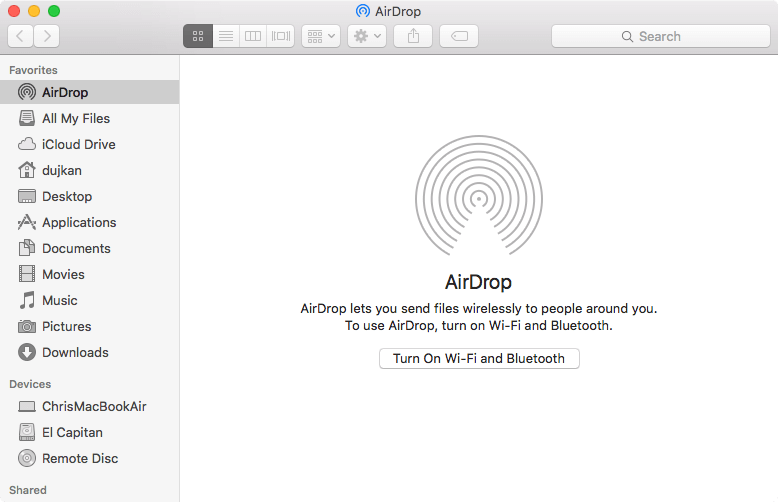
2. Check the Distance between the Macs
AirDrop functionality also depends on the distance between the two Macs since it uses Bluetooth discovery. Therefore, if you find AirDrop not working on macOS 10.15, the Macs may be too far apart.
Fix AirDrop problems on macOS 10.15 like this one by ensuring they are within 9 meters. The closer the better since it improves Bluetooth reception. You should also beware of concrete walls since they interfere with this reception and so the Macs should not have obstacles between them.
3. Check if AirDrop is on
If Airdrop is not switched on, you will definitely find AirDrop not working on macOS 10.15. To check whether it is switched on;
- Go to “Finder” on your Mac
- In the sidebar, access “AirDrop”
- Here, you will access AirDrop status. Beside “Allow me to be discovered by” note what is stated; if “No One” then it may be why AirDrop is not working on macOS 10.15 since nobody can see you; if it states “Contacts Only” then only people in your contacts can see you.
- If you see the message, “AirDrop can’t be used,” note that you may not be sharing the internet connection through Wi-Fi and could be another reason why AirDrop is not working on macOS 10.15.
- Beside “Allow me to be discovered by” click the down arrow and select “Everyone” to maximize chances to be visible or “Contacts Only” if you are selective on who should AirDrop you.
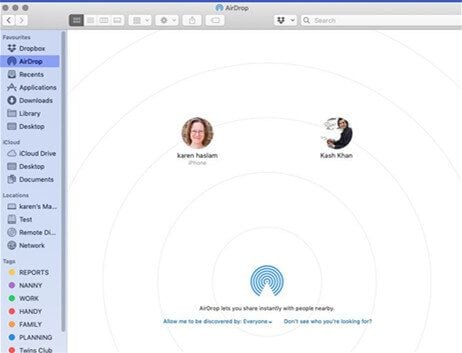
4. Restart the Mac
Restarting Mac is a way of troubleshooting AirDrop not working on macOS 10.15. It may resolve hidden issues, especially in Bluetooth and Wi-Fi. Simply go to the Apple logo and select “Restart.”
5. Run Software Update
To fix AirDrop problems on macOS 10.15, you may have to run a software update. Bugs appear now and then and Apple quickly fixes this problem by providing software update. If you miss to update, these bugs may cause issues such as AirDrop not working on macOS 10.15.
If your Mac is running macOS Mojave, update software by accessing “System Preferences” and selecting “Software Update.” For other Macs, select the “Apple” logo and click on “Software Update.”
Therefore, running software update is another way of troubleshooting AirDrop not working on macOS 10.15.
Best PDF Editor for macOS 10.15
The best and all-powerful PDF editor for macOS 10.15, PDFelement for Mac, surpasses all others. This PDF solution comes with a set of tools that enable users to achieve various things, with just a few clicks. The results include high-quality PDFs, better experience and saving of time, effort and resources.
With this PDF editor in your Mac, you have the capability to fill in forms. You can click to fill the form fields in the interactive PDF forms or use the typewriter feature to fill the non-interactive PDF forms. While at it, PDFelement for Mac can create interactive forms for you automatically.
Furthermore, it supports multiple form field selection. Therefore, it allows the easy distribution and alignment of form fields.
Using PDFelement for Mac is not just about having PDFs. Instead, it is also about creating the best PDFs that one can feel proud to present. The editor improves efficiency during this creation, especially when automatically crafting interactive forms.
Free Download or Buy PDFelement right now!
Free Download or Buy PDFelement right now!
Buy PDFelement right now!
Buy PDFelement right now!
Related Articles
- How to Free Up Memory (RAM) on macOS 10.15
- How to Reset a Mac on macOS 10.15
- Top 4 PDF Creator for macOS 10.15 Catalina



Audrey Goodwin
chief Editor
Generally rated4.5(22participated)
Comment(s)
Log in