How to Delete Backups on macOS 10.15
2025-02-25 11:48:12 • Filed to: macOS 10.15 • Proven solutions
Old backups tend to take a lot of space in your Mac, yet they may not be useful like before. So, free up space on your Mac by deleting old backups, especially if your Mac is beginning to function slowly.
If your Mac Time Machine, then backups are likely to accumulate very fast, thus occupy some space in your hard drive. This is normal since it is how Time Machine functions. However, if this continues, your hard drive will soon run out of space.
So, you must delete Time Machine backups on macOS 10.15 from time to time. This article is quite informative on how to delete old iOS backups to free up tons of space on macOS 10.15.
The process of removing backups from MacBook Pro on macOS 10.15 may seem tough. However, it is a very easy procedure.
How to Free Up Space by Deleting Old Backups on macOS 10.15
Time Machine stores backups in external drives. While doing so, a certain component of this software records changes to your Mac’s system, storing them in the internal storage.
The records are known as local snapshots. According to Apple, they protected loss of data when you do not have an external drive. Local snapshots are the reason why you will find backups in your Mac.
If they consume too much space, you will have to delete old iOS backups to free up tons of space on macOS 10.15 to avoid internal storage conjestion.
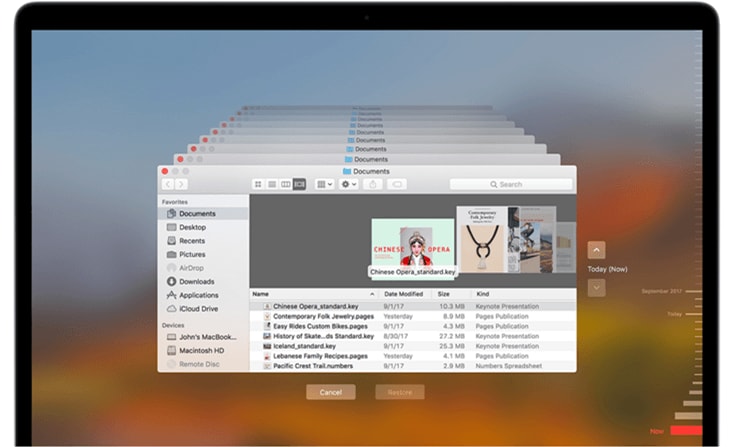
While snapshots seem quite important in the protection of data, they are treated differently from normal data stored in your Mac. This is because they are hardly necessary for the running of your Mac and could congest necessary applications needed on a regular basis.
macOS monitors the space used up by these files and should delete them immediately when they pile up to create space. Such extra space is needed by programs needed in your Mac, even without your knowledge.
So, your Mac can automatically free up space on your Mac by deleting old backups, especially the older snapshots. They are periodically deleted for the preservation on storage capabilities.
Therefore, if you launch Time Machine application without attaching your external hard drive to your Mac, it will automatically restore data through local snapshots. This also includes files that you hope to recover.
Deleting Local Snapshots
There are two ways to remove local snapshots from the Mac hard drive and hence delete Time Machine backups on macOS 10.15. They include;
Turning off Time Machine
By simply turning off the Time Machine feature, you will delete Time Machine backups on macOS 10.15 since this process deletes all local snapshots in the Mac. Use the following procedure;
- Open “System Preferences”
- Choose “Time Machine”
- Untick “Back Up Automatically” box;
You should wait for a few minutes for the deletion to take place. You will then notice that some space will reappear on the hard drive.
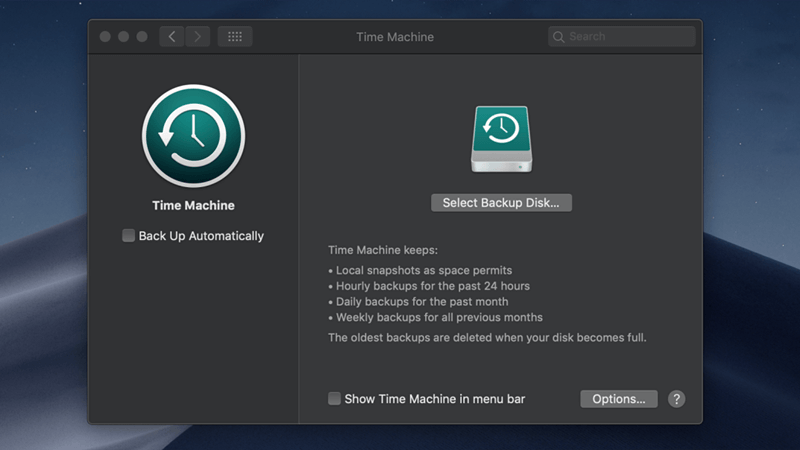
If This Fails, Use the Next Method
The second route is recommended for people that are familiar with the command line.
It works on Macs that run macOS 10.12 (Sierra) or earlier OS versions. If you are not familiar with the command line, do not us this method to delete old iOS backups to free up tons of space on macOS 10.15. Contact Apple Support instead
The following is the procedure;
- Open “Finder”
- Go to “Applications”
- Select “Utilities”
- Choose “Terminal”; enter the following command, then press “Enter”
“sudo tmutil disablelocal”
As the last word states, this will disable local snapshot feature found in Time Machine. As a result, it will remove all the existing snapshots and prevent the creation of new ones.
If you wish to re-enable this feature afterwards, repeat the same process above. However, use the following command instead;
“sudo tmutil enablelocal”
These two methods should help you free up space on your Mac by deleting old backups without failure.
Best PDF Editor for macOS 10.15
As you free up space on your Mac by deleting old backups, you can use PDFelement for Mac. This software is best not only in creating, converting, editing and securing PDFs but also in reducing file sizes.
PDFelement for Mac comes in packages that suit anybody in need of PDF management. They are affordable with intuitive interface, giving you the best experience while at work.
PDFelement for Mac can conduct PDF optimization for your computer. It has an optimize function that reduces document sizes. It compresses the file size and eradicates unwanted items from PDF files. As a result, it facilitates the saving and transferring of files in a local folder.
At the same time, PDFelement for Mac can black out sensitive data and images in your PDFs permanently. Therefore, confidential or extremely sensitive information can remain hidden permanently.
From these capabilities, it is obvious that using PDFelement for Mac is advantageous. You can create more space in your Mac for more documents through the optimization function.
The security feature, redaction, ensures that your matters stay discrete forever. What’s more, the packages, which suit students and business people, are affordable. They are tailored to ensure that your assignments and work are high-quality.
Free Download or Buy PDFelement right now!
Free Download or Buy PDFelement right now!
Buy PDFelement right now!
Buy PDFelement right now!
Related Articles
- How to Fix AirDrop Problems on macOS 10.15
- Best Gaming Mac in 2025
- How to Free Up Memory (RAM) on macOS 10.15



Audrey Goodwin
chief Editor
Generally rated4.5(22participated)
Comment(s)
Log in